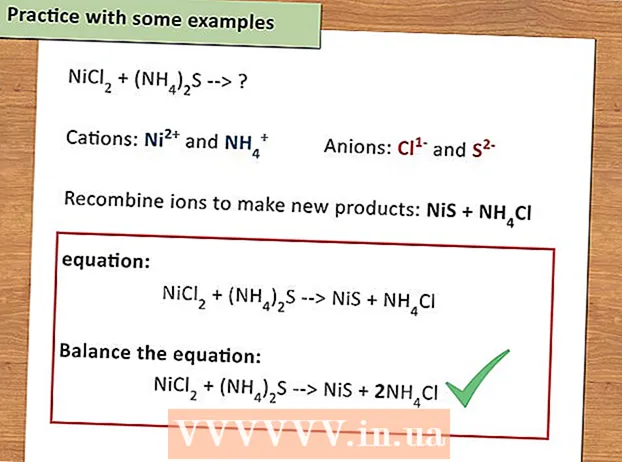Autor:
Tamara Smith
Datum Stvaranja:
21 Siječanj 2021
Datum Ažuriranja:
1 Srpanj 2024
![ASMR GOOGLE 💙🤪 Virtual Assistant [+Sub]](https://i.ytimg.com/vi/tOkDdUvRJGE/hqdefault.jpg)
Sadržaj
- Kročiti
- Metoda 1 od 5: Označite lica u mobilnoj aplikaciji
- Metoda 2 od 5: Označite lica na web mjestu
- 3. metoda od 5: Uklonite fotografije s naljepnice
- Metoda 4 od 5: Preimenujte ili izbrišite oznaku
- 5. metoda od 5: Sakrivanje lica iz rezultata pretraživanja
- Savjeti
Da biste u Google fotografijama označili lice, kliknite ili pritisnite traku za pretraživanje, a zatim odaberite lice. Zatim unesite ime kako biste lako mogli pronaći fotografije te osobe na Google fotografijama. Oznake možete promijeniti u bilo kojem trenutku i sličnim licima dati istu oznaku. Također ćete moći ukloniti određena lica iz rezultata pretraživanja. Saznajte kako koristiti ovu značajku grupiranja lica za poboljšanje pretraživanja Google fotografija.
Kročiti
Metoda 1 od 5: Označite lica u mobilnoj aplikaciji
 Dodirnite ikonu Google fotografije. Kada otvorite aplikaciju Google fotografije, vidjet ćete popis svojih fotografija.
Dodirnite ikonu Google fotografije. Kada otvorite aplikaciju Google fotografije, vidjet ćete popis svojih fotografija.  Provjerite je li uključena značajka "Grupiranje lica". Inače nećete moći stvoriti grupe na temelju lica.
Provjerite je li uključena značajka "Grupiranje lica". Inače nećete moći stvoriti grupe na temelju lica. - Pritisnite izbornik ☰ i odaberite "Settings".
- Provjerite je li prekidač "Grupiranje lica" uključen. (Možete ga isključiti u bilo kojem trenutku)
- Pritisnite strelicu za povratak za povratak na Fotografije.
 Pritisnite unutar trake za pretraživanje. Izbornik za pretraživanje proširit će se tako da uključi red različitih sličica fotografija.
Pritisnite unutar trake za pretraživanje. Izbornik za pretraživanje proširit će se tako da uključi red različitih sličica fotografija. - Ova funkcija nije dostupna u vašoj zemlji ako ne vidite lica.
 Pritisnite strelicu udesno za prikaz svih lica. Sad ćete vidjeti sva lica koja je Google prepoznao na vašim fotografijama.
Pritisnite strelicu udesno za prikaz svih lica. Sad ćete vidjeti sva lica koja je Google prepoznao na vašim fotografijama. - Ne brinite ako na popisu vidite dvije fotografije iste osobe - kasnije ćete ih moći grupirati.
 Pritisnite lice za naljepnicu. Pojavit će se novi zaslon s licem osobe na vrhu i dolje riječima „Tko je ovo?“.
Pritisnite lice za naljepnicu. Pojavit će se novi zaslon s licem osobe na vrhu i dolje riječima „Tko je ovo?“.  Pritisnite "Tko je ovo?". Pojavit će se tekstualno polje s poljem "Novo ime" i kontaktima koje možete odabrati.
Pritisnite "Tko je ovo?". Pojavit će se tekstualno polje s poljem "Novo ime" i kontaktima koje možete odabrati.  Unesite ili odaberite ime. Budući da su oznake tu samo da vam pomognu pronaći vaše fotografije, nitko osim vas neće vidjeti ovo ime.
Unesite ili odaberite ime. Budući da su oznake tu samo da vam pomognu pronaći vaše fotografije, nitko osim vas neće vidjeti ovo ime.  Pritisnite kvačicu ili "Enter" na tipkovnici. Ime će sada biti postavljeno kao oznaka tog lica.
Pritisnite kvačicu ili "Enter" na tipkovnici. Ime će sada biti postavljeno kao oznaka tog lica.  Pritisnite traku za pretraživanje. Ako ste vidjeli više ikona lica za tu osobu, možete ih sve grupirati dodjeljivanjem iste oznake. Vidjet ćete da se ikona lica ponovno pojavila.
Pritisnite traku za pretraživanje. Ako ste vidjeli više ikona lica za tu osobu, možete ih sve grupirati dodjeljivanjem iste oznake. Vidjet ćete da se ikona lica ponovno pojavila.  Dodirnite drugu fotografiju lica osobe. Vidjet ćete da se polje "Tko je ovo?" Ponovno pojavljuje u gornjem lijevom kutu zaslona.
Dodirnite drugu fotografiju lica osobe. Vidjet ćete da se polje "Tko je ovo?" Ponovno pojavljuje u gornjem lijevom kutu zaslona.  Upišite istu oznaku kao i prije. Oznaka i ikona lica osobe prikazat će se u rezultatima pretraživanja.
Upišite istu oznaku kao i prije. Oznaka i ikona lica osobe prikazat će se u rezultatima pretraživanja.  U rezultatima pretraživanja dodirnite oznaku. Pojavit će se skočni prozor s pitanjem "Jesu li ovo dvoje ista osoba?" Oba lica (iste osobe) bit će prikazana odmah ispod ovih riječi.
U rezultatima pretraživanja dodirnite oznaku. Pojavit će se skočni prozor s pitanjem "Jesu li ovo dvoje ista osoba?" Oba lica (iste osobe) bit će prikazana odmah ispod ovih riječi.  Pritisnite "Da". Sad kad su objema licima dodijeljena ista oznaka, to znači da će Google prikazati fotografije povezane s obje ikone lica u rezultatima pretraživanja kada unesete tu oznaku.
Pritisnite "Da". Sad kad su objema licima dodijeljena ista oznaka, to znači da će Google prikazati fotografije povezane s obje ikone lica u rezultatima pretraživanja kada unesete tu oznaku. - Možda ćete morati ponoviti ovaj postupak nekoliko puta za istu osobu.
Metoda 2 od 5: Označite lica na web mjestu
 Ići http://photos.google.com. Googleovu značajku "Face Group" možete koristiti za označavanje sličnih lica, što omogućuje pronalaženje fotografija pretraživanjem imena osoba. Ako već niste prijavljeni na Google fotografije, to biste trebali učiniti sada.
Ići http://photos.google.com. Googleovu značajku "Face Group" možete koristiti za označavanje sličnih lica, što omogućuje pronalaženje fotografija pretraživanjem imena osoba. Ako već niste prijavljeni na Google fotografije, to biste trebali učiniti sada.  Provjerite je li grupiranje lica uključeno. Prije nego što možete označiti i grupirati slična lica, morate provjeriti je li značajka uključena (i dostupna tamo gdje živite).
Provjerite je li grupiranje lica uključeno. Prije nego što možete označiti i grupirati slična lica, morate provjeriti je li značajka uključena (i dostupna tamo gdje živite). - Kliknite izbornik "..." na lijevoj strani zaslona.
- Kliknite "Postavke".
- Provjerite je li prekidač "Grupiraj slična lica" uključen. Ako ne vidite ovaj izbor, značajka nije dostupna u vašoj zemlji.
- Kliknite gumb Natrag u pregledniku za povratak na fotografije.
 Kliknite traku za pretraživanje. Popis ikona lica prikazat će se na vrhu proširenog izbornika. Ako ne vidite sliku lica koje želite označiti, kliknite strelicu udesno za prikaz više lica.
Kliknite traku za pretraživanje. Popis ikona lica prikazat će se na vrhu proširenog izbornika. Ako ne vidite sliku lica koje želite označiti, kliknite strelicu udesno za prikaz više lica.  Kliknite fotografiju lica da biste mu dodali oznaku. Ne brinite ako na različitim fotografijama vidite istu osobu. Kasnije ćete ih moći grupirati.
Kliknite fotografiju lica da biste mu dodali oznaku. Ne brinite ako na različitim fotografijama vidite istu osobu. Kasnije ćete ih moći grupirati.  Kliknite "Tko je ovo?"U gornjem lijevom kutu zaslona. Sada ćete vidjeti opciju za upisivanje u polje ili odabir imena s popisa.
Kliknite "Tko je ovo?"U gornjem lijevom kutu zaslona. Sada ćete vidjeti opciju za upisivanje u polje ili odabir imena s popisa.  Unesite ili odaberite ime. Nitko osim vas neće vidjeti ovo ime - čak i ako s popisa kontakata odaberete puno ime.
Unesite ili odaberite ime. Nitko osim vas neće vidjeti ovo ime - čak i ako s popisa kontakata odaberete puno ime.  Kliknite "Gotovo". Kada sada unesete to ime u traku za pretraživanje, fotografije te osobe prikazat će se u rezultatima.
Kliknite "Gotovo". Kada sada unesete to ime u traku za pretraživanje, fotografije te osobe prikazat će se u rezultatima.  Kliknite traku za pretraživanje. Ako ste vidjeli više ikona lica za neku osobu, možete ih sve grupirati dodjeljivanjem iste oznake. Vidjet ćete da se ikone lica ponovno pojavljuju.
Kliknite traku za pretraživanje. Ako ste vidjeli više ikona lica za neku osobu, možete ih sve grupirati dodjeljivanjem iste oznake. Vidjet ćete da se ikone lica ponovno pojavljuju.  Kliknite drugu fotografiju lica osobe. Vidjet ćete da se polje "Tko je ovo?" Ponovno pojavljuje u gornjem lijevom kutu zaslona.
Kliknite drugu fotografiju lica osobe. Vidjet ćete da se polje "Tko je ovo?" Ponovno pojavljuje u gornjem lijevom kutu zaslona.  Upišite istu oznaku koju ste ranije unijeli. Oznaka i ikona lica osobe prikazat će se u rezultatima pretraživanja.
Upišite istu oznaku koju ste ranije unijeli. Oznaka i ikona lica osobe prikazat će se u rezultatima pretraživanja.  Kliknite oznaku u rezultatima pretraživanja. Pojavit će se skočni prozor s pitanjem "Jesu li to iste osobe?". Oba lica (iste osobe) bit će prikazana ispod ovih riječi.
Kliknite oznaku u rezultatima pretraživanja. Pojavit će se skočni prozor s pitanjem "Jesu li to iste osobe?". Oba lica (iste osobe) bit će prikazana ispod ovih riječi.  Kliknite "Da". Sad kad su objema licima dodijeljena ista oznaka, to znači da će Google prikazati fotografije povezane s obje ikone lica u rezultatima pretraživanja kada unesete tu oznaku.
Kliknite "Da". Sad kad su objema licima dodijeljena ista oznaka, to znači da će Google prikazati fotografije povezane s obje ikone lica u rezultatima pretraživanja kada unesete tu oznaku. - Možda ćete morati ponoviti ovaj postupak nekoliko puta za istu osobu.
3. metoda od 5: Uklonite fotografije s naljepnice
 Otvorite Google fotografije na uređaju. Započnite tako što ćete otvoriti Google fotografije na svom mobilnom uređaju ili posjetiti http://photos.google.com u svom pregledniku.
Otvorite Google fotografije na uređaju. Započnite tako što ćete otvoriti Google fotografije na svom mobilnom uređaju ili posjetiti http://photos.google.com u svom pregledniku.  Upišite naljepnicu u polje za pretraživanje. Oznaka bi se sada trebala pojaviti na vrhu rezultata pretraživanja.
Upišite naljepnicu u polje za pretraživanje. Oznaka bi se sada trebala pojaviti na vrhu rezultata pretraživanja.  Odaberite oznaku iz rezultata pretraživanja. Sada ćete vidjeti stranicu naljepnice sa svim fotografijama povezanim s tom naljepnicom lica, uključujući one koje tamo ne pripadaju.
Odaberite oznaku iz rezultata pretraživanja. Sada ćete vidjeti stranicu naljepnice sa svim fotografijama povezanim s tom naljepnicom lica, uključujući one koje tamo ne pripadaju.  Kliknite izbornik ⁝ u gornjem desnom kutu stranice. Pojavit će se kratki izbornik.
Kliknite izbornik ⁝ u gornjem desnom kutu stranice. Pojavit će se kratki izbornik.  Odaberite "Izbriši rezultate". U gornjem lijevom kutu svake fotografije pojavit će se krug. Na taj način možete odabrati više fotografija istovremeno ako želite.
Odaberite "Izbriši rezultate". U gornjem lijevom kutu svake fotografije pojavit će se krug. Na taj način možete odabrati više fotografija istovremeno ako želite.  Kliknite ili pritisnite krug da biste odabrali fotografiju koju želite izbrisati. Možete kliknuti ili pritisnuti više fotografija da biste odabrali više fotografija.
Kliknite ili pritisnite krug da biste odabrali fotografiju koju želite izbrisati. Možete kliknuti ili pritisnuti više fotografija da biste odabrali više fotografija.  Kliknite ili pritisnite "Izbriši". Ova se poveznica nalazi u gornjem desnom kutu stranice. Jednom kada kliknete na njega, oznaka će biti uklonjena sa fotografije.
Kliknite ili pritisnite "Izbriši". Ova se poveznica nalazi u gornjem desnom kutu stranice. Jednom kada kliknete na njega, oznaka će biti uklonjena sa fotografije.
Metoda 4 od 5: Preimenujte ili izbrišite oznaku
 Otvorite Google fotografije. Započnite tako što ćete otvoriti Google fotografije na svom mobilnom uređaju ili posjetiti http://photos.google.com u svom pregledniku.
Otvorite Google fotografije. Započnite tako što ćete otvoriti Google fotografije na svom mobilnom uređaju ili posjetiti http://photos.google.com u svom pregledniku.  Upišite naljepnicu u polje za pretraživanje. Oznaka koju želite promijeniti trebala bi se pojaviti u rezultatima pretraživanja.
Upišite naljepnicu u polje za pretraživanje. Oznaka koju želite promijeniti trebala bi se pojaviti u rezultatima pretraživanja.  Odaberite oznaku iz rezultata pretraživanja. Sada ćete vidjeti stranicu oznake lica sa svim fotografijama povezanim s tom oznakom lica.
Odaberite oznaku iz rezultata pretraživanja. Sada ćete vidjeti stranicu oznake lica sa svim fotografijama povezanim s tom oznakom lica.  Kliknite izbornik ⁝ u gornjem desnom kutu stranice. Pojavit će se kratki izbornik.
Kliknite izbornik ⁝ u gornjem desnom kutu stranice. Pojavit će se kratki izbornik.  Odaberite "Uredi oznaku imena" da biste preimenovali oznaku. Da biste promijenili trenutno ime naljepnice, učinite sljedeće:
Odaberite "Uredi oznaku imena" da biste preimenovali oznaku. Da biste promijenili trenutno ime naljepnice, učinite sljedeće: - Povratnica nad trenutnim nazivom oznake.
- Upišite novi naziv naljepnice.
- Pritisnite strelicu za nazad da biste spremili promjene.
 Odaberite "Delete Name Tag" da biste izbrisali oznaku. Fotografije se neće izbrisati, nego će se izbrisati samo oznaka.
Odaberite "Delete Name Tag" da biste izbrisali oznaku. Fotografije se neće izbrisati, nego će se izbrisati samo oznaka. - Sljedeći put kad nešto tražite u Google fotografijama, primijetit ćete da lice prethodno povezano s ovom oznakom više nije na neoznačenom popisu lica. U bilo kojem trenutku možete joj dodijeliti novu naljepnicu.
5. metoda od 5: Sakrivanje lica iz rezultata pretraživanja
 Otvorite Google fotografije. Možete odabrati da sakrijete sve fotografije koje odgovaraju određenom licu, bez obzira jeste li ih označili ili ne. Koristite ovu metodu ako na vašim fotografijama postoji osoba koju ne želite vidjeti u rezultatima pretraživanja.
Otvorite Google fotografije. Možete odabrati da sakrijete sve fotografije koje odgovaraju određenom licu, bez obzira jeste li ih označili ili ne. Koristite ovu metodu ako na vašim fotografijama postoji osoba koju ne želite vidjeti u rezultatima pretraživanja.  Kliknite u polje za pretraživanje. Sada će se pojaviti izbornik za pretraživanje, a na vrhu ćete vidjeti popis lica.
Kliknite u polje za pretraživanje. Sada će se pojaviti izbornik za pretraživanje, a na vrhu ćete vidjeti popis lica.  Kliknite ili pritisnite strelicu udesno za prikaz svih lica. Pored svih lica, u gornjem desnom kutu zaslona prikazat će se i ikona ⁝.
Kliknite ili pritisnite strelicu udesno za prikaz svih lica. Pored svih lica, u gornjem desnom kutu zaslona prikazat će se i ikona ⁝.  Kliknite ikonu ⁝ i odaberite "Sakrij i prikaži ljude". Ako upotrebljavate web mjesto umjesto mobilne aplikacije, ova će se veza nazvati "Prikaži i sakrij ljude".
Kliknite ikonu ⁝ i odaberite "Sakrij i prikaži ljude". Ako upotrebljavate web mjesto umjesto mobilne aplikacije, ova će se veza nazvati "Prikaži i sakrij ljude".  Kliknite lice koje želite sakriti. Ovo može biti svatko koga trenutno ne želite vidjeti.
Kliknite lice koje želite sakriti. Ovo može biti svatko koga trenutno ne želite vidjeti. - Kliknite ili dodirnite više lica na popisu da biste sakrili više lica.
- Moći ćete otkriti ovu osobu vraćanjem na ovu stranicu i klikom na njezino lice.
 Kliknite "Gotovo" u gornjem desnom kutu zaslona. Sada više nećete vidjeti lice ove osobe u rezultatima pretraživanja kada tražite fotografije.
Kliknite "Gotovo" u gornjem desnom kutu zaslona. Sada više nećete vidjeti lice ove osobe u rezultatima pretraživanja kada tražite fotografije.
Savjeti
- Neke fotografije pohranjuju informacije o lokaciji unutar fotografije. Pokušajte potražiti naziv grada na Google Photos da biste vidjeli sve fotografije snimljene u tom gradu.
- Da biste pregledali sve videozapise na svojem računu Google fotografija, kliknite polje za pretraživanje i na izborniku pretraživanja odaberite "Videozapisi".