Autor:
Tamara Smith
Datum Stvaranja:
19 Siječanj 2021
Datum Ažuriranja:
1 Srpanj 2024
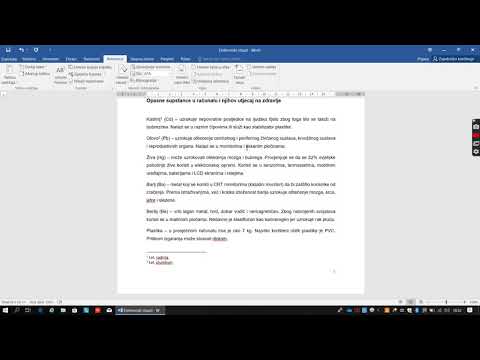
Sadržaj
Ovaj wikiHow vas uči kako stvoriti indeksnu stranicu u programu Microsoft Word kako biste pronašli važne pojmove obuhvaćene dokumentom, kao i stranice na kojima se te informacije mogu pronaći.
Kročiti
Dio 1 od 2: Isticanje koncepata
 Otvorite dokument Microsoft Word. MS Word vam daje mogućnost dodavanja indeksa bilo kojem dokumentu, bez obzira na duljinu, stil ili temu.
Otvorite dokument Microsoft Word. MS Word vam daje mogućnost dodavanja indeksa bilo kojem dokumentu, bez obzira na duljinu, stil ili temu.  Kliknite karticu Reference. Ovaj se gumb nalazi u glavnom Wordovom izborniku na vrhu zaslona, zajedno s ostalim karticama kao što je Početak, Umetnuti i Provjeriti. Izbornik Reference otvorit će se na vrhu vašeg prozora programa Word.
Kliknite karticu Reference. Ovaj se gumb nalazi u glavnom Wordovom izborniku na vrhu zaslona, zajedno s ostalim karticama kao što je Početak, Umetnuti i Provjeriti. Izbornik Reference otvorit će se na vrhu vašeg prozora programa Word.  Pritisnite gumb Označi stavku. Ovaj gumb izgleda kao prazna stranica sa zelenom strelicom i crvenom linijom. Ovaj gumb možete pronaći između Umetnite naslov i Istakni citat u izborniku Reference s desne strane središta izbornika i na vrhu zaslona. Klikom na njega otvara se dijaloški okvir s naslovom Označi unos indeksa da biste odabrali važne pojmove i fraze za svoj indeks.
Pritisnite gumb Označi stavku. Ovaj gumb izgleda kao prazna stranica sa zelenom strelicom i crvenom linijom. Ovaj gumb možete pronaći između Umetnite naslov i Istakni citat u izborniku Reference s desne strane središta izbornika i na vrhu zaslona. Klikom na njega otvara se dijaloški okvir s naslovom Označi unos indeksa da biste odabrali važne pojmove i fraze za svoj indeks.  Odaberite riječ ili skupinu riječi za svoj indeks. Dvaput kliknite riječ mišem ili tipkovnicom da biste je označili.
Odaberite riječ ili skupinu riječi za svoj indeks. Dvaput kliknite riječ mišem ili tipkovnicom da biste je označili.  Kliknite dijaloški okvir "Označi unos indeksa". Pojam koji ste upravo odabrali u dokumentu sada će se pojaviti u tekstnom polju pored njega Glavni detalj.
Kliknite dijaloški okvir "Označi unos indeksa". Pojam koji ste upravo odabrali u dokumentu sada će se pojaviti u tekstnom polju pored njega Glavni detalj. - Po želji možete koristiti i pod-unos, ili a unakrsna referenca uz glavni unos indeksa. Pod-podaci i unakrsne reference označeni su odgovarajućim matičnim podacima u vašem indeksu.
- Možete koristiti i dano s treće razine unošenjem teksta za pod-unos u polje Pod-unos, nakon čega slijedi dvotačka (:), a zatim unošenjem teksta treće razine.
 Stvorite brojeve stranica u svom indeksu. Ispod glave Format broja stranice označite odgovarajući potvrdni okvir ako želite brojeve stranica indeksa Mast ili kurziv se prikazuju.
Stvorite brojeve stranica u svom indeksu. Ispod glave Format broja stranice označite odgovarajući potvrdni okvir ako želite brojeve stranica indeksa Mast ili kurziv se prikazuju.  Formatirajte tekst za unos u indeks. Odaberite tekst u polju Glavni podaci ili Pod podaci, desnom tipkom miša kliknite, a zatim kliknite Stil fonta. Pojavit će se novi dijaloški okvir u kojem možete odrediti stil fonta, veličinu, boju i tekstualne efekte, kao i napredne opcije poput razmjera, razmaka i položaja znakova.
Formatirajte tekst za unos u indeks. Odaberite tekst u polju Glavni podaci ili Pod podaci, desnom tipkom miša kliknite, a zatim kliknite Stil fonta. Pojavit će se novi dijaloški okvir u kojem možete odrediti stil fonta, veličinu, boju i tekstualne efekte, kao i napredne opcije poput razmjera, razmaka i položaja znakova. - Ako želite saznati više o oblikovanju fonta u programu Word, pogledajte wikiHow za članke o različitim opcijama fonta i znakova koje možete koristiti u Word dokumentu.
 Kliknite Označi. Ovim gumbom označavate odabrani pojam i dodajete ga u svoj indeks odgovarajućim brojem stranice.
Kliknite Označi. Ovim gumbom označavate odabrani pojam i dodajete ga u svoj indeks odgovarajućim brojem stranice.  Kliknite Označi sve. Ovaj gumb pretražuje indeks u cijelom dokumentu, ističući svaku instancu unosa.
Kliknite Označi sve. Ovaj gumb pretražuje indeks u cijelom dokumentu, ističući svaku instancu unosa.  Odaberite drugu riječ ili frazu za isticanje. Odaberite drugi izraz u dokumentu i kliknite okvir Označi unos u indeks. Novi će se pojam sada pojaviti u glavnom polju za unos. U dijaloškom okviru "Označi unos indeksa" za novi indeks možete prilagoditi bilo koje podpodatke, unakrsne reference, broj stranice i format fonta.
Odaberite drugu riječ ili frazu za isticanje. Odaberite drugi izraz u dokumentu i kliknite okvir Označi unos u indeks. Novi će se pojam sada pojaviti u glavnom polju za unos. U dijaloškom okviru "Označi unos indeksa" za novi indeks možete prilagoditi bilo koje podpodatke, unakrsne reference, broj stranice i format fonta.
Dio 2 od 2: Umetanje indeksne stranice
 Pomaknite se prema dolje i kliknite na kraj posljednje stranice.
Pomaknite se prema dolje i kliknite na kraj posljednje stranice. Kliknite karticu Umetanje. Ovaj se gumb nalazi na glavnom izborniku programa Word na vrhu zaslona.
Kliknite karticu Umetanje. Ovaj se gumb nalazi na glavnom izborniku programa Word na vrhu zaslona. Kliknite Razbijanje stranica na izborniku Umetanje. Ovaj gumb izgleda kao donja polovica stranice na vrhu gornje polovice druge stranice. Ovo će zatvoriti prethodnu stranicu i pokrenuti novu.
Kliknite Razbijanje stranica na izborniku Umetanje. Ovaj gumb izgleda kao donja polovica stranice na vrhu gornje polovice druge stranice. Ovo će zatvoriti prethodnu stranicu i pokrenuti novu.  Kliknite karticu Reference. To možete pronaći u glavnom Wordovom izborniku na vrhu zaslona.
Kliknite karticu Reference. To možete pronaći u glavnom Wordovom izborniku na vrhu zaslona.  Kliknite Umetni indeks. Ovaj se gumb nalazi pored gumba Označi stavku u izborniku Reference. Otvorit će se dijaloški okvir pozvan Indeks.
Kliknite Umetni indeks. Ovaj se gumb nalazi pored gumba Označi stavku u izborniku Reference. Otvorit će se dijaloški okvir pozvan Indeks.  Odaberite vrstu indeksa. Možete birati između Uvlaka i Isto pravilo. Čitatelju je lakše kretati se uvučenim indeksom, dok će indeks u istom retku zauzimati puno manje mjesta na stranici.
Odaberite vrstu indeksa. Možete birati između Uvlaka i Isto pravilo. Čitatelju je lakše kretati se uvučenim indeksom, dok će indeks u istom retku zauzimati puno manje mjesta na stranici. - Pregled svih različitih vrsta i veličina možete dobiti u okviru Pretpregled ispisa dok prilagođavate indeks.
 Odaberite stil indeksa iz Format. Indeks možete prilagoditi odabirom formata iz dostupnih postavki stilova.
Odaberite stil indeksa iz Format. Indeks možete prilagoditi odabirom formata iz dostupnih postavki stilova. - Također možete stvoriti vlastiti dizajn, Iz predloška i klikom na Izmijeniti-dugme. Omogućuje vam podešavanje fontova, razmaka i stila za svaki podatak i pod-podatke kako biste stvorili vlastito oblikovanje.
- Pregled ispisa daje vam predodžbu o različitim stilovima rasporeda prije nego što odaberete.
 Promijenite broj stupaca. Možete promijeniti broj stupaca u okviru Stupci tako da indeks zauzima manje prostora ili broj stupaca možete postaviti na Automatski.
Promijenite broj stupaca. Možete promijeniti broj stupaca u okviru Stupci tako da indeks zauzima manje prostora ili broj stupaca možete postaviti na Automatski.  Kliknite U redu. To će stvoriti indeksnu stranicu sa svim označenim unosima i odgovarajućim brojevima stranica. Ovim indeksom možete potražiti stranice u dokumentu na kojima su navedeni važni pojmovi i pojmovi.
Kliknite U redu. To će stvoriti indeksnu stranicu sa svim označenim unosima i odgovarajućim brojevima stranica. Ovim indeksom možete potražiti stranice u dokumentu na kojima su navedeni važni pojmovi i pojmovi.
Upozorenja
- Označavanje stavki indeksa automatski će biti opcija Prikaži sve aktivirati. Možete ga ponovo isključiti klikom na oznaku odlomka na kartici Start



