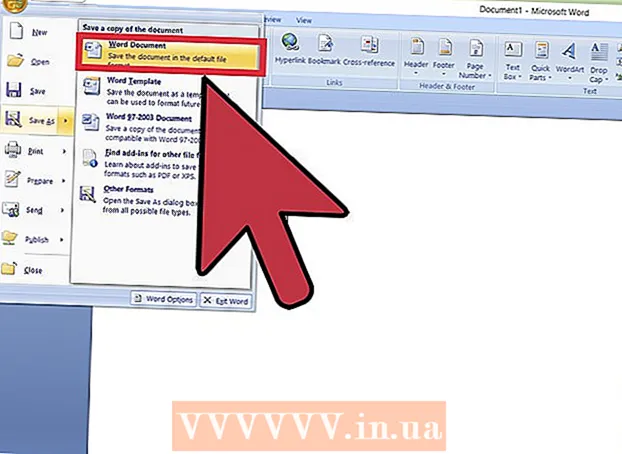Autor:
Frank Hunt
Datum Stvaranja:
13 Ožujak 2021
Datum Ažuriranja:
27 Lipanj 2024

Sadržaj
- Kročiti
- Metoda 1 od 3: s Face ID-om
- Metoda 2 od 3: s kodom i Touch ID-om
- 3. metoda od 3: otključajte onesposobljeni iPad
iPads uključuju razne sigurnosne značajke koje vam omogućuju zaključavanje uređaja i zaštitu podataka. Ako pokušate otključati iPad previše puta, bit će onemogućen zbog sigurnosti. Kada se to dogodi, lozinku možete resetirati vraćanjem iPada na tvorničke postavke. Sve dok ste na računalu sigurnosno kopirali iPad u iCloud, tijekom ovog postupka nećete izgubiti podatke. Ovaj će vas članak naučiti kako otključati zaslon iPada, kao i što učiniti ako je iPad isključen nakon više neuspjelih pokušaja prijave.
Kročiti
Metoda 1 od 3: s Face ID-om
 Pritisnite gornji gumb na iPadu. Nalazi se na gornjem rubu tableta. Ovo će probuditi zaslon.
Pritisnite gornji gumb na iPadu. Nalazi se na gornjem rubu tableta. Ovo će probuditi zaslon. - Zaslon također možete uključiti pritiskom na njega.
 Pogledajte svoj iPad. Držite glavu približno 25 do 50 cm ili udaljenost od ruke od iPada.
Pogledajte svoj iPad. Držite glavu približno 25 do 50 cm ili udaljenost od ruke od iPada. - Ako nosite masku za lice, od vas će se tražiti da unesete lozinku za potvrdu.
- Pazite da fotoaparat slučajno ne prekrite prstom.
 Prijeđite prstom od dna zaslona prema gore. Nakon što prepoznate svoje lice, pojavit će se ikona otključanog lokota - prijeđite prstom od dna zaslona prema gore da biste otključali iPad.
Prijeđite prstom od dna zaslona prema gore. Nakon što prepoznate svoje lice, pojavit će se ikona otključanog lokota - prijeđite prstom od dna zaslona prema gore da biste otključali iPad.
Metoda 2 od 3: s kodom i Touch ID-om
 Pritisnite gumb Start ili gornji gumb. Ako vaš iPad ima veliki gumb Početna na dnu zaslona, pritisnite ga. Ako nema gumba Start, upotrijebite gumb na vrhu.
Pritisnite gumb Start ili gornji gumb. Ako vaš iPad ima veliki gumb Početna na dnu zaslona, pritisnite ga. Ako nema gumba Start, upotrijebite gumb na vrhu. - Ako je omogućen Touch ID, pritisnite tipku prstom kojim se koristi Touch ID. Ovo će automatski otključati vaš iPad.
- Ako se Touch ID ne registrira, možda ćete trebati okretati ili premjestiti prst kako bi se pravilno pročitao.
 Unesite svoju lozinku. Nakon prihvatanja lozinke, zaslon vašeg iPada bit će otključan.
Unesite svoju lozinku. Nakon prihvatanja lozinke, zaslon vašeg iPada bit će otključan. - Ako 10 puta pogrešno unesete kôd, kôd će biti nevaljan.
3. metoda od 3: otključajte onesposobljeni iPad
 Pogledajte poruku o isključivanju. Ako na iPadu vidite poruku u kojoj stoji da je onemogućen, to je zato što ste previše puta neuspješno pokušali otključati zaslon. Ako se od vas zatraži da pokušate ponovno nakon određenog vremenskog razdoblja (poput 1 minute ili 15 minuta), nemojte paničariti - samo pokušajte ponovno nakon tog vremena. Međutim, nakon 10 netočnih pokušaja vaš će iPad ostati isključen sve dok uređaj ne vratite na tvorničke postavke.
Pogledajte poruku o isključivanju. Ako na iPadu vidite poruku u kojoj stoji da je onemogućen, to je zato što ste previše puta neuspješno pokušali otključati zaslon. Ako se od vas zatraži da pokušate ponovno nakon određenog vremenskog razdoblja (poput 1 minute ili 15 minuta), nemojte paničariti - samo pokušajte ponovno nakon tog vremena. Međutim, nakon 10 netočnih pokušaja vaš će iPad ostati isključen sve dok uređaj ne vratite na tvorničke postavke. - Sve dok ste na računalu sigurnosno kopirali iPad u iCloud, trebali biste lako vratiti sve postavke i datoteke na svoje mjesto. Ako niste napravili sigurnosnu kopiju, možda ste te datoteke i postavke zauvijek izgubili.
- Nemojte još povezivati svoj iPad s računalom - iPad prvo trebate prebaciti u način oporavka.
 Isključite iPad. Koraci se razlikuju ovisno o tome koristi li vaš iPad Face ID ili ima gumb Početna:
Isključite iPad. Koraci se razlikuju ovisno o tome koristi li vaš iPad Face ID ili ima gumb Početna: - "Ako vaš iPad ima gumb Start": Istodobno pritisnite i držite gornji gumb i gumb Home dok se ne pojavi klizač za isključivanje. Povucite prekidač da biste isključili iPad.
- "Ako vaš iPad nema gumb Početna": Istodobno pritisnite i držite gumb Početna i jedan od gumba za glasnoću. Kad se pojavi klizač za isključivanje, povucite ga da biste isključili iPad.
 Pritisnite i držite gornji gumb (ili gumb Početna, ako ga imate) dok se iPad povezuje s računalom. Pritisnite i držite ovu tipku dok se iPad spaja na računalo Lightning kabelom. Prst možete otpustiti s gumba kad na svom iPadu vidite zaslon načina oporavka - ima sliku računala i kabel za punjenje.
Pritisnite i držite gornji gumb (ili gumb Početna, ako ga imate) dok se iPad povezuje s računalom. Pritisnite i držite ovu tipku dok se iPad spaja na računalo Lightning kabelom. Prst možete otpustiti s gumba kad na svom iPadu vidite zaslon načina oporavka - ima sliku računala i kabel za punjenje.  Otvorite Finder (Mac) ili iTunes (Windows). Finder je dvobojna ikona smajlija na docku na dnu zaslona vašeg Mac računala. Ako imate Windows, otvorite iTunes - nalazi se u izborniku Windows.
Otvorite Finder (Mac) ili iTunes (Windows). Finder je dvobojna ikona smajlija na docku na dnu zaslona vašeg Mac računala. Ako imate Windows, otvorite iTunes - nalazi se u izborniku Windows.  Odaberite svoj iPad. Ako upotrebljavate Finder, kliknite naziv vašeg iPada na lijevoj ploči. Ako upotrebljavate iTunes, kliknite ikonu iPad u gornjem lijevom kutu iTunesa.
Odaberite svoj iPad. Ako upotrebljavate Finder, kliknite naziv vašeg iPada na lijevoj ploči. Ako upotrebljavate iTunes, kliknite ikonu iPad u gornjem lijevom kutu iTunesa.  kliknite na Oporaviti. Ovo je opcija u sredini kada iPad povežete s iTunesom ili Finderom u načinu oporavka. iTunes ili Finder sada će preuzeti softver za pokretanje postupka oporavka. Slijedite upute na zaslonu da biste nastavili.
kliknite na Oporaviti. Ovo je opcija u sredini kada iPad povežete s iTunesom ili Finderom u načinu oporavka. iTunes ili Finder sada će preuzeti softver za pokretanje postupka oporavka. Slijedite upute na zaslonu da biste nastavili. 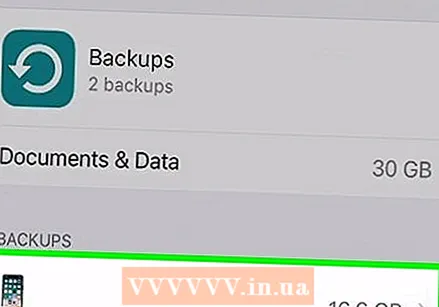 Postavite svoj iPad. Nakon što je iPad vraćen, morate ga resetirati kao da je nov. To vam omogućuje odabir novog koda i postavljanje novih sigurnosnih značajki kao što su Touch ID ili Face ID.
Postavite svoj iPad. Nakon što je iPad vraćen, morate ga resetirati kao da je nov. To vam omogućuje odabir novog koda i postavljanje novih sigurnosnih značajki kao što su Touch ID ili Face ID. - Tijekom instalacije bit ćete upitani želite li vratiti podatke iz sigurnosne kopije na iCloud-u ili na računalu - svakako odaberite opciju za vraćanje iz sigurnosne kopije tako da vratite datoteke i postavke.