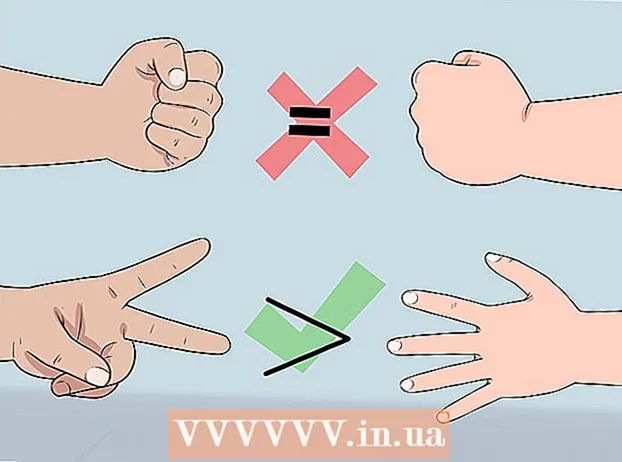Autor:
John Pratt
Datum Stvaranja:
17 Veljača 2021
Datum Ažuriranja:
1 Srpanj 2024

Sadržaj
- Kročiti
- Dio 1 od 3: Priprema za ugradnju
- Dio 2 od 3: Instaliranje na Windows
- Dio 3 od 3: Na Macu
- Savjeti
- Upozorenja
Ovaj wikiHow vas uči kako se povezati i postaviti Canon bežični pisač na vašem Windows ili Mac računalu. To možete učiniti povezivanjem putem Interneta ili povezivanjem pisača s računalom putem USB kabela i postavljanjem i povezivanjem samog pisača.
Kročiti
Dio 1 od 3: Priprema za ugradnju
 Provjerite je li pisač povezan i uključen. Ako vaš pisač zahtijeva ethernet vezu za pristup Internetu, morat ćete upotrijebiti i ethernet kabel za povezivanje pisača s usmjerivačem.
Provjerite je li pisač povezan i uključen. Ako vaš pisač zahtijeva ethernet vezu za pristup Internetu, morat ćete upotrijebiti i ethernet kabel za povezivanje pisača s usmjerivačem.  Provjerite ima li vaš pisač instalacijski softver. Ako je uz vaš pisač priložen CD, velika je vjerojatnost da ćete trebati umetnuti CD u računalo i pokrenuti instalacijski program prije nego što možete postaviti pisač.
Provjerite ima li vaš pisač instalacijski softver. Ako je uz vaš pisač priložen CD, velika je vjerojatnost da ćete trebati umetnuti CD u računalo i pokrenuti instalacijski program prije nego što možete postaviti pisač. - To je malo vjerojatno za moderne pisače, ali neki stariji pisači zahtijevaju da se CD instalira prije nego što se povežete.
- Da biste instalirali CD, jednostavno stavite CD u ladicu za CD vašeg računala i slijedite upute na zaslonu. Za Mac će vam trebati vanjski čitač CD-a da biste izveli ovaj korak.
 Spojite svoj pisač na Internet. To obično radite pomoću LCD zaslona pisača za odabir bežične mreže i unos lozinke.
Spojite svoj pisač na Internet. To obično radite pomoću LCD zaslona pisača za odabir bežične mreže i unos lozinke. - Konkretne upute za povezivanje pisača s internetom potražite u priručniku za pisač.
- Internetsku verziju priručnika za svoj pisač možete pronaći na web mjestu tvrtke Canon klikom na "PODRŠKA kliknuti, PRIRUČNICI s padajućeg izbornika, klikom Pisači i pronađite broj modela vašeg pisača.
 Provjerite je li vaše računalo u istoj mreži kao i vaš pisač. Da bi vaš bežični pisač primao naredbe s računala, računalo i pisač moraju biti povezani na istu Wi-Fi mrežu.
Provjerite je li vaše računalo u istoj mreži kao i vaš pisač. Da bi vaš bežični pisač primao naredbe s računala, računalo i pisač moraju biti povezani na istu Wi-Fi mrežu. - Ako je vaš pisač povezan s Wi-Fi mrežom koja se razlikuje od vašeg računala, prije nastavka promijenite Wi-Fi mrežu koju povežete s računalom.
Dio 2 od 3: Instaliranje na Windows
 Otvorite Start
Otvorite Start  Otvorite Postavke
Otvorite Postavke  kliknite na Uređaji. To ćete pronaći na vrhu prozora Postavke.
kliknite na Uređaji. To ćete pronaći na vrhu prozora Postavke.  kliknite na Pisači i skeneri. Ova se kartica nalazi na lijevoj strani prozora.
kliknite na Pisači i skeneri. Ova se kartica nalazi na lijevoj strani prozora.  kliknite na Dodajte pisač ili skener. Ovo je na vrhu stranice. Ovo će otvoriti skočni prozor.
kliknite na Dodajte pisač ili skener. Ovo je na vrhu stranice. Ovo će otvoriti skočni prozor. - Ako vidite naziv pisača (npr. "Canon [broj modela]") u odjeljku "Pisači i skeneri", vaš je pisač već povezan.
 Kliknite naziv vašeg pisača. Trebao bi biti u skočnom prozoru. To će tražiti od računala da se poveže s pisačem. Nakon završetka postupka povezivanja možete koristiti pisač sa svog računala.
Kliknite naziv vašeg pisača. Trebao bi biti u skočnom prozoru. To će tražiti od računala da se poveže s pisačem. Nakon završetka postupka povezivanja možete koristiti pisač sa svog računala. - Ako Windows ne može pronaći pisač, prijeđite na sljedeći korak.
 Pokušajte instalirati pisač pomoću USB kabela. Ako u prozoru ne vidite svoj pisač Dodati možda ćete moći instalirati pisač spajanjem na računalo kabelom:
Pokušajte instalirati pisač pomoću USB kabela. Ako u prozoru ne vidite svoj pisač Dodati možda ćete moći instalirati pisač spajanjem na računalo kabelom: - Povežite svoj pisač s računalom USB na USB kabel.
- Pričekajte da se pojavi instalacijski prozor.
- Slijedite upute na zaslonu.
Dio 3 od 3: Na Macu
 Otvorite izbornik Apple
Otvorite izbornik Apple  kliknite na Postavke sustava .... Nalazi se na vrhu padajućeg izbornika.
kliknite na Postavke sustava .... Nalazi se na vrhu padajućeg izbornika.  kliknite na Pisači i skeneri. Ikona u obliku pisača nalazi se u prozoru System Preferences (Postavke sustava).
kliknite na Pisači i skeneri. Ikona u obliku pisača nalazi se u prozoru System Preferences (Postavke sustava).  kliknite na +. Ovo je u donjem lijevom dijelu prozora. Ovo će prikazati skočni prozor.
kliknite na +. Ovo je u donjem lijevom dijelu prozora. Ovo će prikazati skočni prozor. - Ako je vaš pisač već povezan preko mreže, vidjet ćete njegovo ime (npr., "Canon [broj modela]") u lijevom oknu.
 Kliknite naziv vašeg pisača. Trebao bi se pojaviti u izborniku opcija. To će zatražiti od pisača da započne postavljanje. Po završetku vidjet ćete ime pisača u prozoru s lijeve strane prozora, što znači da se pisač uspješno povezao s vašim Macom.
Kliknite naziv vašeg pisača. Trebao bi se pojaviti u izborniku opcija. To će zatražiti od pisača da započne postavljanje. Po završetku vidjet ćete ime pisača u prozoru s lijeve strane prozora, što znači da se pisač uspješno povezao s vašim Macom. - Ako ne vidite naziv pisača, nastavite sa sljedećim korakom.
 Pokušajte instalirati pisač pomoću USB kabela. Ako vaš Mac ne može pronaći vaš pisač, možda ćete ga moći izravno instalirati pomoću USB kabela:
Pokušajte instalirati pisač pomoću USB kabela. Ako vaš Mac ne može pronaći vaš pisač, možda ćete ga moći izravno instalirati pomoću USB kabela: - Ažurirajte svoj Mac.
- Povežite pisač s računalom pomoću USB na USB-C kabela.
- Pričekajte da se pojavi prozor za postavljanje.
- Slijedite upute na zaslonu.
Savjeti
- Korisnički priručnik vašeg pisača uvijek će pružiti najbolje smjernice za vaš određeni model pisača.
Upozorenja
- Ako kupite pisač dizajniran za određeni operativni sustav (npr. Mac), najvjerojatnije ga nećete moći koristiti na drugom operativnom sustavu (npr. Windows).