Autor:
Tamara Smith
Datum Stvaranja:
22 Siječanj 2021
Datum Ažuriranja:
1 Srpanj 2024
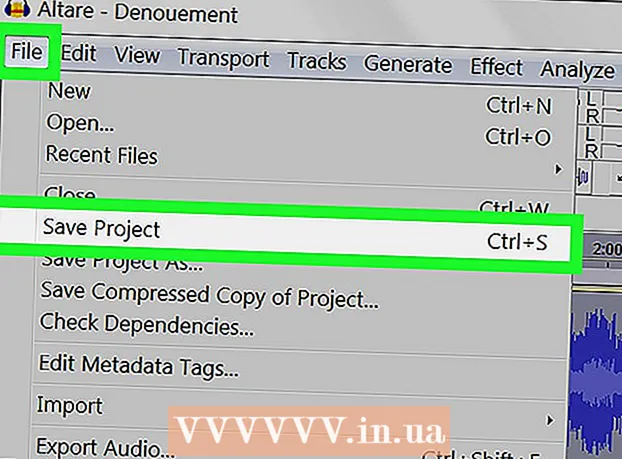
Sadržaj
Ovaj vas članak podučava kako ukloniti odjek iz audio datoteke pomoću Audacity, besplatnog programa za uređivanje zvuka za Windows i Mac. Ako snimate zvuk, ponekad dobijete odjek ili pozadinsku buku zbog sobe. Većina programa za uređivanje zvuka, poput Adobe Audition, ima slične mogućnosti za uklanjanje odjeka i pozadinske buke. Te su metode najučinkovitije kada se koriste na snimanju sa samo jednim glasom ili instrumentom. Složene snimke s više glasova ili instrumenata otežavaju izoliranje i uklanjanje pozadinske buke.
Kročiti
 Otvorite Audacity. Ovo je program s ikonom koja izgleda poput zvučnog vala u plavim slušalicama.
Otvorite Audacity. Ovo je program s ikonom koja izgleda poput zvučnog vala u plavim slušalicama. - Da biste preuzeli Audacity, idite na https://www.audacityteam.org/download i kliknite vezu za preuzimanje za svoj operativni sustav. Nakon preuzimanja, dvaput pritisnite instalacijsku datoteku i slijedite upute.
 Otvorite audio datoteku. Audacity podržava većinu vrsta audio datoteka, poput mp3, wav, aiff, flac, ogg i ffmpeg. Da biste otvorili audio datoteku, učinite sljedeće:
Otvorite audio datoteku. Audacity podržava većinu vrsta audio datoteka, poput mp3, wav, aiff, flac, ogg i ffmpeg. Da biste otvorili audio datoteku, učinite sljedeće: - kliknite na Datoteka.
- kliknite na Otvoriti.
- Odaberite audio datoteku.
 Smanjite buku. Primijenite smanjenje šuma. Prvo odaberite cjelokupnu snimku pomoću Ctrl+a na sustavu Windows ili ⌘ Zapovjedništvo+a na Macu. Zatim kliknite "Učinci" na traci izbornika na vrhu i odaberite "Smanjivanje šuma". Povećajte smanjenje šuma (dB) povlačenjem klizača ulijevo. Na ovaj način smanjujete odjek i ostale pozadinske buke. Kliknite "Pregled" u donjem lijevom kutu da biste čuli kako zvuči. Kada ste zadovoljni rezultatom, kliknite "U redu" da biste primijenili učinak.
Smanjite buku. Primijenite smanjenje šuma. Prvo odaberite cjelokupnu snimku pomoću Ctrl+a na sustavu Windows ili ⌘ Zapovjedništvo+a na Macu. Zatim kliknite "Učinci" na traci izbornika na vrhu i odaberite "Smanjivanje šuma". Povećajte smanjenje šuma (dB) povlačenjem klizača ulijevo. Na ovaj način smanjujete odjek i ostale pozadinske buke. Kliknite "Pregled" u donjem lijevom kutu da biste čuli kako zvuči. Kada ste zadovoljni rezultatom, kliknite "U redu" da biste primijenili učinak. - Smanjivanje šuma smanjuje glasnoću i mijenja visinu snimke.
 Koristite pojačalo. Pojačalo povećava glasnoću zvuka. Nalazi se na vrhu popisa efekata, u izborniku Effects na vrhu Audacity. Povucite klizač ulijevo da biste po potrebi povećali glasnoću. Ne pravite zvuk preglasnim, jer to može dovesti do izobličenja zvuka. Kliknite "Pregled" da biste čuli kako zvuči. Kada ste zadovoljni, kliknite "U redu" da biste primijenili efekt. Tijekom ostatka postupka primijenite pojačalo tamo gdje je potrebno.
Koristite pojačalo. Pojačalo povećava glasnoću zvuka. Nalazi se na vrhu popisa efekata, u izborniku Effects na vrhu Audacity. Povucite klizač ulijevo da biste po potrebi povećali glasnoću. Ne pravite zvuk preglasnim, jer to može dovesti do izobličenja zvuka. Kliknite "Pregled" da biste čuli kako zvuči. Kada ste zadovoljni, kliknite "U redu" da biste primijenili efekt. Tijekom ostatka postupka primijenite pojačalo tamo gdje je potrebno.  Primijenite kompresiju. Kompresor smanjuje udaljenost između glasnih i tihih točaka zvučnog vala. Da biste primijenili kompresiju, kliknite "Efekti", a zatim "Kompresor". Povucite klizač pored "Omjer" tako da se crta na grafikonu na vrhu lagano spusti. Ovdje također možete prilagoditi prag i razinu buke. Kliknite "Pregled" da biste čuli kako zvuči. Kada ste zadovoljni, kliknite "U redu" da biste primijenili efekt. Glasnoća će se sada smanjiti. Tijekom ostatka postupka koristite kompresor tamo gdje je potreban.
Primijenite kompresiju. Kompresor smanjuje udaljenost između glasnih i tihih točaka zvučnog vala. Da biste primijenili kompresiju, kliknite "Efekti", a zatim "Kompresor". Povucite klizač pored "Omjer" tako da se crta na grafikonu na vrhu lagano spusti. Ovdje također možete prilagoditi prag i razinu buke. Kliknite "Pregled" da biste čuli kako zvuči. Kada ste zadovoljni, kliknite "U redu" da biste primijenili efekt. Glasnoća će se sada smanjiti. Tijekom ostatka postupka koristite kompresor tamo gdje je potreban.  Primijenite visokopropusni ili niskopropusni filtar. Ovisno o tome kako zvuči vaša snimka, možda ćete trebati koristiti filtar niske ili visoke frekvencije. Ako vaša snimka zvuči visoko uz puno siktanja, upotrijebite niskopropusni filtar. Ako zvuči tiho i prigušeno, upotrijebite visokopropusni filtar. Oba se efekta mogu naći u izborniku Effects (Efekti). Pomoću padajućeg izbornika odaberite jačinu smanjenja (u dB po oktavi). Vaše su mogućnosti između 6 i 48 dB po oktavi. Kliknite "Pregled" da biste čuli kako zvuči, a zatim "U redu" da biste primijenili efekt.
Primijenite visokopropusni ili niskopropusni filtar. Ovisno o tome kako zvuči vaša snimka, možda ćete trebati koristiti filtar niske ili visoke frekvencije. Ako vaša snimka zvuči visoko uz puno siktanja, upotrijebite niskopropusni filtar. Ako zvuči tiho i prigušeno, upotrijebite visokopropusni filtar. Oba se efekta mogu naći u izborniku Effects (Efekti). Pomoću padajućeg izbornika odaberite jačinu smanjenja (u dB po oktavi). Vaše su mogućnosti između 6 i 48 dB po oktavi. Kliknite "Pregled" da biste čuli kako zvuči, a zatim "U redu" da biste primijenili efekt.  Primijenite grafički EQ. Da biste koristili grafički EQ, odaberite "Equalizer" s izbornika Effects. Kliknite gumb "Grafika" pored "EQ Type", ispod grafikona s lijeve strane. Pomoću klizača na dnu podesite EQ. Gumbi s lijeve strane utječu na niske tonove, oni s desne utječu na visoke tonove, a oni u sredini utječu na srednje tonove. Kliknite "Pregled" da biste čuli kako zvuči, a zatim "U redu" da biste primijenili efekt.
Primijenite grafički EQ. Da biste koristili grafički EQ, odaberite "Equalizer" s izbornika Effects. Kliknite gumb "Grafika" pored "EQ Type", ispod grafikona s lijeve strane. Pomoću klizača na dnu podesite EQ. Gumbi s lijeve strane utječu na niske tonove, oni s desne utječu na visoke tonove, a oni u sredini utječu na srednje tonove. Kliknite "Pregled" da biste čuli kako zvuči, a zatim "U redu" da biste primijenili efekt.  Izvezite audio datoteku. Kad ste zadovoljni kako zvuči vaša snimka, možete je izvesti kako bi se mogla reproducirati u media playeru. Da biste izvezli audio datoteku, učinite sljedeće:
Izvezite audio datoteku. Kad ste zadovoljni kako zvuči vaša snimka, možete je izvesti kako bi se mogla reproducirati u media playeru. Da biste izvezli audio datoteku, učinite sljedeće: - kliknite na Datoteka u traci izbornika na vrhu.
- Odaberi Izvoz.
- kliknite na Izvezi u MP3 formatu.
- kliknite na Uštedjeti.
 Spremite projekt. Ako kasnije želite dodatno urediti audio datoteku, morate spremiti i sam projekt. Da biste spremili projekt, učinite sljedeće:
Spremite projekt. Ako kasnije želite dodatno urediti audio datoteku, morate spremiti i sam projekt. Da biste spremili projekt, učinite sljedeće: - kliknite na Datoteka u traci izbornika na vrhu.
- kliknite na Spremi projekt.
- kliknite na u redu u skočnom izborniku.



