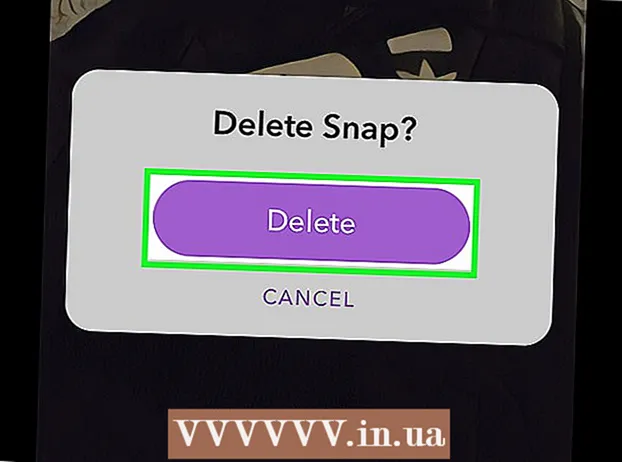Autor:
Christy White
Datum Stvaranja:
5 Svibanj 2021
Datum Ažuriranja:
1 Srpanj 2024

Sadržaj
- Kročiti
- Metoda 1 od 4: iZip za mobitel
- Metoda 2 od 4: 7-Zip za Windows
- Metoda 3 od 4: WinZip za Windows
- Metoda 4 od 4: Unarchiver za Mac OS X
- Savjeti
Ako naiđete na datoteku s nastavkom ".7z", možda se pitate kako je otvoriti. Te datoteke, također poznate kao "7z-" ili "7-Zip files", su arhive jedne ili više datoteka u jednom komprimiranom paketu. Za izdvajanje datoteka u takvoj arhivi potreban vam je poseban program za dekompresiju. Ti su programi ili aplikacije obično dostupni besplatno za bilo koji operativni sustav, uključujući iOS i Android. Saznajte kako otvoriti datoteke 7z pomoću iZip-a na mobilnom uređaju, 7-Zip ili WinZip u sustavu Windows i Unarchiver u sustavu Mac OS X.
Kročiti
Metoda 1 od 4: iZip za mobitel
 Pronađite iZip u App Storeu ili Play trgovini. Datoteka 7z komprimirana je arhiva jedne ili više datoteka. Da biste otvorili datoteke u arhivi, treba vam aplikacija za njihovo izdvajanje. iZip se široko koristi na internetu jer ovu datoteku može besplatno izvući.
Pronađite iZip u App Storeu ili Play trgovini. Datoteka 7z komprimirana je arhiva jedne ili više datoteka. Da biste otvorili datoteke u arhivi, treba vam aplikacija za njihovo izdvajanje. iZip se široko koristi na internetu jer ovu datoteku može besplatno izvući.  Dodirnite "Dohvati" ili "Instaliraj". Aplikacija će se preuzeti i zatim instalirati na vaš uređaj.
Dodirnite "Dohvati" ili "Instaliraj". Aplikacija će se preuzeti i zatim instalirati na vaš uređaj.  Dodirnite ikonu iZip za pokretanje aplikacije.
Dodirnite ikonu iZip za pokretanje aplikacije. Dodirnite "Lokalne datoteke" da biste pronašli datoteku od 7z. Ako je datoteka 7z u oblaku, odaberite "iCloud Drive" ili "Google Drive".
Dodirnite "Lokalne datoteke" da biste pronašli datoteku od 7z. Ako je datoteka 7z u oblaku, odaberite "iCloud Drive" ili "Google Drive".  Pritisnite i držite naziv datoteke 7z. Držite prst na datoteci dok ne vidite poruku u kojoj se traži želite li izdvojiti sve datoteke.
Pritisnite i držite naziv datoteke 7z. Držite prst na datoteci dok ne vidite poruku u kojoj se traži želite li izdvojiti sve datoteke.  Dodirnite U redu. Sadržaj datoteke 7z izdvojit će se u mapu s istim imenom.
Dodirnite U redu. Sadržaj datoteke 7z izdvojit će se u mapu s istim imenom. - Kad traka napretka nestane, datoteke možete otvoriti dodirivanjem iz iZip-a ili odlaskom u mapu koja ih sadrži.
Metoda 2 od 4: 7-Zip za Windows
 Idite na web stranica 7-Zip-a. Budući da su datoteke 7z komprimirane arhive, ne možete pregledavati njihov sadržaj dok se datoteke ne ekstrahiraju ekstraktorom. 7-Zip može besplatno izdvojiti sadržaj 7z arhiva u sustavu Windows.
Idite na web stranica 7-Zip-a. Budući da su datoteke 7z komprimirane arhive, ne možete pregledavati njihov sadržaj dok se datoteke ne ekstrahiraju ekstraktorom. 7-Zip može besplatno izdvojiti sadržaj 7z arhiva u sustavu Windows. - Još jedna popularna opcija je WinZip koji ima besplatnu probnu verziju. Ako ne možete koristiti besplatnu opciju, isprobajte s WinZipom.
 Kliknite "Preuzmi" pored datoteke za vašu verziju (32-bitnu ili 64-bitnu) sustava Windows.
Kliknite "Preuzmi" pored datoteke za vašu verziju (32-bitnu ili 64-bitnu) sustava Windows.- Ako niste sigurni imate li 64-bitnu ili 32-bitnu verziju sustava Windows, pritisnite ⊞ Pobijedi+S. za početak pretraživanja i upišite "system". Kliknite "Sustav" u rezultatima pretraživanja i potražite pored "Vrsta sustava".
 Odaberite mjesto spremanja (poput radne površine) i kliknite "Spremi".
Odaberite mjesto spremanja (poput radne površine) i kliknite "Spremi". Dvaput kliknite datoteku 7-Zip .exe i kliknite "Pokreni". Slijedite upute da biste dovršili instalaciju 7-Zip-a.
Dvaput kliknite datoteku 7-Zip .exe i kliknite "Pokreni". Slijedite upute da biste dovršili instalaciju 7-Zip-a. - Kada je instalacija završena, kliknite "Završi".
 Dvaput kliknite datoteku 7z koju želite otvoriti. Sadržaj arhive prikazan je u prozoru 7-Zip.
Dvaput kliknite datoteku 7z koju želite otvoriti. Sadržaj arhive prikazan je u prozoru 7-Zip.  Pritisnite Ctrl+a da biste odabrali sve datoteke u arhivi, a zatim kliknite "Izdvoji".
Pritisnite Ctrl+a da biste odabrali sve datoteke u arhivi, a zatim kliknite "Izdvoji". Kliknite gumb "..." za odabir mape za spremanje datoteka. Mapa koju odaberete je ona u koju će se izdvojiti datoteke iz 7z arhive.
Kliknite gumb "..." za odabir mape za spremanje datoteka. Mapa koju odaberete je ona u koju će se izdvojiti datoteke iz 7z arhive. - Zadani odabir je nova mapa u trenutnom direktoriju s imenom datoteke 7z.
- Pretpostavimo da se ova datoteka zove Blue.7z i nalazi se na radnoj površini. Tada će se zadana nova mapa postaviti na radnu površinu i nazvat će se "Plava".
 Kliknite "U redu" da biste izdvojili datoteke u mapu. Tijekom vađenja vidjet ćete traku napretka. Kad se datoteke izdvoje, traka napretka će nestati. U tom trenutku možete dvaput kliknuti na mapu da biste pristupili datotekama.
Kliknite "U redu" da biste izdvojili datoteke u mapu. Tijekom vađenja vidjet ćete traku napretka. Kad se datoteke izdvoje, traka napretka će nestati. U tom trenutku možete dvaput kliknuti na mapu da biste pristupili datotekama.
Metoda 3 od 4: WinZip za Windows
 Dvaput kliknite datoteku 7z. Datoteka 7z je arhiva koja sadrži jednu ili više datoteka, komprimiranih u manju veličinu. Morate izdvojiti datoteke da biste ih mogli otvoriti. Neki korisnici Windowsa već su instalirali verziju WinZip-a koja bi im trebala omogućiti izdvajanje datoteke 7z.
Dvaput kliknite datoteku 7z. Datoteka 7z je arhiva koja sadrži jednu ili više datoteka, komprimiranih u manju veličinu. Morate izdvojiti datoteke da biste ih mogli otvoriti. Neki korisnici Windowsa već su instalirali verziju WinZip-a koja bi im trebala omogućiti izdvajanje datoteke 7z. - Ako se datoteka 7z ne otvori nakon dvostrukog klika, nastavite sa sljedećim koracima za preuzimanje probne verzije WinZip-a.
- Uvijek možete prvo isprobati 7-Zip za Windows kao besplatno rješenje.
 Ići http://www.winzip.com/lan7z.htm. WinZip košta oko 30 eura, ali također je moguće koristiti besplatnu probnu verziju tijekom 30 dana.
Ići http://www.winzip.com/lan7z.htm. WinZip košta oko 30 eura, ali također je moguće koristiti besplatnu probnu verziju tijekom 30 dana.  Kliknite "Preuzmi odmah" i spremite instalacijski program u mapu Preuzimanja.
Kliknite "Preuzmi odmah" i spremite instalacijski program u mapu Preuzimanja. Dvaput kliknite instalacijski program i odaberite "Pokreni". Program će biti instaliran na vašem računalu.
Dvaput kliknite instalacijski program i odaberite "Pokreni". Program će biti instaliran na vašem računalu.  Dvaput kliknite datoteku 7z. Sadržaj datoteke 7z pojavit će se u prozoru WinZip.
Dvaput kliknite datoteku 7z. Sadržaj datoteke 7z pojavit će se u prozoru WinZip.  Pritisnite Ctrl+a za odabir svih datoteka i mapa u datoteci 7z.
Pritisnite Ctrl+a za odabir svih datoteka i mapa u datoteci 7z. Kliknite gumb s oznakom "1-klik Raspakiraj".
Kliknite gumb s oznakom "1-klik Raspakiraj". Odaberite "Raspakiraj na PC ili Cloud" i odaberite odredišnu mapu. Zadana je opcija stvaranje nove mape s imenom datoteke 7z, što bi trebalo biti dovoljno.
Odaberite "Raspakiraj na PC ili Cloud" i odaberite odredišnu mapu. Zadana je opcija stvaranje nove mape s imenom datoteke 7z, što bi trebalo biti dovoljno.  Kliknite "Raspakiraj" ili "Izdvoji" da biste izdvojili sadržaj datoteke 7z u mapu. Sada možete pregledati datoteke koje su komprimirane u arhivi 7z.
Kliknite "Raspakiraj" ili "Izdvoji" da biste izdvojili sadržaj datoteke 7z u mapu. Sada možete pregledati datoteke koje su komprimirane u arhivi 7z.
Metoda 4 od 4: Unarchiver za Mac OS X
 Pokrenite App Store na Macu. Da biste pristupili datotekama u arhivi od 7z, potrebna vam je aplikacija za njihovo izdvajanje. Unarchiver je popularna opcija za Mac i može se preuzeti i instalirati iz App Storea.
Pokrenite App Store na Macu. Da biste pristupili datotekama u arhivi od 7z, potrebna vam je aplikacija za njihovo izdvajanje. Unarchiver je popularna opcija za Mac i može se preuzeti i instalirati iz App Storea.  Upišite "Unarchiver" u polje za pretraživanje na vrhu App Storea i odaberite program kada ga vidite u rezultatu pretraživanja.
Upišite "Unarchiver" u polje za pretraživanje na vrhu App Storea i odaberite program kada ga vidite u rezultatu pretraživanja. Kliknite "Dohvati" ili "Preuzmi", a zatim "Instaliraj aplikaciju".
Kliknite "Dohvati" ili "Preuzmi", a zatim "Instaliraj aplikaciju". Slijedite upute na zaslonu za instalaciju programa Unarchiver na računalo.
Slijedite upute na zaslonu za instalaciju programa Unarchiver na računalo. Pokrenite Unarchiver kada je instalacija završena. Na zaslonu se pojavljuje popis pridruživanja datoteka.
Pokrenite Unarchiver kada je instalacija završena. Na zaslonu se pojavljuje popis pridruživanja datoteka.  Na popisu "Formati datoteka" odaberite "7-Zip arhiva". To govori programu da traži 7z datoteke za otvaranje.
Na popisu "Formati datoteka" odaberite "7-Zip arhiva". To govori programu da traži 7z datoteke za otvaranje.  Idite na karticu "Izdvajanje".
Idite na karticu "Izdvajanje". Na padajućem izborniku odaberite "Zatraži kartu odredišta". Ova vam opcija omogućuje odabir mjesta na kojem će datoteke biti spremljene.
Na padajućem izborniku odaberite "Zatraži kartu odredišta". Ova vam opcija omogućuje odabir mjesta na kojem će datoteke biti spremljene.  Dvaput kliknite datoteku 7z koju želite otvoriti. Morat ćete odabrati mapu za izdvajanje datoteka.
Dvaput kliknite datoteku 7z koju želite otvoriti. Morat ćete odabrati mapu za izdvajanje datoteka.  Odaberite mapu za pohranu sadržaja datoteke 7z i kliknite "Izdvoji". Unarchiver će sada izdvojiti datoteke i kopirati ih u mapu koju ste odabrali. Kad traka napretka nestane, postalo je moguće otvoriti datoteke.
Odaberite mapu za pohranu sadržaja datoteke 7z i kliknite "Izdvoji". Unarchiver će sada izdvojiti datoteke i kopirati ih u mapu koju ste odabrali. Kad traka napretka nestane, postalo je moguće otvoriti datoteke.
Savjeti
- Veličina datoteke 7z može biti manja od mape koju ste stvorili ekstrahiranjem. To je normalno - a razlog što se datoteke komprimiraju u ovom formatu je stvaranje jedne datoteke koja je manja i jednostavna za slanje.
- Većina programa koji mogu izdvojiti datoteke 7z također ih mogu stvoriti.