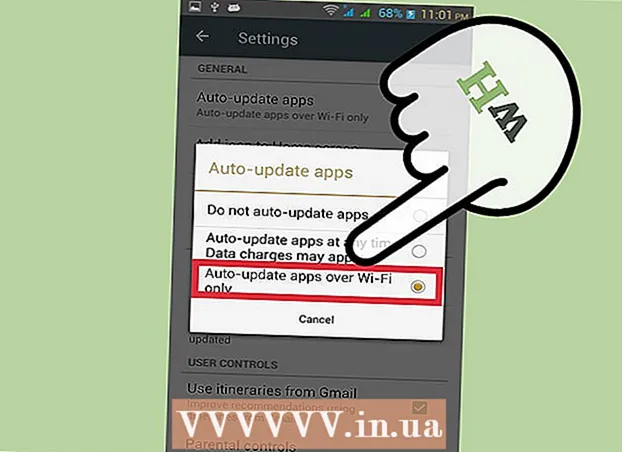Autor:
Joan Hall
Datum Stvaranja:
27 Veljača 2021
Datum Ažuriranja:
28 Lipanj 2024

Sadržaj
U ovom ćemo vam članku reći kako zaštititi dokument Microsoft Word lozinkom. To možete učiniti u Wordu za Windows i Mac OS X, ali ne i u OneDriveu.
Koraci
Metoda 1 od 2: U sustavu Windows
 1 Otvorite dokument Microsoft Word. Da biste to učinili, dvaput kliknite Wordov dokument koji želite zaštititi lozinkom. Dokument će se otvoriti u programu Microsoft Word.
1 Otvorite dokument Microsoft Word. Da biste to učinili, dvaput kliknite Wordov dokument koji želite zaštititi lozinkom. Dokument će se otvoriti u programu Microsoft Word. - Da biste izradili dokument, pokrenite Microsoft Word i kliknite Blank Document.
 2 Kliknite na Datoteka. To je kartica u gornjem lijevom kutu prozora programa Word. Otvara se izbornik Datoteka.
2 Kliknite na Datoteka. To je kartica u gornjem lijevom kutu prozora programa Word. Otvara se izbornik Datoteka.  3 Kliknite na karticu Inteligencija. Naći ćete ga pri vrhu lijeve ploče.
3 Kliknite na karticu Inteligencija. Naći ćete ga pri vrhu lijeve ploče. - Ako se ništa nije dogodilo, već ste na kartici Detalji.
 4 Kliknite na Zaštita dokumenata. Ova ikona u obliku brave pojavljuje se ispod naziva dokumenta pri vrhu stranice. Otvorit će se izbornik.
4 Kliknite na Zaštita dokumenata. Ova ikona u obliku brave pojavljuje se ispod naziva dokumenta pri vrhu stranice. Otvorit će se izbornik.  5 Klik Šifriranje pomoću lozinke. Približava se pri vrhu izbornika. Otvorit će se prozor.
5 Klik Šifriranje pomoću lozinke. Približava se pri vrhu izbornika. Otvorit će se prozor.  6 Upišite lozinku. Učinite to u tekstualnom okviru Lozinka u sredini prozora.
6 Upišite lozinku. Učinite to u tekstualnom okviru Lozinka u sredini prozora.  7 Kliknite na u redu. Ovaj gumb nalazi se pri dnu prozora.
7 Kliknite na u redu. Ovaj gumb nalazi se pri dnu prozora.  8 Ponovo unesite lozinku, a zatim pritisnite u redu. Sada, da biste otvorili dokument, morate unijeti lozinku.
8 Ponovo unesite lozinku, a zatim pritisnite u redu. Sada, da biste otvorili dokument, morate unijeti lozinku. - Dokument možete izbrisati bez otvaranja ili unosa lozinke.
Metoda 2 od 2: Na Mac OS X -u
 1 Otvorite dokument Microsoft Word. Da biste to učinili, dvaput kliknite Wordov dokument koji želite zaštititi lozinkom. Dokument će se otvoriti u programu Microsoft Word.
1 Otvorite dokument Microsoft Word. Da biste to učinili, dvaput kliknite Wordov dokument koji želite zaštititi lozinkom. Dokument će se otvoriti u programu Microsoft Word. - Ako još niste izradili dokument, učinite to sada.
 2 Kliknite na {MacButton. Ova se kartica nalazi pri vrhu prozora programa Microsoft Word. Alatna traka pojavljuje se ispod trake kartica pri vrhu prozora.
2 Kliknite na {MacButton. Ova se kartica nalazi pri vrhu prozora programa Microsoft Word. Alatna traka pojavljuje se ispod trake kartica pri vrhu prozora.  3 Kliknite na Zaštita dokumenata. Ova ikona u obliku brave nalazi se s desne strane alatne trake. Pojavit će se skočni prozor.
3 Kliknite na Zaštita dokumenata. Ova ikona u obliku brave nalazi se s desne strane alatne trake. Pojavit će se skočni prozor.  4 Upišite lozinku. Unesite svoju lozinku u polje Lozinka pri vrhu prozora. Sada, da biste otvorili dokument, morate unijeti lozinku.
4 Upišite lozinku. Unesite svoju lozinku u polje Lozinka pri vrhu prozora. Sada, da biste otvorili dokument, morate unijeti lozinku. - Da biste spriječili korisnike da uređuju dokument, unesite drugu lozinku u donji okvir za tekst u ovom prozoru.
 5 Kliknite na u redu. Ovaj gumb nalazi se pri dnu skočnog prozora.
5 Kliknite na u redu. Ovaj gumb nalazi se pri dnu skočnog prozora.  6 Ponovno unesite lozinku (e), a zatim pritisnite u redu. Sada, da biste otvorili dokument, morate unijeti lozinku.
6 Ponovno unesite lozinku (e), a zatim pritisnite u redu. Sada, da biste otvorili dokument, morate unijeti lozinku.
Savjeti
- Ako na Mac OS X odlučite postaviti lozinke za otvaranje i uređivanje dokumenta, unesite dvije različite lozinke.
Upozorenja
- Ako zaboravite lozinku, nećete moći vratiti dokument.