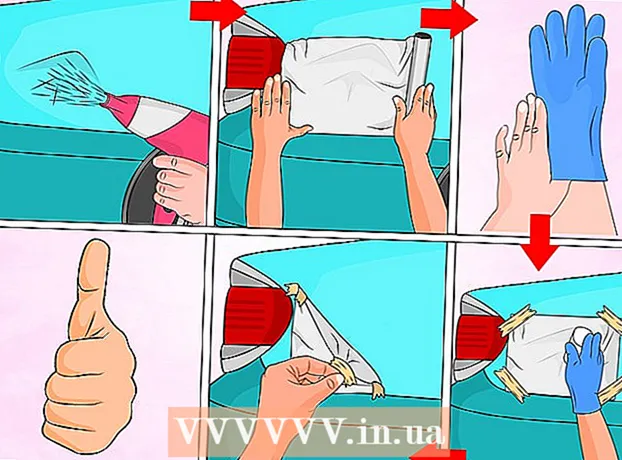Autor:
William Ramirez
Datum Stvaranja:
15 Rujan 2021
Datum Ažuriranja:
20 Lipanj 2024

Sadržaj
- Koraci
- Metoda 1 od 2: Zapišite na disk formatiran u sustavu Windows (NTFS) bez ponovnog formatiranja
- Metoda 2 od 2: Ponovno formatirajte disk formatiran u sustavu Windows (NTFS) za upotrebu na macOS -u
- Upozorenja
Zapisivanje informacija na vanjski macOS tvrdi disk nije tako jednostavno kao što se može učiniti na prvi pogled. Ovisno o datotečnom sustavu na kojem je pogon trenutno formatiran i želite li ga formatirati, imate nekoliko mogućnosti. Ako je vaš disk već formatiran za macOS, na njega već možete upisivati podatke. Međutim, ako je pogon formatiran s NTFS -om - ovaj datotečni sustav je dizajniran za rad s Windows računalima - imate dvije mogućnosti, o kojima ćemo govoriti u nastavku. Slijedite nekoliko jednostavnih koraka za upisivanje podataka na vanjski pogon.
Koraci
Metoda 1 od 2: Zapišite na disk formatiran u sustavu Windows (NTFS) bez ponovnog formatiranja
 1 Povežite svoj pogon. Pomoću kabela (obično USB -a) spojite vanjski tvrdi disk na Mac.
1 Povežite svoj pogon. Pomoću kabela (obično USB -a) spojite vanjski tvrdi disk na Mac.  2 Provjerite datotečni sustav diska. Provjerite je li vanjski tvrdi disk formatiran u NTFS formatu. Da biste to učinili, desnom tipkom miša kliknite vanjski pogon i u kontekstnom izborniku odaberite Svojstva.
2 Provjerite datotečni sustav diska. Provjerite je li vanjski tvrdi disk formatiran u NTFS formatu. Da biste to učinili, desnom tipkom miša kliknite vanjski pogon i u kontekstnom izborniku odaberite Svojstva.  3 Provjerite je li pogon formatiran u NTFS -u. U svojstvima kliknite trokut okrenut prema dolje lijevo od Općenito. Otvorit će se padajući izbornik. Polje "Format" označit će datotečni sustav diska, odnosno ovako: Format: NTFS.
3 Provjerite je li pogon formatiran u NTFS -u. U svojstvima kliknite trokut okrenut prema dolje lijevo od Općenito. Otvorit će se padajući izbornik. Polje "Format" označit će datotečni sustav diska, odnosno ovako: Format: NTFS.  4 Instalirajte softver treće strane. MacOS ne podržava pisanje na pogone formatirane u NTFS -u. Za upisivanje podataka na takve diskove potrebna vam je aplikacija ili zakrpa treće strane.
4 Instalirajte softver treće strane. MacOS ne podržava pisanje na pogone formatirane u NTFS -u. Za upisivanje podataka na takve diskove potrebna vam je aplikacija ili zakrpa treće strane. - Možete koristiti NTFS-3G, besplatni upravljački program datotečnog sustava NTFS otvorenog koda.
- NTFS -3G programeri također imaju zasebnu, plaćenu i stabilniju verziju gore navedenog upravljačkog programa - Tuxera NTFS.
 5 Ponovo pokrenite računalo. Tijekom instalacije upravljačkog programa od vas će se tražiti da ponovno pokrenete računalo. Učinite to kako biste dovršili postupak instalacije.
5 Ponovo pokrenite računalo. Tijekom instalacije upravljačkog programa od vas će se tražiti da ponovno pokrenete računalo. Učinite to kako biste dovršili postupak instalacije.  6 Provjerite je li instalacija bila uspješna. Nakon ponovnog pokretanja Mac računala, ikona s oznakom “NTFS-3G” trebala bi se pojaviti u Postavkama sustava. Može biti drugačije ako ste instalirali Tuxeru.
6 Provjerite je li instalacija bila uspješna. Nakon ponovnog pokretanja Mac računala, ikona s oznakom “NTFS-3G” trebala bi se pojaviti u Postavkama sustava. Može biti drugačije ako ste instalirali Tuxeru.  7 Napravite probni zapis. Kopirajte datoteku s računala na vanjski tvrdi disk. Ako tijekom kopiranja nema grešaka, sada možete pisati datoteke na vanjski tvrdi disk formatiran u NTFS -u.
7 Napravite probni zapis. Kopirajte datoteku s računala na vanjski tvrdi disk. Ako tijekom kopiranja nema grešaka, sada možete pisati datoteke na vanjski tvrdi disk formatiran u NTFS -u.
Metoda 2 od 2: Ponovno formatirajte disk formatiran u sustavu Windows (NTFS) za upotrebu na macOS -u
 1 Priključite vanjski pogon. Pomoću kabela (obično USB -a) spojite vanjski tvrdi disk na Mac.
1 Priključite vanjski pogon. Pomoću kabela (obično USB -a) spojite vanjski tvrdi disk na Mac.  2 Provjerite datotečni sustav diska. Provjerite je li vanjski tvrdi disk formatiran u NTFS formatu. Da biste to učinili, desnom tipkom miša kliknite vanjski pogon i u kontekstnom izborniku odaberite Svojstva.
2 Provjerite datotečni sustav diska. Provjerite je li vanjski tvrdi disk formatiran u NTFS formatu. Da biste to učinili, desnom tipkom miša kliknite vanjski pogon i u kontekstnom izborniku odaberite Svojstva.  3 Provjerite je li pogon formatiran u NTFS -u. U svojstvima kliknite trokut okrenut prema dolje lijevo od Općenito. Otvorit će se padajući izbornik. Polje "Format" označit će datotečni sustav diska, odnosno ovako: Format: NTFS... Ako je pogon formatiran s datotečnim sustavom kompatibilnim s macOS -om, problem s pisanjem na njega može biti posljedica neispravnog kabela.
3 Provjerite je li pogon formatiran u NTFS -u. U svojstvima kliknite trokut okrenut prema dolje lijevo od Općenito. Otvorit će se padajući izbornik. Polje "Format" označit će datotečni sustav diska, odnosno ovako: Format: NTFS... Ako je pogon formatiran s datotečnim sustavom kompatibilnim s macOS -om, problem s pisanjem na njega može biti posljedica neispravnog kabela.  4 Pokrenite Disk Utility. Idite do mape Applications, a zatim do Utilities. Pronađite aplikaciju Disk Utility i otvorite je.
4 Pokrenite Disk Utility. Idite do mape Applications, a zatim do Utilities. Pronađite aplikaciju Disk Utility i otvorite je.  5 Na izborniku pomoćnih programa odaberite Očisti. Brisanjem diska ili volumena trajno se brišu sve njegove datoteke - svakako napravite sigurnosnu kopiju podataka koje želite zadržati.
5 Na izborniku pomoćnih programa odaberite Očisti. Brisanjem diska ili volumena trajno se brišu sve njegove datoteke - svakako napravite sigurnosnu kopiju podataka koje želite zadržati.  6 Odaberite željeni format. Pomoću uslužnog programa Disk Utility možete vanjski tvrdi disk formatirati u različite datotečne sustave. S padajućeg izbornika s oznakom "Format" odaberite datotečni sustav po svom izboru. Sve ovisi o tome kako ćete i za što koristiti vanjski tvrdi disk. Najčešći formati su:
6 Odaberite željeni format. Pomoću uslužnog programa Disk Utility možete vanjski tvrdi disk formatirati u različite datotečne sustave. S padajućeg izbornika s oznakom "Format" odaberite datotečni sustav po svom izboru. Sve ovisi o tome kako ćete i za što koristiti vanjski tvrdi disk. Najčešći formati su: - FAT: Podržava i macOS i Windows, ali najveća veličina datoteke koja se može zapisati na takav disk je samo 4 GB.
- exFAT: Podržava novije verzije Mac OS X (10.6.5+) i Windows (Vista +). Može rukovati velikim datotekama. Ovo je najbolja opcija za kompatibilnost s više platformi..
- Mac OS Extended: Podržava samo macOS. Nekompatibilno s Windows računalima. Ovo je najbolja opcija ako namjeravate koristiti vanjski tvrdi disk isključivo s Mac računalima.
- NTFS (standardni datotečni sustav za Windows NT obitelj operativnih sustava): Podržava Windows; snimanje u macOS -u može se dodati pomoću koraka u prethodnoj metodi. Ovo je najbolja opcija ako namjeravate koristiti vanjski tvrdi disk isključivo s Windows računalima.
 7 Pritisnite gumb "Obriši". Disk Utility će početi s ponovnim formatiranjem diska. Ovaj proces će potrajati nekoliko minuta.
7 Pritisnite gumb "Obriši". Disk Utility će početi s ponovnim formatiranjem diska. Ovaj proces će potrajati nekoliko minuta.  8 Snimanje datoteka na disk. Nakon ponovnog formatiranja pokušajte kopirati neke datoteke na vanjski tvrdi disk. Sada možete pisati datoteke na disk s vašeg MacOS računala.
8 Snimanje datoteka na disk. Nakon ponovnog formatiranja pokušajte kopirati neke datoteke na vanjski tvrdi disk. Sada možete pisati datoteke na disk s vašeg MacOS računala.
Upozorenja
- Prije ponovnog formatiranja pogona napravite sigurnosnu kopiju svih datoteka jer će se sve datoteke ostavljene na vanjskom pogonu izbrisati.