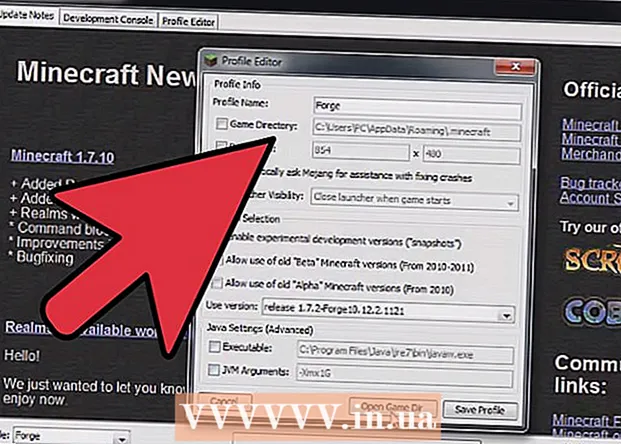Autor:
Eric Farmer
Datum Stvaranja:
7 Ožujak 2021
Datum Ažuriranja:
1 Srpanj 2024

Sadržaj
- Koraci
- Metoda 1 od 4: Windows
- Metoda 2 od 4: macOS
- Metoda 3 od 4: iPhone
- Metoda 4 od 4: Android
- Savjeti
- Upozorenja
U ovom ćemo vam članku pokazati kako unijeti znakove u tekstualni okvir na računalu ili pametnom telefonu.
Koraci
Metoda 1 od 4: Windows
 1 Otvorite izbornik Start
1 Otvorite izbornik Start  . Kliknite logotip sustava Windows u donjem lijevom kutu zaslona.
. Kliknite logotip sustava Windows u donjem lijevom kutu zaslona.  2 Pronađite tablicu simbola. Unesi stol u traci za pretraživanje izbornika Start.
2 Pronađite tablicu simbola. Unesi stol u traci za pretraživanje izbornika Start.  3 Kliknite na tablica simbola. Ova će se opcija pojaviti pri vrhu izbornika Start. Otvara se prozor "Tablica simbola".
3 Kliknite na tablica simbola. Ova će se opcija pojaviti pri vrhu izbornika Start. Otvara se prozor "Tablica simbola". 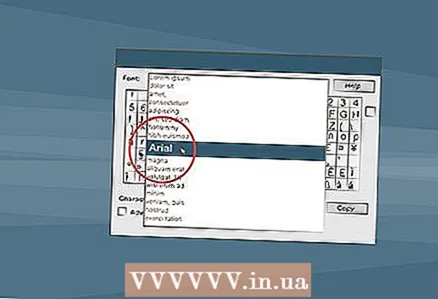 4 Odaberite uobičajeni font. Pritisnite izbornik Font pri vrhu prozora Karta znakova, a zatim odaberite uobičajeni font s izbornika (na primjer, Arial).
4 Odaberite uobičajeni font. Pritisnite izbornik Font pri vrhu prozora Karta znakova, a zatim odaberite uobičajeni font s izbornika (na primjer, Arial). - Učinite to jer rjeđi fontovi sadrže znakove koje neki programi ne podržavaju.
 5 Pronađite simbol koji želite. Pomičite se po popisu simbola da biste pronašli simbol koji želite.
5 Pronađite simbol koji želite. Pomičite se po popisu simbola da biste pronašli simbol koji želite.  6 Odaberite simbol. Da biste to učinili, kliknite na nju. Simbol će se malo povećati.
6 Odaberite simbol. Da biste to učinili, kliknite na nju. Simbol će se malo povećati.  7 Kliknite na Odaberite. Ovaj gumb nalazi se pri dnu prozora. Simbol se dodaje u tekstualni okvir Za kopiranje.
7 Kliknite na Odaberite. Ovaj gumb nalazi se pri dnu prozora. Simbol se dodaje u tekstualni okvir Za kopiranje.  8 Kliknite na Kopirati. Ovaj gumb se nalazi u desnom kutu. Simbol će se kopirati u međuspremnik.
8 Kliknite na Kopirati. Ovaj gumb se nalazi u desnom kutu. Simbol će se kopirati u međuspremnik.  9 Umetnite simbol. Otvorite dokument ili web stranicu s tekstualnim okvirom, a zatim kliknite Ctrl+V.za umetanje znaka.
9 Umetnite simbol. Otvorite dokument ili web stranicu s tekstualnim okvirom, a zatim kliknite Ctrl+V.za umetanje znaka.
Metoda 2 od 4: macOS
 1 Otvorite dokument ili web stranicu s tekstnim okvirom. Da biste unijeli znak na Mac računalu, najprije morate otvoriti aplikaciju, dokument ili web stranicu s tekstnim okvirom.
1 Otvorite dokument ili web stranicu s tekstnim okvirom. Da biste unijeli znak na Mac računalu, najprije morate otvoriti aplikaciju, dokument ili web stranicu s tekstnim okvirom.  2 Postavite kursor. Kliknite gdje želite unijeti znak u dokument.
2 Postavite kursor. Kliknite gdje želite unijeti znak u dokument.  3 Kliknite na Promijeniti. Ovu ćete opciju pronaći pri vrhu zaslona. Otvorit će se izbornik.
3 Kliknite na Promijeniti. Ovu ćete opciju pronaći pri vrhu zaslona. Otvorit će se izbornik. - Također možete kliknuti Kontrolirati+⌘ Naredba+Prostor i preskočite sljedeći korak.
 4 Kliknite na Emojiji i simboli. Nalazi se pri dnu izbornika. Otvorit će se prozor Emoji i simboli.
4 Kliknite na Emojiji i simboli. Nalazi se pri dnu izbornika. Otvorit će se prozor Emoji i simboli.  5 Kliknite na ⌘. Ova se ikona nalazi u gornjem desnom kutu prozora. Otvorit će se novi prozor s kategorijama simbola.
5 Kliknite na ⌘. Ova se ikona nalazi u gornjem desnom kutu prozora. Otvorit će se novi prozor s kategorijama simbola. - Preskočite ovaj korak ako već vidite kategorije simbola u lijevom oknu prozora.
 6 Odaberite kategoriju simbola. Da biste to učinili, kliknite željenu kategoriju na lijevoj ploči.
6 Odaberite kategoriju simbola. Da biste to učinili, kliknite željenu kategoriju na lijevoj ploči. - Na primjer, za unos ikone valute kliknite na Simboli valute u lijevom oknu.
 7 Pronađite simbol koji želite. Da biste to učinili, pomaknite se kroz popis simbola i u njemu pronađite željeni simbol.
7 Pronađite simbol koji želite. Da biste to učinili, pomaknite se kroz popis simbola i u njemu pronađite željeni simbol.  8 Dvaput kliknite na željeni simbol. Pojavit će se tamo gdje je kursor.
8 Dvaput kliknite na željeni simbol. Pojavit će se tamo gdje je kursor.
Metoda 3 od 4: iPhone
 1 Otvorite dokument ili aplikaciju s tekstnim okvirom. Pokrenite aplikaciju u koju želite unijeti znak, a zatim odaberite korespondenciju ili dokument (ako je potrebno).
1 Otvorite dokument ili aplikaciju s tekstnim okvirom. Pokrenite aplikaciju u koju želite unijeti znak, a zatim odaberite korespondenciju ili dokument (ako je potrebno).  2 Otvorite zaslonsku tipkovnicu. Da biste to učinili, dodirnite tekstualni okvir ili dokument.
2 Otvorite zaslonsku tipkovnicu. Da biste to učinili, dodirnite tekstualni okvir ili dokument. - Ako uređujete dokument, kliknite tamo gdje želite unijeti znak.
 3 Dodirnite 123. Ovaj gumb nalazi se u donjem lijevom kutu tipkovnice. Preći će s abecednog na alfanumeričko.
3 Dodirnite 123. Ovaj gumb nalazi se u donjem lijevom kutu tipkovnice. Preći će s abecednog na alfanumeričko.  4 Kliknite na #+=. Ovaj gumb se nalazi na donjoj lijevoj strani tipkovnice. Prebacit će se s numeričkog na simbolički.
4 Kliknite na #+=. Ovaj gumb se nalazi na donjoj lijevoj strani tipkovnice. Prebacit će se s numeričkog na simbolički.  5 Odaberite simbol. Dodirnite željeni znak i on će se pojaviti u tekstualnom okviru ili dokumentu.
5 Odaberite simbol. Dodirnite željeni znak i on će se pojaviti u tekstualnom okviru ili dokumentu. - Ako znak koji želite nema tamo, dodirnite i držite sličan znak za prikaz njegovih mogućnosti. Na primjer, pritisnite i držite znak pitanja da biste otvorili izbornik s obrnutim upitnikom. Da biste unijeli znak s takvog izbornika, kliznite prstom prema gore kako biste odabrali znak, a zatim uklonite prst s zaslona.
Metoda 4 od 4: Android
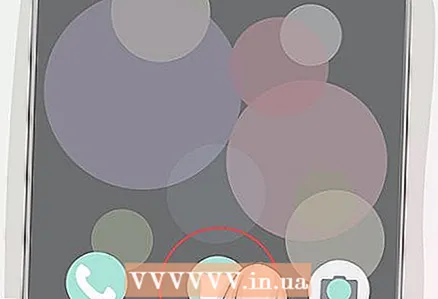 1 Otvorite dokument ili aplikaciju s tekstnim okvirom. Pokrenite aplikaciju u koju želite unijeti znak, a zatim odaberite korespondenciju ili dokument (ako je potrebno).
1 Otvorite dokument ili aplikaciju s tekstnim okvirom. Pokrenite aplikaciju u koju želite unijeti znak, a zatim odaberite korespondenciju ili dokument (ako je potrebno).  2 Otvorite zaslonsku tipkovnicu. Da biste to učinili, dodirnite tekstualni okvir ili dokument.
2 Otvorite zaslonsku tipkovnicu. Da biste to učinili, dodirnite tekstualni okvir ili dokument. - Na primjer, da biste unijeli znak u tekstualnu poruku, pokrenite aplikaciju Poruke, odaberite kontakt ili razgovor, a zatim dodirnite tekstualni okvir pri dnu zaslona.
- Ako uređujete dokument, kliknite tamo gdje želite unijeti znak.
 3 Dodirnite ?123. Ovaj gumb nalazi se u donjem lijevom kutu tipkovnice. Preći će s abecednog na numerički.
3 Dodirnite ?123. Ovaj gumb nalazi se u donjem lijevom kutu tipkovnice. Preći će s abecednog na numerički. - Pritisnite tipku "! # 1" na tipkovnici Samsung pametnog telefona.
 4 Pronađite simbol koji želite. Da biste to učinili, potražite ga na tipkovnici.
4 Pronađite simbol koji želite. Da biste to učinili, potražite ga na tipkovnici. - Ako znak koji želite nema tamo, dodirnite i držite sličan znak za prikaz njegovih mogućnosti. Na primjer, pritisnite i držite znak pitanja da biste otvorili izbornik s obrnutim upitnikom. Ova metoda ne radi na tipkovnicama pametnih telefona Samsung.
 5 Otvorite dodatnu stranicu sa simbolima (ako je potrebno). Ako znak koji želite nema na tipkovnici, pritisnite "= " u donjem lijevom kutu tipkovnice za odlazak na drugu stranicu znakova.
5 Otvorite dodatnu stranicu sa simbolima (ako je potrebno). Ako znak koji želite nema na tipkovnici, pritisnite "= " u donjem lijevom kutu tipkovnice za odlazak na drugu stranicu znakova. - Na tipkovnici Samsung pritisnite 1/2.
 6 Odaberite simbol. Dodirnite željeni znak i on će se pojaviti u tekstualnom okviru ili dokumentu.
6 Odaberite simbol. Dodirnite željeni znak i on će se pojaviti u tekstualnom okviru ili dokumentu. - Da biste unijeli znak iz izbornika koji se otvara kada držite sličan znak, povucite prstom prema gore, a zatim ulijevo ili udesno da biste odabrali znak, a zatim uklonite prst s zaslona.
Savjeti
- Ako pronađete simbol na internetu, odaberite ga. Sada kopirajte simbol - kliknite Ctrl+C (Windows) ili ⌘ Naredba+C (Mac). Zatim ga zalijepite - pritisnite Ctrl+V. ili ⌘ Naredba+V.... Obično se ova metoda može primijeniti u uređivačima testova kao što su Microsoft Word ili Google Dokumenti.
Upozorenja
- Neki se znakovi ne mogu unijeti u određena tekstualna polja.