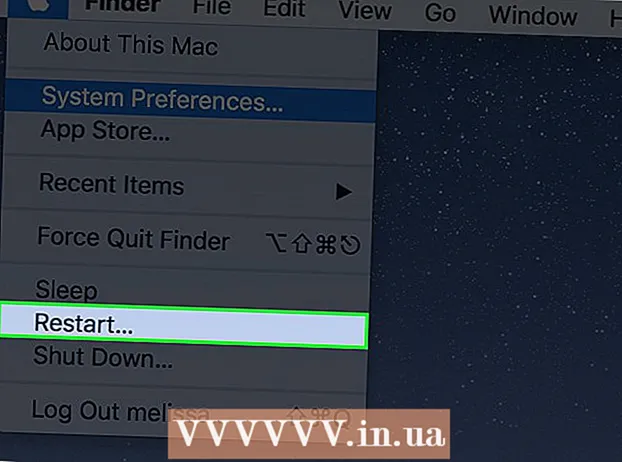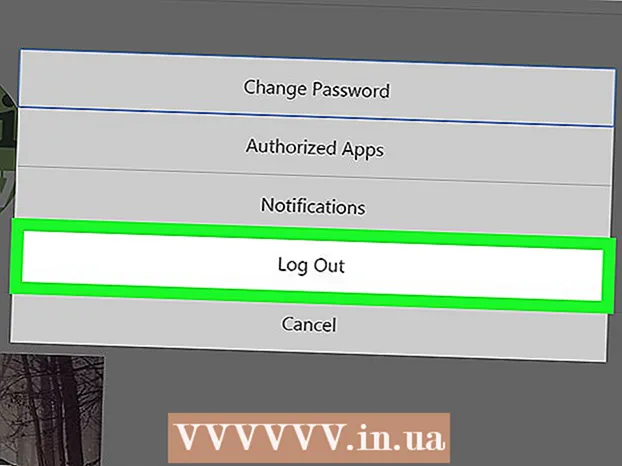Autor:
Janice Evans
Datum Stvaranja:
1 Srpanj 2021
Datum Ažuriranja:
23 Lipanj 2024

Sadržaj
- Koraci
- Metoda 1 od 3: Windows 10
- Metoda 2 od 3: Windows 7/8
- Metoda 3 od 3: Bilo koja verzija sustava Windows
Neki ugrađeni Windows uslužni programi mogu se koristiti za pretvaranje prijenosnog ili stolnog računala u bežičnu pristupnu točku (hotspot). Pristupnu točku tada mobilni uređaji mogu koristiti za pristup internetu na koji je priključeno prijenosno ili stolno računalo. U sustavu Windows 10 to se radi s nekoliko naredbi u naredbenom retku, a u sustavu Windows 7/8 morate koristiti besplatni program Virtualni usmjerivač za brzo konfiguriranje postavki virtualnog Wi-Fi-ja.Connectify vam omogućuje stvaranje bežične pristupne točke pomoću bežičnog adaptera koji povezuje vaše računalo s internetom.
Koraci
Metoda 1 od 3: Windows 10
 1 Povežite računalo s mrežom pomoću Ethernet kabela. Učinite to kako biste svoje računalo sa sustavom Windows 10 pretvorili u bežičnu pristupnu točku. Ako računalo povežete s bežičnom mrežom, ne možete stvoriti bežičnu pristupnu točku i održavati internetsku vezu putem jednog Wi-Fi adaptera.
1 Povežite računalo s mrežom pomoću Ethernet kabela. Učinite to kako biste svoje računalo sa sustavom Windows 10 pretvorili u bežičnu pristupnu točku. Ako računalo povežete s bežičnom mrežom, ne možete stvoriti bežičnu pristupnu točku i održavati internetsku vezu putem jednog Wi-Fi adaptera. - Ako vaše računalo ima dva bežična adaptera, jedan adapter može povezati računalo s bežičnom mrežom, a drugi adapter može stvoriti žarišnu točku. Upamtite: ne možete se istovremeno povezati s internetom i stvoriti žarišnu točku putem jednog Wi-Fi adaptera.
 2 Provjerite je li bežični adapter instaliran (samo za radnu površinu). Sva prijenosna računala sa sustavom Windows 10 već imaju Wi-Fi adapter. Ako ste na stolnom računalu, kliknite Pobijedi+x i odaberite "Mrežne veze".
2 Provjerite je li bežični adapter instaliran (samo za radnu površinu). Sva prijenosna računala sa sustavom Windows 10 već imaju Wi-Fi adapter. Ako ste na stolnom računalu, kliknite Pobijedi+x i odaberite "Mrežne veze". - Pronađite vezu pod nazivom "Wi-Fi". Ako je tako, vaše računalo ima bežični adapter. U protivnom instalirajte Wi-Fi adapter da biste mogli stvoriti bežičnu pristupnu točku na svom računalu. USB adapter ili mrežna kartica mogu se koristiti kao adapteri.
 3 Klik.Pobijedi+x i odaberite "Naredbeni redak (administrator)". U prozoru koji se otvori potvrdite svoju odluku. Otvorit će se prozor naredbenog retka i dobit ćete administratorska prava.
3 Klik.Pobijedi+x i odaberite "Naredbeni redak (administrator)". U prozoru koji se otvori potvrdite svoju odluku. Otvorit će se prozor naredbenog retka i dobit ćete administratorska prava.  4 Unesite naredbu da provjerite podržava li adapter stvaranje žarišne točke. Unesite sljedeću naredbu:
4 Unesite naredbu da provjerite podržava li adapter stvaranje žarišne točke. Unesite sljedeću naredbu: - vozači netsh wlan show
- Pronađi liniju Podržana hostirana mreža (Hostirana mreža). Ako redak sadrži riječ "Da", bežični adapter podržava stvaranje žarišne točke. Ako redak sadrži riječ "Ne", prijeđite na posljednji odjeljak.
 5 Unesite naredbe za stvaranje bežične pristupne točke. Unesite sljedeću naredbu (zamijenite Ime mreže do željenog naziva mreže i Lozinka na željenu lozinku):
5 Unesite naredbe za stvaranje bežične pristupne točke. Unesite sljedeću naredbu (zamijenite Ime mreže do željenog naziva mreže i Lozinka na željenu lozinku): - netsh wlan postavio hostednetwork mode = allow ssid =Ime mreže ključ =Lozinka
 6 Unesite naredbu za aktiviranje žarišne točke. Nakon stvaranja bežične pristupne točke morate je uključiti:
6 Unesite naredbu za aktiviranje žarišne točke. Nakon stvaranja bežične pristupne točke morate je uključiti: - netsh wlan početak hostednetwork
 7 Klik.Pobijedi+x i odaberite "Mrežne veze". Prikazat će se mrežne veze stvorene na računalu.
7 Klik.Pobijedi+x i odaberite "Mrežne veze". Prikazat će se mrežne veze stvorene na računalu.  8 Desnom tipkom miša kliknite mrežnu vezu putem koje računalo pristupa internetu i odaberite Svojstva s izbornika. Ako se vaše računalo povezuje s internetom pomoću Ethernet kabela, odaberite Ethernet vezu. Ako vaše računalo ima dva bežična adaptera, odaberite adapter putem kojeg se računalo povezuje s internetom.
8 Desnom tipkom miša kliknite mrežnu vezu putem koje računalo pristupa internetu i odaberite Svojstva s izbornika. Ako se vaše računalo povezuje s internetom pomoću Ethernet kabela, odaberite Ethernet vezu. Ako vaše računalo ima dva bežična adaptera, odaberite adapter putem kojeg se računalo povezuje s internetom.  9 Kliknite karticu Dijeljenje. Otvorit će se postavke dijeljenja za internetsku vezu.
9 Kliknite karticu Dijeljenje. Otvorit će se postavke dijeljenja za internetsku vezu.  10 Potvrdite okvir pored opcije koja aktivira dijeljenje Interneta. Ovo je opcija "Dopusti drugim korisnicima mreže korištenje internetske veze ovog računala".
10 Potvrdite okvir pored opcije koja aktivira dijeljenje Interneta. Ovo je opcija "Dopusti drugim korisnicima mreže korištenje internetske veze ovog računala".  11 Otvorite izbornik koji se nalazi pod spomenutom opcijom i odaberite novu mrežu. Zove se Local Area Connection X, gdje će X biti zamijenjen slučajnim brojem.
11 Otvorite izbornik koji se nalazi pod spomenutom opcijom i odaberite novu mrežu. Zove se Local Area Connection X, gdje će X biti zamijenjen slučajnim brojem. - Pritisnite U redu da biste spremili promjene.
 12 Povežite svoj uređaj s novom bežičnom pristupnom točkom. Sada svaki mobilni uređaj može otkriti stvorenu mrežu (prikazat će se na popisu dostupnih mreža) i povezati se s internetom.
12 Povežite svoj uređaj s novom bežičnom pristupnom točkom. Sada svaki mobilni uređaj može otkriti stvorenu mrežu (prikazat će se na popisu dostupnih mreža) i povezati se s internetom. - Android: Otvorite aplikaciju Postavke i dodirnite Wi-Fi. Odaberite novu mrežu s popisa i unesite postavljenu lozinku.
- iOS: Otvorite aplikaciju Postavke. Ikona ove aplikacije nalazi se na početnom zaslonu ili u mapi Uslužni programi. Pritisnite "Wi-Fi" i odaberite novu mrežu. Unesite svoju lozinku (kada se to od vas zatraži).
 13 Odspojite mrežu. Da biste isključili žarišnu točku, otvorite naredbeni redak (s administratorskim pravima) i unesite sljedeću naredbu:
13 Odspojite mrežu. Da biste isključili žarišnu točku, otvorite naredbeni redak (s administratorskim pravima) i unesite sljedeću naredbu: - netsh wlan stop hostednetwork
Metoda 2 od 3: Windows 7/8
 1 Povežite računalo s mrežom pomoću Ethernet kabela. Učinite to kako biste svoje računalo sa sustavom Windows 7/8 pretvorili u bežičnu pristupnu točku. Ako računalo povežete s bežičnom mrežom, ne možete stvoriti bežičnu pristupnu točku i održavati internetsku vezu putem jednog Wi-Fi adaptera.
1 Povežite računalo s mrežom pomoću Ethernet kabela. Učinite to kako biste svoje računalo sa sustavom Windows 7/8 pretvorili u bežičnu pristupnu točku. Ako računalo povežete s bežičnom mrežom, ne možete stvoriti bežičnu pristupnu točku i održavati internetsku vezu putem jednog Wi-Fi adaptera. - Ako vaše računalo nema Ethernet priključak (kao, na primjer, na nekim prijenosnim računalima), upotrijebite adapter USB na Ethernet.
 2 Provjerite je li bežični adapter instaliran. Većina prijenosnih računala ima Wi-Fi adapter. Ako koristite stolno računalo, možda ćete morati instalirati USB adapter ili mrežnu karticu.
2 Provjerite je li bežični adapter instaliran. Većina prijenosnih računala ima Wi-Fi adapter. Ako koristite stolno računalo, možda ćete morati instalirati USB adapter ili mrežnu karticu. - Kliknite na Pobijedi, Unesi ncpa.cpl i pritisnite ↵ Unesite... Otvorit će se prozor "Mrežne veze". Ako u ovom prozoru postoji veza pod nazivom "Wi-Fi" ili "Bežična veza", na računalo je instaliran bežični mrežni adapter.
 3 Preuzmite i instalirajte Virtualni usmjerivač. Ovo je besplatni program s kojim možete konfigurirati bežični adapter i stvoriti žarišnu točku. Preuzmite ovaj program na web stranici virtualrouter.codeplex.com.
3 Preuzmite i instalirajte Virtualni usmjerivač. Ovo je besplatni program s kojim možete konfigurirati bežični adapter i stvoriti žarišnu točku. Preuzmite ovaj program na web stranici virtualrouter.codeplex.com. - Otvorite mapu za preuzimanje i dvokliknite preuzetu datoteku za početak instalacijskog procesa. Slijedite upute na ekranu (zadane postavke možete ostaviti nepromijenjene).
- Nemojte preuzimati softver Virtual Router Plus. Ovaj program rezultira prikazivanjem oglasa kojih se teško riješiti. Stoga s web stranice preuzmite program Virtualni usmjerivač virtualrouter.codeplex.com.
 4 Pokrenite virtualni usmjerivač. Ikona ovog programa nalazi se u izborniku Start ili u odjeljku Sve aplikacije / Svi programi ovog izbornika.
4 Pokrenite virtualni usmjerivač. Ikona ovog programa nalazi se u izborniku Start ili u odjeljku Sve aplikacije / Svi programi ovog izbornika. - Ako su gumbi i opcije virtualnog usmjerivača zasivljeni, možda ćete morati ažurirati upravljački program mrežne kartice. Kliknite na Pobijedi i uđite devmgmt.mscza otvaranje Upravitelja uređaja. Proširite odjeljak Mrežni adapteri i desnom tipkom miša kliknite svoj bežični adapter. Odaberite Ažuriraj upravljački program - Automatski traži ažurirane upravljačke programe. Slijedite upute na zaslonu da biste instalirali sva dostupna ažuriranja.
 5 Unesite naziv mreže. Pojavit će se na popisu dostupnih mreža na vašem mobilnom uređaju. Upamtite da naziv mreže ne smije sadržavati osobne podatke.
5 Unesite naziv mreže. Pojavit će se na popisu dostupnih mreža na vašem mobilnom uređaju. Upamtite da naziv mreže ne smije sadržavati osobne podatke.  6 Postavite lozinku. Lozinka je potrebna za stvaranje pristupne točke. Također morate unijeti lozinku za povezivanje s novom pristupnom točkom.
6 Postavite lozinku. Lozinka je potrebna za stvaranje pristupne točke. Također morate unijeti lozinku za povezivanje s novom pristupnom točkom.  7 Na izborniku Dijeljenje odaberite mrežnu vezu putem koje vaše računalo pristupa Internetu. Ako se vaše računalo povezuje s mrežom putem Ethernet kabela, odaberite Ethernet ili Veza lokalnog područja.
7 Na izborniku Dijeljenje odaberite mrežnu vezu putem koje vaše računalo pristupa Internetu. Ako se vaše računalo povezuje s mrežom putem Ethernet kabela, odaberite Ethernet ili Veza lokalnog područja.  8 Kliknite Pokreni virtualni usmjerivač. Time će se stvoriti bežična pristupna točka preko koje se uređaj može povezati s internetom koje računalo prima putem Etherneta.
8 Kliknite Pokreni virtualni usmjerivač. Time će se stvoriti bežična pristupna točka preko koje se uređaj može povezati s internetom koje računalo prima putem Etherneta.  9 Povežite svoj uređaj s novom bežičnom pristupnom točkom. Pojavit će se na popisu dostupnih bežičnih mreža na vašem mobilnom uređaju. Povežite se s hotspotom kao i sa bilo kojom drugom Wi-Fi mrežom.
9 Povežite svoj uređaj s novom bežičnom pristupnom točkom. Pojavit će se na popisu dostupnih bežičnih mreža na vašem mobilnom uređaju. Povežite se s hotspotom kao i sa bilo kojom drugom Wi-Fi mrežom. - Android: Otvorite aplikaciju Postavke i dodirnite Wi-Fi. Odaberite novu mrežu s popisa i unesite postavljenu lozinku.
- iOS: Otvorite aplikaciju Postavke. Ikona ove aplikacije nalazi se na početnom zaslonu. Pritisnite "Wi-Fi" i odaberite novu mrežu. Unesite svoju lozinku (kada se to od vas zatraži).
Metoda 3 od 3: Bilo koja verzija sustava Windows
 1 Koristite ovu metodu ako gornji koraci nisu bili uspješni. Program spomenut u ovom odjeljku može stvoriti žarišnu točku, ali s ograničenom funkcionalnošću i sporom brzinom veze. No ovaj program ima važnu prednost: možete stvoriti žarišnu točku na temelju istog bežičnog mrežnog adaptera putem kojeg se računalo povezuje s internetom. Međutim, takva internetska veza bit će vrlo spora.
1 Koristite ovu metodu ako gornji koraci nisu bili uspješni. Program spomenut u ovom odjeljku može stvoriti žarišnu točku, ali s ograničenom funkcionalnošću i sporom brzinom veze. No ovaj program ima važnu prednost: možete stvoriti žarišnu točku na temelju istog bežičnog mrežnog adaptera putem kojeg se računalo povezuje s internetom. Međutim, takva internetska veza bit će vrlo spora.  2 Preuzmite Connectify. Ovo je plaćeni program (s besplatnom verzijom) s kojim možete stvoriti bežične pristupne točke. Preuzmite Connectify s web stranice connectify.me.
2 Preuzmite Connectify. Ovo je plaćeni program (s besplatnom verzijom) s kojim možete stvoriti bežične pristupne točke. Preuzmite Connectify s web stranice connectify.me.  3 Pokrenite postupak instalacije Connectify. Da biste to učinili, dvaput kliknite na preuzetu datoteku i potvrdite svoju odluku u prozoru koji se otvori. Odbijte ažurirati program na Pro verziju.
3 Pokrenite postupak instalacije Connectify. Da biste to učinili, dvaput kliknite na preuzetu datoteku i potvrdite svoju odluku u prozoru koji se otvori. Odbijte ažurirati program na Pro verziju.  4 Nakon dovršetka instalacije ponovno pokrenite računalo. To je potrebno kako bi Connectify dovršio instalaciju virtualnog Wi-Fi adaptera. Ponovo pokrenite računalo putem izbornika Start.
4 Nakon dovršetka instalacije ponovno pokrenite računalo. To je potrebno kako bi Connectify dovršio instalaciju virtualnog Wi-Fi adaptera. Ponovo pokrenite računalo putem izbornika Start.  5 Nakon ponovnog pokretanja pokrenite Connectify. Slijedite upute za početak korištenja besplatne Lite verzije. Time je dovršen proces stvaranja virtualne bežične mreže.
5 Nakon ponovnog pokretanja pokrenite Connectify. Slijedite upute za početak korištenja besplatne Lite verzije. Time je dovršen proces stvaranja virtualne bežične mreže.  6 U Windows vatrozidu otvorite mrežu za Connectify. Sustav može zatražiti da otvorite pristup Internetu za Connectify u vatrozidu (ovisno o postavkama vatrozida). Učini to; u protivnom nova bežična pristupna točka neće raditi.
6 U Windows vatrozidu otvorite mrežu za Connectify. Sustav može zatražiti da otvorite pristup Internetu za Connectify u vatrozidu (ovisno o postavkama vatrozida). Učini to; u protivnom nova bežična pristupna točka neće raditi.  7 Pri vrhu prozora Connectify odaberite Wi-Fi hotspot. Program će stvoriti novu bežičnu pristupnu točku za dijeljenje internetske veze vašeg računala.
7 Pri vrhu prozora Connectify odaberite Wi-Fi hotspot. Program će stvoriti novu bežičnu pristupnu točku za dijeljenje internetske veze vašeg računala.  8 Odaberite mrežni adapter putem kojeg se računalo povezuje s internetom. Odaberite Adapter s izbornika Internet za dijeljenje.
8 Odaberite mrežni adapter putem kojeg se računalo povezuje s internetom. Odaberite Adapter s izbornika Internet za dijeljenje. - Pomoću Connectify možete stvoriti žarišnu točku na temelju istog mrežnog adaptera putem kojeg se vaše računalo povezuje s internetom. Brzina takve veze bit će mnogo niža od trenutne brzine veze vašeg računala s internetom.
- Da biste povećali brzinu veze, povežite računalo s internetom pomoću Ethernet kabela.
 9 Unesite naziv bežične pristupne točke. U besplatnoj verziji programa Connectify naziv mora započeti s „Connectify-“. Naziv žarišne točke ne smije sadržavati nikakve osobne podatke.
9 Unesite naziv bežične pristupne točke. U besplatnoj verziji programa Connectify naziv mora započeti s „Connectify-“. Naziv žarišne točke ne smije sadržavati nikakve osobne podatke.  10 Postavite lozinku za povezivanje s mrežom. Time ćete spriječiti neovlašteni pristup žarišnoj točki. Preporučuje se postavljanje lozinke čak i pri stvaranju kućne žarišne točke.
10 Postavite lozinku za povezivanje s mrežom. Time ćete spriječiti neovlašteni pristup žarišnoj točki. Preporučuje se postavljanje lozinke čak i pri stvaranju kućne žarišne točke.  11 Kliknite Omogući pristupnu točku. Nova bežična mreža bit će aktivirana. Pojavit će se na popisu dostupnih bežičnih mreža na vašem mobilnom uređaju.
11 Kliknite Omogući pristupnu točku. Nova bežična mreža bit će aktivirana. Pojavit će se na popisu dostupnih bežičnih mreža na vašem mobilnom uređaju.  12 Povežite se s novom bežičnom pristupnom točkom. Na popisu dostupnih bežičnih mreža na svom mobilnom uređaju potražite mrežu pod nazivom "Connectify-name>". Kliknite na ovu mrežu i unesite postavljenu lozinku.
12 Povežite se s novom bežičnom pristupnom točkom. Na popisu dostupnih bežičnih mreža na svom mobilnom uređaju potražite mrežu pod nazivom "Connectify-name>". Kliknite na ovu mrežu i unesite postavljenu lozinku.