Autor:
Joan Hall
Datum Stvaranja:
25 Veljača 2021
Datum Ažuriranja:
1 Srpanj 2024

Sadržaj
- Koraci
- 1. dio 2: Kako uvesti audio datoteku
- Dio 2 od 2: Kako smanjiti pozadinsku buku
- Savjeti
- Upozorenje
Ovaj članak će vam pokazati kako koristiti značajku smanjenja šuma u Audacityju za smanjenje pozadinske buke u audio datoteci.
Koraci
1. dio 2: Kako uvesti audio datoteku
 1 Otvorite Audacity. Ikona programa izgleda poput plavih slušalica s crveno-narančastim zvučnim valom između jastučića za uši.
1 Otvorite Audacity. Ikona programa izgleda poput plavih slušalica s crveno-narančastim zvučnim valom između jastučića za uši. - Ako još niste instalirali Audacity, preuzmite instalacijsku datoteku za Mac i PC sa službene web stranice.
- Od travnja 2017. Audacity je samo djelomično podržan za operacijski sustav macOS Sierra, pa program možda neće ispravno raditi na uređaju s takvim sustavom.
 2 Pritisnite Datoteka. Kartica se nalazi u gornjem lijevom kutu zaslona (Mac) ili u gornjem lijevom kutu prozora Audacity (Windows).
2 Pritisnite Datoteka. Kartica se nalazi u gornjem lijevom kutu zaslona (Mac) ili u gornjem lijevom kutu prozora Audacity (Windows).  3 Zadržite pokazivač miša iznad Uvoz. Nalazi se u sredini padajućeg popisa Datoteka.
3 Zadržite pokazivač miša iznad Uvoz. Nalazi se u sredini padajućeg popisa Datoteka.  4 Kliknite Zvučna datoteka. Ovo je prva stavka podizbornika Uvoz... Ovo će otvoriti prozor u kojem možete odabrati audio datoteku.
4 Kliknite Zvučna datoteka. Ovo je prva stavka podizbornika Uvoz... Ovo će otvoriti prozor u kojem možete odabrati audio datoteku. 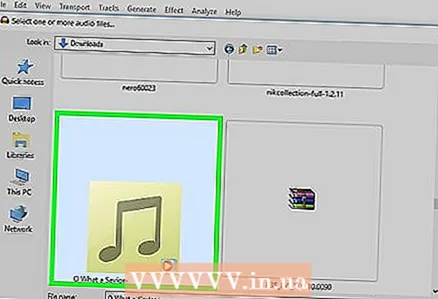 5 Odaberite audio datoteku. Ako ne znate gdje se nalazi potrebna datoteka, potražite je u mapama na lijevoj strani prozora. Pronađite željenu datoteku i kliknite na nju za odabir.
5 Odaberite audio datoteku. Ako ne znate gdje se nalazi potrebna datoteka, potražite je u mapama na lijevoj strani prozora. Pronađite željenu datoteku i kliknite na nju za odabir. 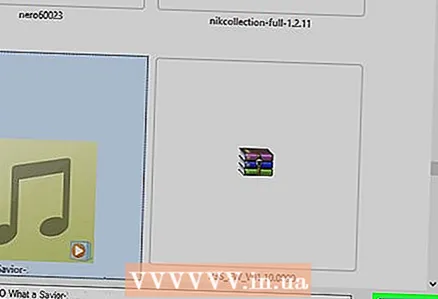 6 Pritisnite Otvori. Zvučna datoteka otvorit će se u Audacityju.
6 Pritisnite Otvori. Zvučna datoteka otvorit će se u Audacityju. - Ovisno o veličini datoteke, uvoz u Audacity može potrajati nekoliko minuta.
Dio 2 od 2: Kako smanjiti pozadinsku buku
 1 Označite dio datoteke koji želite urediti. Da biste to učinili, držite pokazivač miša i povucite ga do željene točke, a zatim spustite gumb. Traženi dio bit će označen sivom bojom, što potvrđuje vaš izbor.
1 Označite dio datoteke koji želite urediti. Da biste to učinili, držite pokazivač miša i povucite ga do željene točke, a zatim spustite gumb. Traženi dio bit će označen sivom bojom, što potvrđuje vaš izbor. - Za odabir cijelog zapisa pritisnite ⌘ Naredba (Mac) ili Ctrl (Windows) i gumb A.
- Najbolje je odabrati cijeli audio zapis tako da zvuk ostane dosljedan nakon smanjenja pozadinske buke.
 2 Kliknite karticu Efekti. Nalazi se na alatnoj traci pri vrhu zaslona (Mac) ili prozoru Audacity (Windows).
2 Kliknite karticu Efekti. Nalazi se na alatnoj traci pri vrhu zaslona (Mac) ili prozoru Audacity (Windows).  3 Pritisnite smanjenje buke. Ova se stavka nalazi neposredno ispod sredine padajućeg izbornika. Učinci.
3 Pritisnite smanjenje buke. Ova se stavka nalazi neposredno ispod sredine padajućeg izbornika. Učinci. 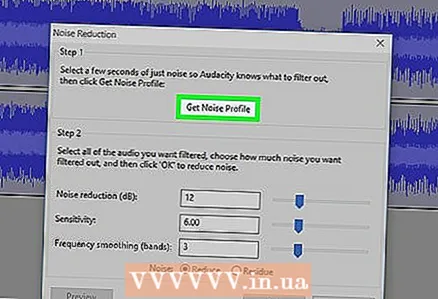 4 Pritisnite Stvori model buke. Ova se stavka nalazi pri vrhu novog prozora. Omogućuje vam prepoznavanje šuma i drugih audio informacija radi filtriranja pozadinske buke i očuvanja integriteta audio zapisa.
4 Pritisnite Stvori model buke. Ova se stavka nalazi pri vrhu novog prozora. Omogućuje vam prepoznavanje šuma i drugih audio informacija radi filtriranja pozadinske buke i očuvanja integriteta audio zapisa. - Da bi ova funkcija bila učinkovita, audio segment mora biti dulji od tri sekunde.
 5 Ponovno kliknite karticu Efekti. Primijetit ćete da su se nove stavke sada pojavile pri vrhu padajućeg izbornika.
5 Ponovno kliknite karticu Efekti. Primijetit ćete da su se nove stavke sada pojavile pri vrhu padajućeg izbornika.  6 Pritisnite Ponovi smanjenje buke. Ovo je jedna od glavnih stavki izbornika. Kliknite da biste primijenili model generirane buke na odabrani dio audio zapisa i uklonili dio ili čak svu pozadinsku buku.
6 Pritisnite Ponovi smanjenje buke. Ovo je jedna od glavnih stavki izbornika. Kliknite da biste primijenili model generirane buke na odabrani dio audio zapisa i uklonili dio ili čak svu pozadinsku buku. - Ako je postupak donio neželjene rezultate, kliknite karticu Uredi pri vrhu prozora ili zaslona, a zatim kliknite Otkazati... Zatim pokušajte odabrati drugi dio pjesme.
 7 Spremite promjene. Da biste to učinili, kliknite karticu Datoteka, Izaberi Izvoz zvuka i pritisnite tipku Uštedjeti... Vaša datoteka sada sadrži znatno manje pozadinske buke.
7 Spremite promjene. Da biste to učinili, kliknite karticu Datoteka, Izaberi Izvoz zvuka i pritisnite tipku Uštedjeti... Vaša datoteka sada sadrži znatno manje pozadinske buke.
Savjeti
- Prije spremanja promjena preporučuje se stvaranje kopije uređene datoteke.
Upozorenje
- Smanjivanje šuma neće ukloniti svu pozadinsku buku u pjesmi i može slučajno izbrisati sve audio informacije (u ovom slučaju samo trebate poništiti promjene i odabrati drugi odlomak).



