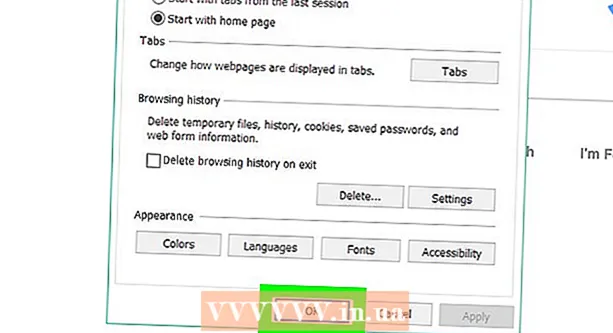Sadržaj
- Koraci
- Metoda 1 od 6: 7-Zip (Windows)
- Metoda 2 od 6: WinRAR (Windows)
- Metoda 3 od 6: Pomoćni program za arhiviranje (Mac)
- Metoda 4 od 6: Kako komprimirati velike video datoteke
- Metoda 5 od 6: Kako komprimirati velike slike
- Metoda 6 od 6: Kako komprimirati velike audio datoteke
U pravilu je u modernim operativnim sustavima komprimiranje datoteka prilično jednostavno, no stvari se kompliciraju ako su datoteke vrlo velike, jer nećete moći koristiti arhivere sustava. No postoje programi pomoću kojih možete komprimirati datoteke bilo koje veličine; ako su ti programi pravilno konfigurirani, veličina datoteke može se značajno smanjiti. Ako ćete komprimirati medijsku datoteku, jednostavno je pretvorite u drugi format koji će komprimirati datoteku bez značajnog gubitka njezine kvalitete. U ovom ćemo vam članku pokazati kako komprimirati velike datoteke.
Koraci
Metoda 1 od 6: 7-Zip (Windows)
 1 Instalirajte 7-Zip arhivar. Ovaj besplatni arhiver može komprimirati vrlo velike datoteke i mape. Da biste instalirali 7-Zip:
1 Instalirajte 7-Zip arhivar. Ovaj besplatni arhiver može komprimirati vrlo velike datoteke i mape. Da biste instalirali 7-Zip: - Idite na https://www.7-zip.org/download.html u svom web pregledniku.
- Kliknite Preuzmi pored najnovije verzije 7-Zip-a.
- Otvorite preuzetu EXE datoteku; naći ćete ga pri dnu web preglednika ili u mapi Preuzimanja.
- Pritisnite Instaliraj.

Luigi Oppido
Računalni tehničar Luigi Oppido vlasnik je i tehničar Pleasure Point Computers, tvrtke za popravak računala u Santa Cruzu u Kaliforniji. Ima više od 25 godina iskustva u popravcima, ažuriranju, obnavljanju podataka i uklanjanju virusa. Također emitira Computer Man Show više od dvije godine! u KSCO -u u središnjoj Kaliforniji. Luigi Oppido
Luigi Oppido
Računalni tehničarKomprimirajte datoteke ako želite smanjiti njihovu veličinu ili dobiti jednu datoteku. Na primjer, ako je veličina datoteke koju želite poslati e -poštom 12 MB, ali e -poruci možete priložiti najviše 10 MB, komprimirati datoteku na 7 MB - primatelj arhive će je raspakirati i dobiti pristup u izvornu datoteku.
 2 Desnom tipkom miša kliknite datoteku (ili mapu) koju želite komprimirati. Otvorit će se kontekstni izbornik.
2 Desnom tipkom miša kliknite datoteku (ili mapu) koju želite komprimirati. Otvorit će se kontekstni izbornik. - Gotovo se svaka datoteka može komprimirati, ali neke datoteke nisu jako komprimirane.
 3 Kliknite na 7-Zip. Ova se opcija nalazi u kontekstnom izborniku; bit će dostupna samo ako je 7-Zip instaliran na vašem računalu.
3 Kliknite na 7-Zip. Ova se opcija nalazi u kontekstnom izborniku; bit će dostupna samo ako je 7-Zip instaliran na vašem računalu.  4 Kliknite na Dodaj u arhivu. Otvorit će se prozor "Dodaj u arhivu".
4 Kliknite na Dodaj u arhivu. Otvorit će se prozor "Dodaj u arhivu".  5 Molimo izaberite Ultra u izborniku Razina kompresije. Time ćete odabrati najveću razinu kompresije.
5 Molimo izaberite Ultra u izborniku Razina kompresije. Time ćete odabrati najveću razinu kompresije.  6 Na izborniku Veličina rječnika odaberite vrijednost koja je 10 puta manja od količine instalirane memorije. Što je rječnik veći, to je kompresija bolja, ali veličina memorije trebala bi biti 10 puta veća od rječnika. Na primjer, ako je količina RAM -a 8 GB, odaberite broj blizu 800 MB za veličinu rječnika.
6 Na izborniku Veličina rječnika odaberite vrijednost koja je 10 puta manja od količine instalirane memorije. Što je rječnik veći, to je kompresija bolja, ali veličina memorije trebala bi biti 10 puta veća od rječnika. Na primjer, ako je količina RAM -a 8 GB, odaberite broj blizu 800 MB za veličinu rječnika. - Ako računalo ima vrlo veliku količinu RAM -a, neće biti moguće raspakirati arhivu na manje moćnim računalima. Stoga u ovom slučaju odaberite rječnik manje veličine.
 7 Molimo izaberite Stalan u izborniku Veličina bloka. U tom slučaju datoteka će se komprimirati kao susjedni blok podataka, što će poboljšati omjer kompresije.
7 Molimo izaberite Stalan u izborniku Veličina bloka. U tom slučaju datoteka će se komprimirati kao susjedni blok podataka, što će poboljšati omjer kompresije.  8 Odaberite opciju za podjelu arhive na nekoliko malih datoteka (ako je potrebno). Ako je datoteka vrlo velika, podijelite arhivu na manje datoteke. Na primjer, ako je mapa 12 GB, podijelite arhivu na tri manje datoteke da biste ih snimili na tri DVD -a. Da biste to učinili, otvorite izbornik "Podijeli na volumene po veličini" i odaberite veličinu datoteke na koju će se arhiva podijeliti.
8 Odaberite opciju za podjelu arhive na nekoliko malih datoteka (ako je potrebno). Ako je datoteka vrlo velika, podijelite arhivu na manje datoteke. Na primjer, ako je mapa 12 GB, podijelite arhivu na tri manje datoteke da biste ih snimili na tri DVD -a. Da biste to učinili, otvorite izbornik "Podijeli na volumene po veličini" i odaberite veličinu datoteke na koju će se arhiva podijeliti. - Da biste raspakirali arhivu, potrebne su vam sve datoteke u koje je podijeljena. Stoga nemojte brisati niti gubiti bilo koju od ovih datoteka.
 9 Kliknite na U redu. Nalazi se pri dnu prozora. Datoteka će biti komprimirana s postavljenim parametrima.
9 Kliknite na U redu. Nalazi se pri dnu prozora. Datoteka će biti komprimirana s postavljenim parametrima.
Metoda 2 od 6: WinRAR (Windows)
 1 Instalirajte WinRAR arhivar. Za ovo:
1 Instalirajte WinRAR arhivar. Za ovo: - Idite na https://www.win-rar.com/download.html u web pregledniku.
- Kliknite Preuzmi WinRAR.
- Otvorite preuzetu EXE datoteku.
- Pritisnite Instaliraj.
- Pritisnite "OK".
- Pritisnite Završi.
 2 Desnom tipkom miša kliknite datoteku (ili mapu) koju želite komprimirati. Otvorit će se kontekstni izbornik.
2 Desnom tipkom miša kliknite datoteku (ili mapu) koju želite komprimirati. Otvorit će se kontekstni izbornik. - Gotovo se svaka datoteka može komprimirati, ali neke datoteke nisu jako komprimirane.
 3 Kliknite na Dodaj u arhivu pored ikone WinRAR. Ova se opcija nalazi u kontekstnom izborniku. Ikona WinRAR izgleda kao hrpa knjiga.
3 Kliknite na Dodaj u arhivu pored ikone WinRAR. Ova se opcija nalazi u kontekstnom izborniku. Ikona WinRAR izgleda kao hrpa knjiga.  4 Molimo izaberite Maksimum u izborniku Način kompresije. To će osigurati najveći omjer kompresije.
4 Molimo izaberite Maksimum u izborniku Način kompresije. To će osigurati najveći omjer kompresije.  5 Na izborniku Veličina rječnika odaberite vrijednost koja je 10 puta manja od količine instalirane memorije. Što je rječnik veći, to je kompresija bolja, ali veličina memorije trebala bi biti 10 puta veća od rječnika. Na primjer, ako je količina RAM -a 8 GB, odaberite broj blizu 800 MB za veličinu rječnika.
5 Na izborniku Veličina rječnika odaberite vrijednost koja je 10 puta manja od količine instalirane memorije. Što je rječnik veći, to je kompresija bolja, ali veličina memorije trebala bi biti 10 puta veća od rječnika. Na primjer, ako je količina RAM -a 8 GB, odaberite broj blizu 800 MB za veličinu rječnika. - Ako računalo ima vrlo veliku količinu RAM -a, neće biti moguće raspakirati arhivu na manje moćnim računalima. Stoga u ovom slučaju odaberite rječnik manje veličine.
 6 Odaberite opciju za podjelu arhive na nekoliko malih datoteka (ako je potrebno). Ako je datoteka vrlo velika, podijelite arhivu na manje datoteke. Na primjer, ako je mapa 12 GB, podijelite arhivu na tri manje datoteke da biste ih snimili na tri DVD -a. Da biste to učinili, otvorite izbornik "Podijeli na volumene po veličini" i odaberite veličinu datoteke na koju će se arhiva podijeliti.
6 Odaberite opciju za podjelu arhive na nekoliko malih datoteka (ako je potrebno). Ako je datoteka vrlo velika, podijelite arhivu na manje datoteke. Na primjer, ako je mapa 12 GB, podijelite arhivu na tri manje datoteke da biste ih snimili na tri DVD -a. Da biste to učinili, otvorite izbornik "Podijeli na volumene po veličini" i odaberite veličinu datoteke na koju će se arhiva podijeliti. - Da biste raspakirali arhivu, potrebne su vam sve datoteke u koje je podijeljena. Stoga nemojte brisati niti gubiti bilo koju od ovih datoteka.
 7 Kliknite na u redu. Nalazi se pri dnu prozora. Datoteka će biti komprimirana s postavljenim parametrima.
7 Kliknite na u redu. Nalazi se pri dnu prozora. Datoteka će biti komprimirana s postavljenim parametrima.
Metoda 3 od 6: Pomoćni program za arhiviranje (Mac)
 1 Pritisnite ikonu povećala
1 Pritisnite ikonu povećala  . Naći ćete ga u gornjem desnom kutu radne površine. Otvara se traka za pretraživanje Spotlight.
. Naći ćete ga u gornjem desnom kutu radne površine. Otvara se traka za pretraživanje Spotlight.  2 Unesi Archive Utility.app u traci za pretraživanje i kliknite Povratak. Pokreće se pomoćni program za arhiviranje. To je sustav za arhiviranje sustava koji je ugrađen u macOS. Nema toliko mogućnosti kao Windows arhivari, ali može komprimirati velike datoteke.
2 Unesi Archive Utility.app u traci za pretraživanje i kliknite Povratak. Pokreće se pomoćni program za arhiviranje. To je sustav za arhiviranje sustava koji je ugrađen u macOS. Nema toliko mogućnosti kao Windows arhivari, ali može komprimirati velike datoteke.  3 Kliknite na Datoteka. Nalazi se na traci izbornika pri vrhu zaslona.
3 Kliknite na Datoteka. Nalazi se na traci izbornika pri vrhu zaslona.  4 Kliknite na Napravi arhivu. Ovo je prva opcija na izborniku Datoteka.
4 Kliknite na Napravi arhivu. Ovo je prva opcija na izborniku Datoteka.  5 Odaberite datoteku (ili mapu) i kliknite Arhiva. Datoteka će biti komprimirana u GZIP formatu (.cpgz). Ovaj format pruža veći omjer kompresije od standardnog ZIP formata, ali nećete moći raspakirati takvu arhivu u sustavu Windows.
5 Odaberite datoteku (ili mapu) i kliknite Arhiva. Datoteka će biti komprimirana u GZIP formatu (.cpgz). Ovaj format pruža veći omjer kompresije od standardnog ZIP formata, ali nećete moći raspakirati takvu arhivu u sustavu Windows. - Da biste stvorili standardnu ZIP datoteku, desnom tipkom miša kliknite datoteku u Finderu i na izborniku odaberite Komprimiraj.
Metoda 4 od 6: Kako komprimirati velike video datoteke
 1 Instalirajte besplatni video uređivač Avidemux. Može se koristiti za komprimiranje i pretvaranje video datoteka u sustavima Windows, macOS i Linux. Da biste instalirali Avidemux:
1 Instalirajte besplatni video uređivač Avidemux. Može se koristiti za komprimiranje i pretvaranje video datoteka u sustavima Windows, macOS i Linux. Da biste instalirali Avidemux: - Idite na http://fixounet.free.fr/avidemux/download.html u web pregledniku.
- Kliknite "FOSSHUB" pored željenog operacijskog sustava.
- Kliknite vezu datoteke za traženi operacijski sustav.
- Otvorite preuzetu datoteku; naći ćete ga pri dnu web preglednika ili u mapi Preuzimanja.
- Slijedite upute na zaslonu za instaliranje video uređivača.
 2 Pokrenite Avidemux. Kliknite na ikonu u obliku klapne za numeriranje; nalazi se u izborniku Start (Windows) ili u mapi Applications (Mac).
2 Pokrenite Avidemux. Kliknite na ikonu u obliku klapne za numeriranje; nalazi se u izborniku Start (Windows) ili u mapi Applications (Mac). - Videozapisi su veliki komadi podataka koji se ne komprimiraju dobro kada se arhiviraju kako je opisano u prethodnim odjeljcima. Stoga je potrebno transkodiranje videozapisa pomoću Avidemuxa, što će smanjiti veličinu datoteke na račun gubitka kvalitete.
- Obično su filmovi koji se mogu preuzeti na Internetu već komprimirani. Ako takvu datoteku ponovno komprimirate, gubitak kvalitete bit će golem, ili se veličina arhive neće mnogo razlikovati od veličine izvorne datoteke.
- Ne možete dekomprimirati komprimiranu video datoteku. Stoga morate zasebno pohraniti arhivu i izvornu datoteku kako je ne biste izgubili.
 3 Otvorite video datoteku u Avidemuxu. Da biste to učinili, slijedite ove korake (zapamtite da ovaj postupak može potrajati nekoliko minuta):
3 Otvorite video datoteku u Avidemuxu. Da biste to učinili, slijedite ove korake (zapamtite da ovaj postupak može potrajati nekoliko minuta): - Pritisnite "Datoteka".
- Pritisnite "Otvori".
- Odaberite video datoteku na računalu i kliknite Otvori.
 4 Molimo izaberite Mpeg4 AVC (x264) u izborniku Video izlaz. Ovo je najčešći video format.
4 Molimo izaberite Mpeg4 AVC (x264) u izborniku Video izlaz. Ovo je najčešći video format.  5 Molimo izaberite AAC FDK u izborniku Audio Output. Ovo će komprimirati audio zapis videozapisa kako bi se smanjila veličina datoteke.
5 Molimo izaberite AAC FDK u izborniku Audio Output. Ovo će komprimirati audio zapis videozapisa kako bi se smanjila veličina datoteke.  6 Molimo izaberite MP4 mikser u izborniku Izlazni format. Ovo će reproducirati video datoteku na većini uređaja.
6 Molimo izaberite MP4 mikser u izborniku Izlazni format. Ovo će reproducirati video datoteku na većini uređaja.  7 Kliknite na Konfigurirati (Opcije) u odjeljku "Video izlaz". Ovo je prva opcija navedenog odjeljka.
7 Kliknite na Konfigurirati (Opcije) u odjeljku "Video izlaz". Ovo je prva opcija navedenog odjeljka.  8 Molimo izaberite Veličina videozapisa (dva prolaza) (Veličina videozapisa, dva prolaza) u izborniku. Nalazi se u odjeljku Kontrola stopa.
8 Molimo izaberite Veličina videozapisa (dva prolaza) (Veličina videozapisa, dva prolaza) u izborniku. Nalazi se u odjeljku Kontrola stopa.  9 Unesite veličinu posljednje video datoteke. Avidemux će promijeniti svoje postavke tako da veličina konačne datoteke bude što je moguće bliža veličini koju ste naveli (veličina konačne datoteke bit će nešto veća ili manja od navedene veličine).
9 Unesite veličinu posljednje video datoteke. Avidemux će promijeniti svoje postavke tako da veličina konačne datoteke bude što je moguće bliža veličini koju ste naveli (veličina konačne datoteke bit će nešto veća ili manja od navedene veličine). - Imajte na umu da ako je veličina koju odaberete mnogo manja od izvorne veličine datoteke, gubitak kvalitete bit će ozbiljan.
 10 Pritisnite "Spremi video". Ova je opcija označena ikonom diska u gornjem lijevom kutu. Sada unesite naziv datoteke; započinje proces pretvorbe i kompresije. Postupak će potrajati neko vrijeme, ovisno o veličini izvorne video datoteke i postavkama kvalitete.
10 Pritisnite "Spremi video". Ova je opcija označena ikonom diska u gornjem lijevom kutu. Sada unesite naziv datoteke; započinje proces pretvorbe i kompresije. Postupak će potrajati neko vrijeme, ovisno o veličini izvorne video datoteke i postavkama kvalitete.
Metoda 5 od 6: Kako komprimirati velike slike
 1 Sjetite se što se može iscijediti. Većina slika koje se mogu preuzeti na Internetu već su komprimirane. JPG, GIF i PNG su komprimirani formati, što znači da će daljnja kompresija rezultirati ozbiljnim gubitkom kvalitete. Stoga preporučujemo komprimiranje slika snimljenih digitalnim fotoaparatom ili BMP formatom.
1 Sjetite se što se može iscijediti. Većina slika koje se mogu preuzeti na Internetu već su komprimirane. JPG, GIF i PNG su komprimirani formati, što znači da će daljnja kompresija rezultirati ozbiljnim gubitkom kvalitete. Stoga preporučujemo komprimiranje slika snimljenih digitalnim fotoaparatom ili BMP formatom. - Ne možete dekomprimirati komprimiranu sliku. Stoga morate zasebno pohraniti arhivu i izvornu sliku kako ih ne biste izgubili.
 2 Upamtite razliku između kompresije bez gubitaka i gubitka. Kompresija bez gubitaka znači kompresiju kada se kvaliteta konačne datoteke ne razlikuje od kvalitete originala; Obično se ova kompresija primjenjuje na crteže, dijagrame i medicinske slike. Kompresija gubitka namijenjena je za situacije u kojima degradacija nije kritična, a najčešće se primjenjuje na fotografijama.
2 Upamtite razliku između kompresije bez gubitaka i gubitka. Kompresija bez gubitaka znači kompresiju kada se kvaliteta konačne datoteke ne razlikuje od kvalitete originala; Obično se ova kompresija primjenjuje na crteže, dijagrame i medicinske slike. Kompresija gubitka namijenjena je za situacije u kojima degradacija nije kritična, a najčešće se primjenjuje na fotografijama. - GIF, TIFF i PNG formati su bez gubitaka.
- JPG je najčešći format s gubicima.
 3 Pokrenite grafički uređivač koji koristite. U gotovo svakom grafičkom uređivaču sliku možete komprimirati spremanjem u drugi format. Kada odaberete konačni format, možete odrediti stopu kompresije.
3 Pokrenite grafički uređivač koji koristite. U gotovo svakom grafičkom uređivaču sliku možete komprimirati spremanjem u drugi format. Kada odaberete konačni format, možete odrediti stopu kompresije. - U Photoshopu, GIMP -u, pa čak i Paintu, slika se može spremiti u komprimiranom formatu. Za to je prikladan gotovo svaki grafički uređivač, samo neki od njih imaju više funkcija.
- Photoshop je najpopularniji grafički uređivač koji se plaća; ako želite koristiti besplatni pandan, instalirajte GIMP koji ima mnoge slične značajke kao Photoshop.
 4 Otvorite sliku u grafičkom uređivaču. Ovaj je proces praktički isti u različitim programima. Da biste otvorili sliku u uređivaču:
4 Otvorite sliku u grafičkom uređivaču. Ovaj je proces praktički isti u različitim programima. Da biste otvorili sliku u uređivaču: - Kliknite "Datoteka" na traci izbornika.
- Pritisnite Otvori.
- Odaberite sliku.
- Pritisnite Otvori.
 5 Otvorite izbornik Izvoz. Učinite to kako biste izvornu sliku spremili u drugi format. Da biste otvorili ovaj izbornik:
5 Otvorite izbornik Izvoz. Učinite to kako biste izvornu sliku spremili u drugi format. Da biste otvorili ovaj izbornik: - Pritisnite "Datoteka".
- Pritisnite Spremi kao (Photoshop, Paint) ili Izvezi u (GIMP).
 6 Odaberite željeni format. U programu Paint samo odaberite željeni format. U Photoshopu odaberite format s izbornika Oblikovanje. U GIMP -u otvorite izbornik Spremi kao vrstu i odaberite format. Odaberite format prema vrsti izvorne datoteke.
6 Odaberite željeni format. U programu Paint samo odaberite željeni format. U Photoshopu odaberite format s izbornika Oblikovanje. U GIMP -u otvorite izbornik Spremi kao vrstu i odaberite format. Odaberite format prema vrsti izvorne datoteke. - Ako komprimirate fotografiju, odaberite format JPG.
- Ako komprimirate sliku s najviše 256 boja, odaberite GIF.
- Ako komprimirate snimku zaslona, crtež, strip ili sličnu sliku, odaberite format PNG.
- Ako sažimate sliku s više slojeva koje želite zadržati, odaberite format TIFF (imajte na umu da ovaj format ne znači uvijek kompresiju).
 7 Kliknite na Uštedjeti (Photoshop) ili Izvoz (GIMP). Izvorna slika bit će spremljena u navedenom formatu.
7 Kliknite na Uštedjeti (Photoshop) ili Izvoz (GIMP). Izvorna slika bit će spremljena u navedenom formatu.  8 Navedite parametre kvalitete (ako je moguće) i kliknite U redu. Kada pritisnete Izvezi ili Spremi, neki će urednici otvoriti opcije kvalitete i kompresije. Klizačem obično možete odabrati kvalitetu i omjer kompresije.
8 Navedite parametre kvalitete (ako je moguće) i kliknite U redu. Kada pritisnete Izvezi ili Spremi, neki će urednici otvoriti opcije kvalitete i kompresije. Klizačem obično možete odabrati kvalitetu i omjer kompresije. - Povećanje omjera kompresije rezultirat će znatno manjom datotekom, ali kvaliteta će se značajno smanjiti, poput artefakata ili promjene boje. Stoga eksperimentirajte s postavkama kako biste pronašli dobar balans između kvalitete i veličine datoteke.
Metoda 6 od 6: Kako komprimirati velike audio datoteke
 1 Sjetite se što se može iscijediti. Većina audio datoteka, poput MP3 i AAC formata, već je komprimirana. Daljnje sažimanje takvih datoteka rezultirat će značajnim smanjenjem kvalitete zvuka.Stoga preporučujemo komprimiranje audio datoteka u nekomprimirane formate kao što su WAV ili AIFF.
1 Sjetite se što se može iscijediti. Većina audio datoteka, poput MP3 i AAC formata, već je komprimirana. Daljnje sažimanje takvih datoteka rezultirat će značajnim smanjenjem kvalitete zvuka.Stoga preporučujemo komprimiranje audio datoteka u nekomprimirane formate kao što su WAV ili AIFF.  2 Instalirajte besplatni audio uređivač Audacity. Podržava Windows, macOS i Linux. Za ovo:
2 Instalirajte besplatni audio uređivač Audacity. Podržava Windows, macOS i Linux. Za ovo: - Idite na https://www.audacityteam.org/download/ u svom web pregledniku.
- Kliknite vezu za traženi operacijski sustav.
- Pritisnite vezu za preuzimanje Audacity instalacijskog programa.
- Na stranici za preuzimanje kliknite vezu datoteke za željeni operativni sustav.
- Otvorite preuzetu datoteku; naći ćete ga pri dnu web preglednika ili u mapi Preuzimanja. Sada slijedite upute na ekranu za instaliranje programa.
 3 Pokrenite Audacity. Kliknite na narančasti zvučni val s plavim slušalicama. Ova se ikona nalazi u izborniku Start (Windows) ili u mapi Applications (Mac).
3 Pokrenite Audacity. Kliknite na narančasti zvučni val s plavim slušalicama. Ova se ikona nalazi u izborniku Start (Windows) ili u mapi Applications (Mac).  4 Otvorite audio datoteku koju želite komprimirati. Za ovo:
4 Otvorite audio datoteku koju želite komprimirati. Za ovo: - Pritisnite "Datoteka".
- Pritisnite Otvori.
- Odaberite audio datoteku.
- Pritisnite Otvori.
 5 Izradite mono zvučnu datoteku (izborno). To je u redu za sažimanje snimljenog govora ili sličnih audio datoteka, ali ne i glazbenih ili audio datoteka sa stereo efektima. Monauralna audio datoteka može uvelike smanjiti veličinu izvorne datoteke. Za pretvaranje audio datoteke u mono:
5 Izradite mono zvučnu datoteku (izborno). To je u redu za sažimanje snimljenog govora ili sličnih audio datoteka, ali ne i glazbenih ili audio datoteka sa stereo efektima. Monauralna audio datoteka može uvelike smanjiti veličinu izvorne datoteke. Za pretvaranje audio datoteke u mono: - Kliknite ▼ pored naziva datoteke.
- Na izborniku odaberite Split Stereo Track To Mono.
 6 Otvorite prozor Izvoz audio podataka. Ovdje možete odabrati format konačne datoteke i mapu za njezino spremanje.
6 Otvorite prozor Izvoz audio podataka. Ovdje možete odabrati format konačne datoteke i mapu za njezino spremanje. - Pritisnite "Datoteka".
- Pritisnite Izvoz.
- Pritisnite Izvoz audio podataka.
 7 Odaberite željeni format datoteke. Komprimirani su svi formati koji se nalaze u izborniku Vrsta datoteke (osim WAV i AIFF). Odaberite format koji odgovara vašim potrebama. Najčešći komprimirani audio formati su:
7 Odaberite željeni format datoteke. Komprimirani su svi formati koji se nalaze u izborniku Vrsta datoteke (osim WAV i AIFF). Odaberite format koji odgovara vašim potrebama. Najčešći komprimirani audio formati su: - MP3 je najčešće korišteni format glazbe jer pruža dobru kompresiju bez značajnog gubitka kvalitete. Ovaj format reproducira većina uređaja.
- FLAC je format kompresije bez gubitaka. Odaberite ovaj format ako ćete puštati glazbu na skupim visokokvalitetnim audio sustavima, ali imajte na umu da ga ne podržavaju svi uređaji. Također, ovaj format neće uvelike smanjiti veličinu izvorne datoteke.
- OGG - Slično kao MP3, ali s boljom kvalitetom zvuka. Ovaj format ne podržavaju svi uređaji.
 8 Odaberite kvalitetu zvuka. Vaše će radnje ovisiti o odabranom formatu izlazne datoteke. Niža kvaliteta osigurat će veću kompresiju.
8 Odaberite kvalitetu zvuka. Vaše će radnje ovisiti o odabranom formatu izlazne datoteke. Niža kvaliteta osigurat će veću kompresiju. - MP3 - Na izborniku Kvaliteta odaberite Standardno ili Srednje za pristojan omjer kompresije s umjerenom kvalitetom zvuka ili Odaberite Ekstremno ili Pretjerano za zvuk visoke kvalitete s malo kompresije.
- OGG / M4A (ACC) - Povucite klizač ulijevo kako biste povećali omjer kompresije i smanjili kvalitetu zvuka. Povucite klizač udesno da biste smanjili omjer kompresije i poboljšali kvalitetu zvuka.
- Sve ostale vrste datoteka - odaberite kvalitetu zvuka i stopu kompresije u izborniku "Bitrate". Niža brzina prijenosa osigurat će veći omjer kompresije i nižu kvalitetu zvuka.
 9 Promijenite naziv datoteke (izborno, ali preporučeno). Učinite to kako biste izbjegli prepisivanje izvorne datoteke. Da biste to učinili, promijenite naziv datoteke u retku "Naziv datoteke".
9 Promijenite naziv datoteke (izborno, ali preporučeno). Učinite to kako biste izbjegli prepisivanje izvorne datoteke. Da biste to učinili, promijenite naziv datoteke u retku "Naziv datoteke".  10 Kliknite na Uštedjeti > u redu. Audio datoteka bit će spremljena u komprimiranom formatu koji ste naveli.
10 Kliknite na Uštedjeti > u redu. Audio datoteka bit će spremljena u komprimiranom formatu koji ste naveli.