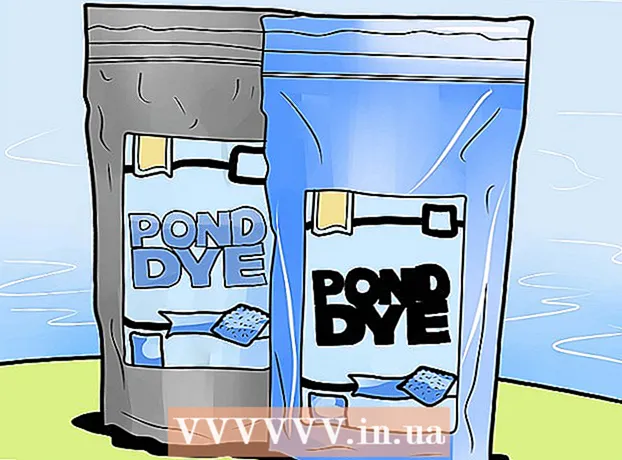Autor:
Florence Bailey
Datum Stvaranja:
22 Ožujak 2021
Datum Ažuriranja:
1 Srpanj 2024

Sadržaj
Ovaj članak će vam pokazati kako usporediti sadržaj i veličine dviju mapa pomoću programa Windows Explorer.
Koraci
 1 Kliknite na Pobijedi+Eda biste otvorili File Explorer.
1 Kliknite na Pobijedi+Eda biste otvorili File Explorer. 2 Dvaput kliknite na prvu mapu za prikaz njezinog sadržaja.
2 Dvaput kliknite na prvu mapu za prikaz njezinog sadržaja. 3 Povucite prozor udesno. Da biste to učinili, držite traku izbornika pri vrhu prozora i povucite je na desnu stranu zaslona. Prozor će sada zauzimati desnu polovicu ekrana.
3 Povucite prozor udesno. Da biste to učinili, držite traku izbornika pri vrhu prozora i povucite je na desnu stranu zaslona. Prozor će sada zauzimati desnu polovicu ekrana.  4 Kliknite na Pobijedi+Eza otvaranje drugog prozora Explorera.
4 Kliknite na Pobijedi+Eza otvaranje drugog prozora Explorera. 5 Dvaput kliknite na drugu mapu.
5 Dvaput kliknite na drugu mapu. 6 Povucite prozor ulijevo. Držite traku izbornika pri vrhu prozora i povucite je lijevo od zaslona. Tako će se sadržaj jedne mape prikazati s lijeve, a druge s desne strane.
6 Povucite prozor ulijevo. Držite traku izbornika pri vrhu prozora i povucite je lijevo od zaslona. Tako će se sadržaj jedne mape prikazati s lijeve, a druge s desne strane. - Podesite položaj prozora prema veličini vašeg monitora i razlučivosti zaslona kako bi se prikazali svi podaci.
 7 Idite na karticu Pogled na vrhu oba prozora.
7 Idite na karticu Pogled na vrhu oba prozora.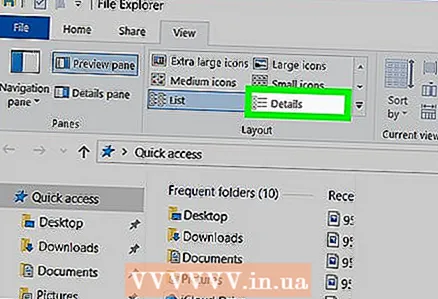 8 Promijenite način prikaza u obje mape na Sadržaj iz okna "Struktura". Ovo će vam pokazati više informacija o svakoj datoteci i podmapi, uključujući vrstu datoteke (mapa datoteke, video, slika).
8 Promijenite način prikaza u obje mape na Sadržaj iz okna "Struktura". Ovo će vam pokazati više informacija o svakoj datoteci i podmapi, uključujući vrstu datoteke (mapa datoteke, video, slika). - Ako mapa sadrži podmape, pored svake od njih bit će datum posljednje izmjene.
 9 Desnom tipkom miša kliknite prazan prostor u jednoj od uspoređenih mapa. Na zaslonu će se pojaviti skočni izbornik.
9 Desnom tipkom miša kliknite prazan prostor u jednoj od uspoređenih mapa. Na zaslonu će se pojaviti skočni izbornik. 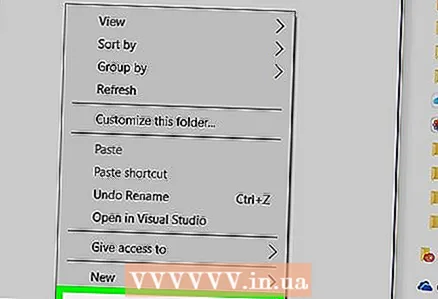 10 Molimo izaberite Svojstvaza prikaz ukupne veličine trenutne mape.
10 Molimo izaberite Svojstvaza prikaz ukupne veličine trenutne mape. 11 Desnom tipkom miša kliknite prazno mjesto u drugoj mapi. Sada prikažite veličinu druge mape kako biste ih mogli usporediti.
11 Desnom tipkom miša kliknite prazno mjesto u drugoj mapi. Sada prikažite veličinu druge mape kako biste ih mogli usporediti.  12 Molimo izaberite Svojstvaza prikaz veličina obje mape jedna do druge.
12 Molimo izaberite Svojstvaza prikaz veličina obje mape jedna do druge.