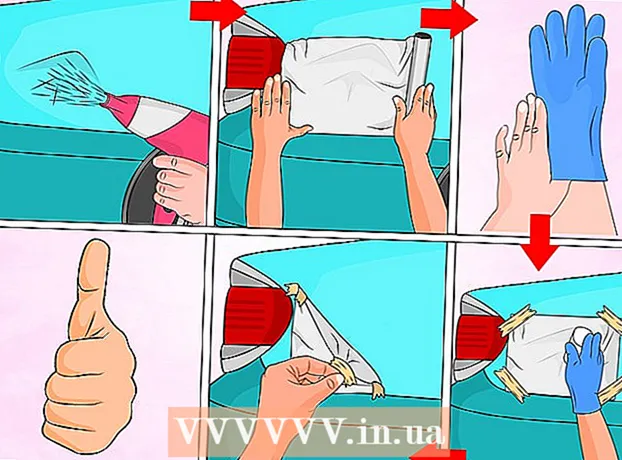Autor:
Carl Weaver
Datum Stvaranja:
2 Veljača 2021
Datum Ažuriranja:
27 Lipanj 2024

Sadržaj
Visual Basic 6.0 je programski jezik koji je razvio Microsoft te ga lako mogu naučiti i koristiti kako početnici tako i iskusni programeri. Iako Microsoft više ne podržava Microsoft, na njemu se i dalje izvode tisuće aplikacija, a još se mnogo softvera razvija. Ovaj vodič će vam pokazati kako stvoriti jednostavan kalkulator u Visual Basicu 6.0.
Koraci
 1 Otvorite Visual Basic 6.0 i izradite novi projekt Standardni EXE projekt. Standardni EXE projekti daju vam nekoliko naredbi i alata korisnih za razvoj jednostavnih i polukompleksnih programa.
1 Otvorite Visual Basic 6.0 i izradite novi projekt Standardni EXE projekt. Standardni EXE projekti daju vam nekoliko naredbi i alata korisnih za razvoj jednostavnih i polukompleksnih programa. - Također možete odabrati projekt VB Enterprise Edition projektšto će vam dati puno više alata za rad. Za programera početnike, predlaže se korištenje Standard EXE projekta.
 2 Razmotrite prozor projekta. U središtu zaslona bit će polje s puno točkica. Ovo je vaš obrazac. U obrazac ćete dodati različite elemente (naredbene gumbe, slike, tekstualna polja itd.) U svoj program.
2 Razmotrite prozor projekta. U središtu zaslona bit će polje s puno točkica. Ovo je vaš obrazac. U obrazac ćete dodati različite elemente (naredbene gumbe, slike, tekstualna polja itd.) U svoj program. - Lijevo od prozora nalazi se alatna traka. Alatna traka sadrži razne unaprijed definirane elemente bilo kojeg programa. Ove elemente možete povući u obrazac.
- U donjem desnom kutu prozora nalazi se izgled obrasca. To određuje gdje će se vaš program pojaviti na ekranu nakon što je projekt dovršen i izveden.
- U sredini desno nalazi se prozor svojstava koji definira svojstvo bilo kojeg elementa odabranog u obrascu. Pomoću njega možete promijeniti različita svojstva. Ako nije odabrana nijedna stavka, ona prikazuje svojstva obrasca.
- U gornjem desnom kutu nalazi se Project Explorer. Prikazuje različite dizajne, oblike koji su uključeni u projekt.
- Ako neko od ovih polja nedostaje, možete ih dodati klikom na gumb "Prikaz" na traci izbornika.
 3 Povucite oznaku na obrazac i promijenite naslov oznake u "Unesite prvi broj".
3 Povucite oznaku na obrazac i promijenite naslov oznake u "Unesite prvi broj".- Tekst naljepnice može se promijeniti pomoću prozora svojstava.
 4 Izradite tekstualni okvir desno od prve oznake. Uklonite tekst koji se pojavljuje unutar okvira za tekst promjenom praznog okvira "Tekst" na listu svojstava.
4 Izradite tekstualni okvir desno od prve oznake. Uklonite tekst koji se pojavljuje unutar okvira za tekst promjenom praznog okvira "Tekst" na listu svojstava.  5 Izradite drugu oznaku i promijenite naslov u "Unesite drugi broj", a za nju stvorite drugi okvir za tekst s desne strane.
5 Izradite drugu oznaku i promijenite naslov u "Unesite drugi broj", a za nju stvorite drugi okvir za tekst s desne strane. 6 Povucite i stvorite četiri naredbena gumba ispod ove dvije oznake. Promijenite naslov ovih naredbenih gumba u "Dodaj", "Oduzmi", "Množi", "Podijeli".
6 Povucite i stvorite četiri naredbena gumba ispod ove dvije oznake. Promijenite naslov ovih naredbenih gumba u "Dodaj", "Oduzmi", "Množi", "Podijeli".  7 Napravite drugu oznaku s nazivom "Rezultat" i tekstualni okvir desno od nje, ispod četiri naredbena gumba. Ovo tekstualno polje će se koristiti za prikaz rezultata. Time je vaš projekt dovršen.
7 Napravite drugu oznaku s nazivom "Rezultat" i tekstualni okvir desno od nje, ispod četiri naredbena gumba. Ovo tekstualno polje će se koristiti za prikaz rezultata. Time je vaš projekt dovršen.  8 Za početak kodiranja u Project Exploreru kliknite na obrazac, a zatim odaberite krajnji lijevi gumb. Bit ćete bačeni u prozor za kodiranje.
8 Za početak kodiranja u Project Exploreru kliknite na obrazac, a zatim odaberite krajnji lijevi gumb. Bit ćete bačeni u prozor za kodiranje. - Kliknite na popis u gornjem lijevom kutu prozora za kodiranje. Pritisnite sve naredbe jednu po jednu (Command1, Command2 itd.), Tako da će vam plan kodiranja biti vidljiv u vašem prozoru za kodiranje.
 9 Deklarirajte varijable. Za izjavu:
9 Deklarirajte varijable. Za izjavu: - Dim a, b, r kao cijeli broj
- a je vrijednost unijeta u prvo tekstualno polje, b je vrijednost unijeta u drugi okvir za tekst i r je rezultat. Možete koristiti i bilo koje druge varijable.
 10 Počnite kodirati naredbu add (Command1). Kod će izgledati ovako:
10 Počnite kodirati naredbu add (Command1). Kod će izgledati ovako: - Privatna podnaredba1_Click ()
a = Val (Tekst 1. Tekst)
b = Val (Tekst 2. Tekst)
r = a + b
Tekst3.Text = r
Kraj podm
- Privatna podnaredba1_Click ()
 11 Kôd za naredbu oduzimanja (Command2). Kod će izgledati ovako:
11 Kôd za naredbu oduzimanja (Command2). Kod će izgledati ovako: - Privatna podnaredba2_Click ()
a = Val (Tekst 1. Tekst)
b = Val (Tekst 2. Tekst)
r = a - b
Tekst3.Text = r
Kraj podm
- Privatna podnaredba2_Click ()
 12 Kôd za naredbu multiply (Command3). Kodiranje će izgledati ovako:
12 Kôd za naredbu multiply (Command3). Kodiranje će izgledati ovako: - Privatna podnaredba3_Kliknite ()
a = Val (Tekst 1. Tekst)
b = Val (Tekst 2. Tekst)
r = a * b
Tekst3.Text = r
Kraj podm
- Privatna podnaredba3_Kliknite ()
 13 Kôd za naredbu podjele (Command4). Kodiranje će izgledati ovako:
13 Kôd za naredbu podjele (Command4). Kodiranje će izgledati ovako: - Privatna podnaredba4_Click ()
a = Val (Tekst 1. Tekst)
b = Val (Tekst 2. Tekst)
r = a / b
Tekst3.Text = r
Kraj podm
- Privatna podnaredba4_Click ()
 14 Pritisnite gumb za pokretanje ili pritisnite F5 za pokretanje programa.
14 Pritisnite gumb za pokretanje ili pritisnite F5 za pokretanje programa.- Testirajte sve naredbe i provjerite radi li vaš program.
 15 Spremite projekt i obrazac. Izgradite svoj projekt i spremite ga kao .exe datoteka na vašem računalu; pokrenite ga kad god želite!
15 Spremite projekt i obrazac. Izgradite svoj projekt i spremite ga kao .exe datoteka na vašem računalu; pokrenite ga kad god želite!
Savjeti
- Možete stvoriti različite varijacije jednostavnog kalkulatora. Pokušajte koristiti prozor opcija umjesto naredbenih gumba.
- Dodajte boje obliku i okvirima za tekst pomoću prozora Svojstva kako bi izgledale šareno!
- Ako postoji greška, saznajte kako otkloniti pogreške u programu.