Autor:
Eric Farmer
Datum Stvaranja:
3 Ožujak 2021
Datum Ažuriranja:
14 Svibanj 2024
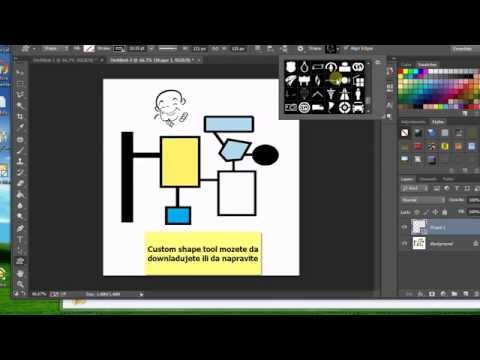
Sadržaj
Ovaj članak će vam pokazati kako stvoriti obris slike u Adobe Photoshopu na Windows ili Mac OS X računalu.
Koraci
1. dio od 2: Kako pripremiti sliku za stvaranje puta
 1 Otvorite sliku koju želite ocrtati. Da biste to učinili, pokrenite Photoshop, kliknite Datoteka na traci izbornika pri vrhu zaslona, zatim kliknite Otvori i odaberite sliku.
1 Otvorite sliku koju želite ocrtati. Da biste to učinili, pokrenite Photoshop, kliknite Datoteka na traci izbornika pri vrhu zaslona, zatim kliknite Otvori i odaberite sliku.  2 Kliknite na Slojevi na traci izbornika.
2 Kliknite na Slojevi na traci izbornika. 3 Pritisnite Duplicirani sloja zatim pritisnite u redu.
3 Pritisnite Duplicirani sloja zatim pritisnite u redu.- Novom sloju možete dati bilo koje ime; u suprotnom će se zvati "[Source Layer Name] copy".
 4 Kliknite na duplicirani sloj na ploči Slojevi. Nalazi se na desnoj strani ekrana.
4 Kliknite na duplicirani sloj na ploči Slojevi. Nalazi se na desnoj strani ekrana.  5 Pritisnite polje neprozirnosti u gornjem desnom kutu ploče Slojevi.
5 Pritisnite polje neprozirnosti u gornjem desnom kutu ploče Slojevi. 6 Postavite neprozirnost na 50%.
6 Postavite neprozirnost na 50%. 7 Kliknite ikonu lokota pri vrhu ploče Slojevi da biste zaključali sloj.
7 Kliknite ikonu lokota pri vrhu ploče Slojevi da biste zaključali sloj. 8 Kliknite na Slojevi na traci izbornika.
8 Kliknite na Slojevi na traci izbornika. 9 Kliknite na Novi > Sloj.
9 Kliknite na Novi > Sloj. 10 Imenujte sloj "Outline" i kliknite u redu.
10 Imenujte sloj "Outline" i kliknite u redu. 11 Kliknite na sloj "Pozadina" na ploči "Slojevi".
11 Kliknite na sloj "Pozadina" na ploči "Slojevi". 12 Kliknite na Ctrl+← Natrag (Windows) ili ⌘+Izbrisati (Mac OS X). Ovo će vam dati bijelu pozadinu.
12 Kliknite na Ctrl+← Natrag (Windows) ili ⌘+Izbrisati (Mac OS X). Ovo će vam dati bijelu pozadinu. - Sada biste trebali imati tri sloja na ploči Slojevi: Outline sloj (gore), zaključani sloj slike (srednji) i zaključani bijeli pozadinski sloj (donji). Ako slojevi nisu postavljeni kako je ovdje opisano, povucite ih i ispustite.
2. dio 2: Kako stvoriti put
 1 Pritisnite sloj "Put" na ploči "Slojevi" s desne strane.
1 Pritisnite sloj "Put" na ploči "Slojevi" s desne strane. 2 Kliknite na Pogled na traci izbornika.
2 Kliknite na Pogled na traci izbornika. 3 Kliknite na 200%za povećanje slike. Ili na padajućem izborniku Pogled kliknite Povećaj ili Smanji da biste promijenili veličinu slike prema potrebi za izradu obrisa.
3 Kliknite na 200%za povećanje slike. Ili na padajućem izborniku Pogled kliknite Povećaj ili Smanji da biste promijenili veličinu slike prema potrebi za izradu obrisa.  4 Odaberite boju za obris. Da biste to učinili, kliknite na jedan od dva kvadrata koji se sijeku u gornjem desnom dijelu zaslona, a zatim kliknite na željenu boju u spektru koji se nalazi ispod kvadrata.Pritisnite drugi kvadrat, a zatim odaberite istu boju.
4 Odaberite boju za obris. Da biste to učinili, kliknite na jedan od dva kvadrata koji se sijeku u gornjem desnom dijelu zaslona, a zatim kliknite na željenu boju u spektru koji se nalazi ispod kvadrata.Pritisnite drugi kvadrat, a zatim odaberite istu boju. - Crno -bijelo je na krajnjem desnom kraju spektra.
 5 Odaberite alat s alatne trake s lijeve strane prozora.
5 Odaberite alat s alatne trake s lijeve strane prozora.- Olovka: Ovaj alat stvara ravne poteze jednake širine (sredina i krajevi). Olovka je izvrsna ako želite stvoriti put od malih, dirljivih poteza. Ikona alata Olovka izgleda poput olovke i nalazi se na vrhu drugog odjeljka alatne trake. Ako alatna traka prikazuje četkicu, a ne ikonu olovke, držite pritisnutu ikonu četke, a zatim u izborniku kliknite Olovka.
- Četka: Ovaj alat stvara sužene poteze koji su tanji na krajevima i deblji u sredini. Kist je dobar ako želite stvoriti "meku" putanju od poteza koji izgledaju poput poteza kistom. Ikona alata Četka izgleda poput četke i nalazi se na vrhu drugog odjeljka alatne trake. Ako alatna traka prikazuje ikonu olovke umjesto četke, držite pritisnutu ikonu olovke, a zatim na izborniku kliknite Četka.
- Pero: ovaj alat stvara putanju sa sidrišnim točkama; takva kontura se može uređivati. Olovka će učiniti ako namjeravate izmijeniti kreirani put. Pritisnite ikonu pera nalivpera (nalazi se ispod ikone u obliku slova T na alatnoj traci) da biste odabrali alat Pen.
 6 Podesite postavke za olovku ili četku. Nalaze se u gornjoj lijevoj strani prozora.
6 Podesite postavke za olovku ili četku. Nalaze se u gornjoj lijevoj strani prozora. - Kliknite na padajući izbornik pored ikone alata da biste prilagodili njegovu veličinu i tvrdoću. Što je tvrđi, potezi su sličniji potezima napravljenim pravom olovkom ili četkom.
- Pritisnite ikonu u obliku mape s desne strane padajućeg izbornika da biste odabrali oblik i svojstva četke ili olovke.
 7 Prilagodite postavke alata olovka. Nalaze se u gornjoj lijevoj strani prozora.
7 Prilagodite postavke alata olovka. Nalaze se u gornjoj lijevoj strani prozora. - Da biste stvorili putanju pomoću alata Pen, otvorite padajući izbornik desno od ikone alata i odaberite Path.
 8 Počnite stvarati obris. Mišem ili trackpadom pomaknite alat duž željenih linija na slici.
8 Počnite stvarati obris. Mišem ili trackpadom pomaknite alat duž željenih linija na slici. - Ako odlučite upotrijebiti olovku ili četku, držite lijevu tipku miša i povucite uz crte. Otpustite gumb za pomicanje alata i stvaranje drugog reda poteza.
- Ako odlučite upotrijebiti alat Pen, kliknite lijevom tipkom miša na sliku; stvorit će se točka sidrenja. Sada ponovno kliknite na sliku; stvara se druga točka sidrenja i pojavljuje se ravna linija između dviju točaka sidrenja. U slučaju zakrivljenih grafičkih linija, stvorite što je moguće više točaka sidrenja.
 9 Sakrij izvornu sliku. Da biste vidjeli koja je putanja dobivena, kliknite ikonu oka lijevo od naziva srednjeg sloja (ovaj sloj sadrži izvornu sliku). Izvorna slika nestaje, a obris se pojavljuje na bijeloj podlozi.
9 Sakrij izvornu sliku. Da biste vidjeli koja je putanja dobivena, kliknite ikonu oka lijevo od naziva srednjeg sloja (ovaj sloj sadrži izvornu sliku). Izvorna slika nestaje, a obris se pojavljuje na bijeloj podlozi. - Kada završite, kliknite Prikaži na traci izbornika, a zatim kliknite 100% da biste sliku pogledali u stvarnoj veličini.
 10 Spremite sliku. Da biste to učinili, na traci izbornika kliknite Datoteka> Spremi kao. Unesite naziv datoteke i kliknite Spremi.
10 Spremite sliku. Da biste to učinili, na traci izbornika kliknite Datoteka> Spremi kao. Unesite naziv datoteke i kliknite Spremi.
Upozorenja
- Ne kršite autorska prava autora (vlasnika) slike.
- Ne kopirajte tuđa djela.



