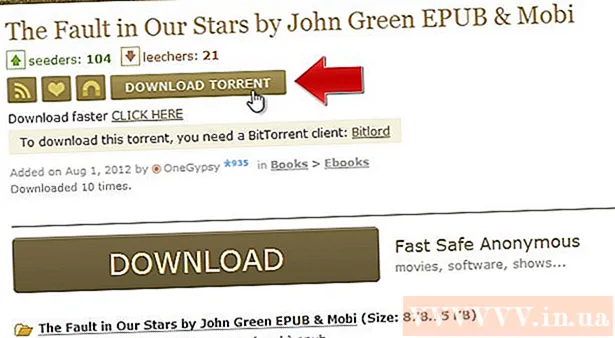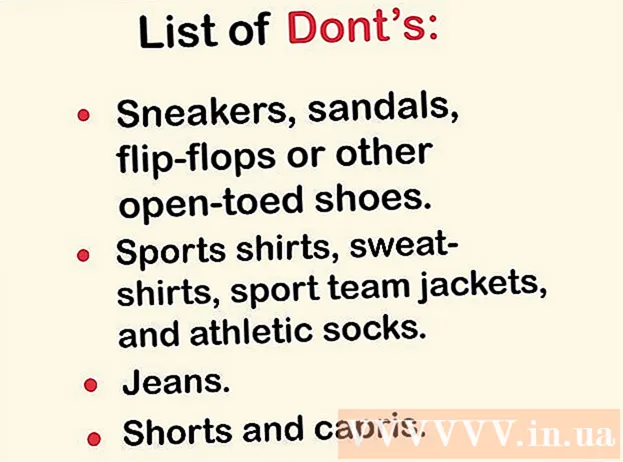Autor:
Ellen Moore
Datum Stvaranja:
20 Siječanj 2021
Datum Ažuriranja:
29 Lipanj 2024
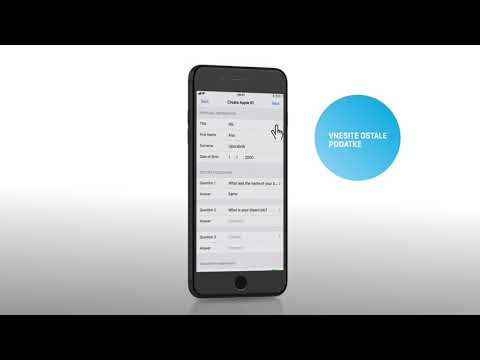
Sadržaj
Ovaj članak će vam pokazati kako stvoriti iCloud račun na iOS -u. Da biste to učinili, morate stvoriti novi Apple ID. Prilikom stvaranja novog računa prijavite se sa svojim novim Apple ID -om, a zatim konfigurirajte svoje postavke iClouda.
Koraci
1. dio 2: Kako stvoriti iCloud račun
 1 Pokrenite aplikaciju Postavke. Na početnom zaslonu kliknite sivu ikonu zupčanika (⚙️).
1 Pokrenite aplikaciju Postavke. Na početnom zaslonu kliknite sivu ikonu zupčanika (⚙️).  2 Dodirnite Prijava na (Uređaj). To je pri vrhu stranice s postavkama.
2 Dodirnite Prijava na (Uređaj). To je pri vrhu stranice s postavkama. - Ako ste trenutno prijavljeni s drugim Apple ID -om, ali želite stvoriti drugi, dodirnite Apple ID, zatim dodirnite Odjava na dnu izbornika i slijedite upute na zaslonu.
- Ako koristite stariju verziju iOS -a, umjesto toga dodirnite iCloud> Izradi novi Apple ID.
 3 Dodirnite Nemate Apple ID ili ste ga zaboravili?". Ova se opcija nalazi ispod retka za unos lozinke.
3 Dodirnite Nemate Apple ID ili ste ga zaboravili?". Ova se opcija nalazi ispod retka za unos lozinke.  4 Dodirnite Izradi Apple ID.
4 Dodirnite Izradi Apple ID. 5 Unesite datum rođenja, a zatim dodirnite Dalje.
5 Unesite datum rođenja, a zatim dodirnite Dalje.- Prijeđite prstom gore ili dolje po okvirima Mjesec, Dan i Godina da biste odabrali datum rođenja.
 6 Unesite svoje ime i prezime, a zatim kliknite Dalje.
6 Unesite svoje ime i prezime, a zatim kliknite Dalje. 7 Unesite svoju adresu e -pošte ili stvorite novu adresu e -pošte iCloud.
7 Unesite svoju adresu e -pošte ili stvorite novu adresu e -pošte iCloud.- Da biste koristili postojeću e -adresu, kliknite Koristi trenutnu e -adresu i unesite svoju e -adresu. Zatim kliknite Dalje.
- Da biste stvorili novu iCloud e -adresu, kliknite Stvori besplatnu iCloud e -adresu i unesite novu e -adresu. Zatim kliknite Dalje> Nastavi.
 8 Unesite novu lozinku i kliknite Dalje.
8 Unesite novu lozinku i kliknite Dalje.- Uvjerite se da je lozinka:
- sastoji se od najmanje 8 znakova;
- sadrži najmanje jednu znamenku;
- sadrži najmanje jedno veliko slovo;
- sadrži najmanje jedno malo slovo.
- Uvjerite se da je lozinka:
 9 Unesite vaš telefonski broj. Odaberite odgovarajuću državu i način provjere svog broja - putem SMS -a ili telefonskog poziva. Zatim kliknite Dalje.
9 Unesite vaš telefonski broj. Odaberite odgovarajuću državu i način provjere svog broja - putem SMS -a ili telefonskog poziva. Zatim kliknite Dalje. - Potvrdite okvir pored potrebne metode potvrde.
 10 Potvrdite svoj telefonski broj. Ako ste odlučili potvrditi putem SMS -a, postupak može biti automatski na iPhoneu.
10 Potvrdite svoj telefonski broj. Ako ste odlučili potvrditi putem SMS -a, postupak može biti automatski na iPhoneu. - Ako ste odabrali potvrdu putem tekstualne poruke, na vaš će se telefonski broj poslati poruka sa 6-znamenkasti kodom koji morate unijeti u odgovarajući redak.
- Ako ste odlučili potvrditi telefonskim pozivom, bot će vas nazvati i dvaput izdiktirati 6-znamenkasti kod koji morate unijeti u odgovarajući redak.
 11 Prihvatite Uvjete pružanja usluge iCloud. Pročitajte ih i kliknite Prihvati.
11 Prihvatite Uvjete pružanja usluge iCloud. Pročitajte ih i kliknite Prihvati. - Također prihvatite Appleove uvjete.
 12 Unesite lozinku za otključavanje uređaja. Instalirali ste ga prilikom prvog postavljanja uređaja. Ovo će se prijaviti na vaš novi Apple ID.
12 Unesite lozinku za otključavanje uređaja. Instalirali ste ga prilikom prvog postavljanja uređaja. Ovo će se prijaviti na vaš novi Apple ID.  13 Kombinirajte podatke. Za spajanje unosa kalendara, podsjetnika, kontakata, bilješki i drugih podataka pohranjenih na vašem uređaju s vašim novim iCloud računom kliknite Spoji; u protivnom kliknite Ne spajaj.
13 Kombinirajte podatke. Za spajanje unosa kalendara, podsjetnika, kontakata, bilješki i drugih podataka pohranjenih na vašem uređaju s vašim novim iCloud računom kliknite Spoji; u protivnom kliknite Ne spajaj.
2. dio 2: Kako postaviti iCloud račun
 1 Dodirnite iCloud. Nalazi se u drugom odjeljku stranice Apple ID u aplikaciji Postavke.
1 Dodirnite iCloud. Nalazi se u drugom odjeljku stranice Apple ID u aplikaciji Postavke.  2 Odaberite vrstu podataka koju želite spremiti u iCloud. U odjeljku Aplikacije pomoću iClouda pomaknite klizače vrste podataka na Uključeno (zeleno) ili Isključeno (bijelo).
2 Odaberite vrstu podataka koju želite spremiti u iCloud. U odjeljku Aplikacije pomoću iClouda pomaknite klizače vrste podataka na Uključeno (zeleno) ili Isključeno (bijelo). - Pomaknite se prema dolje da vidite cijeli popis aplikacija koje mogu pristupiti iCloudu.
 3 Dodirnite Fotografije. To je pri vrhu odjeljka Aplikacije koje koriste iCloud.
3 Dodirnite Fotografije. To je pri vrhu odjeljka Aplikacije koje koriste iCloud. - Uključite iCloud biblioteku fotografija da biste automatski prenijeli i spremili fotografije s fotoaparata u iCloud. Ako je ova opcija aktivirana, vaše fotografije i videozapisi bit će dostupni na svim vašim mobilnim uređajima i računalima.
- Uključite My Photo Stream za automatski prijenos novih fotografija na iCloud svaki put kada se povežete na bežičnu mrežu.
- Uključite iCloud Dijeljenje fotografija za stvaranje albuma s fotografijama koje će vaši prijatelji dijeliti.
 4 Dodirnite iCloud. To je opcija u gornjem lijevom kutu zaslona. Vratit ćete se na glavnu stranicu postavki iClouda.
4 Dodirnite iCloud. To je opcija u gornjem lijevom kutu zaslona. Vratit ćete se na glavnu stranicu postavki iClouda.  5 Pomaknite se prema dolje i dodirnite Pristup privjesku za ključeve. To je pri dnu odjeljka Programi pomoću iClouda.
5 Pomaknite se prema dolje i dodirnite Pristup privjesku za ključeve. To je pri dnu odjeljka Programi pomoću iClouda.  6 Pomaknite klizač pored iCloud privjeska za ključeve u položaj Uključeno. Pozelenit će. Vaše spremljene lozinke i podaci o naplati sada će biti dostupni na bilo kojem uređaju na koji se prijavite sa svojim Apple ID -om.
6 Pomaknite klizač pored iCloud privjeska za ključeve u položaj Uključeno. Pozelenit će. Vaše spremljene lozinke i podaci o naplati sada će biti dostupni na bilo kojem uređaju na koji se prijavite sa svojim Apple ID -om. - Apple neće imati pristup tim šifriranim podacima.
 7 Dodirnite iCloud. Nalazi se u gornjem lijevom kutu zaslona; bit ćete preusmjereni na glavnu stranicu postavki iClouda.
7 Dodirnite iCloud. Nalazi se u gornjem lijevom kutu zaslona; bit ćete preusmjereni na glavnu stranicu postavki iClouda.  8 Pomaknite se prema dolje i kliknite Find iPhone. To je pri dnu odjeljka Programi pomoću iClouda.
8 Pomaknite se prema dolje i kliknite Find iPhone. To je pri dnu odjeljka Programi pomoću iClouda. - Pomaknite klizač pored Find My iPhone u položaj On. Sada, da biste pronašli svoj uređaj, prijavite se na iCloud na svom računalu ili mobilnom uređaju, a zatim kliknite Pronađi iPhone.
- Uključite Zadnja lokacija da biste omogućili uređaju da pošalje svoju lokaciju Appleu kada je baterija kritično prazna.
 9 Dodirnite iCloud. Nalazi se u gornjem lijevom kutu zaslona; bit ćete preusmjereni na glavnu stranicu postavki iClouda.
9 Dodirnite iCloud. Nalazi se u gornjem lijevom kutu zaslona; bit ćete preusmjereni na glavnu stranicu postavki iClouda.  10 Pomaknite se prema dolje i dodirnite iCloud Copy. To je pri dnu odjeljka Programi pomoću iClouda.
10 Pomaknite se prema dolje i dodirnite iCloud Copy. To je pri dnu odjeljka Programi pomoću iClouda.  11 Pomaknite klizač pored iCloud Copy u položaj Uključeno. Učinite to kako biste automatski spremili sve datoteke, postavke, podatke o aplikacijama, slike i glazbu na iCloud kada je uređaj priključen, zaključan i spojen na bežičnu mrežu.
11 Pomaknite klizač pored iCloud Copy u položaj Uključeno. Učinite to kako biste automatski spremili sve datoteke, postavke, podatke o aplikacijama, slike i glazbu na iCloud kada je uređaj priključen, zaključan i spojen na bežičnu mrežu. - Kopija iClouda omogućit će vam oporavak podataka s iClouda ako promijenite ili izbrišete sve podatke na svom uređaju.
 12 Dodirnite iCloud. Nalazi se u gornjem lijevom kutu zaslona; bit ćete preusmjereni na glavnu stranicu postavki iClouda.
12 Dodirnite iCloud. Nalazi se u gornjem lijevom kutu zaslona; bit ćete preusmjereni na glavnu stranicu postavki iClouda.  13 Pomaknite klizač pored "iCloud Drive" u položaj "Uključeno". To je odmah ispod odjeljka Programi koji koriste iCloud.
13 Pomaknite klizač pored "iCloud Drive" u položaj "Uključeno". To je odmah ispod odjeljka Programi koji koriste iCloud. - Aplikacije će sada pristupati i pohranjivati podatke na vašem iCloud pogonu.
- Aplikacije koje se nalaze u odjeljku "iCloud Drive" s klizačima postavljenim na "Uključeno" (zeleno) mogu pohranjivati dokumente i podatke u iCloud. Pomaknite klizače pokraj aplikacija s kojima želite podijeliti svoj iCloud disk.
 14 Dodirnite Apple ID. Nalazi se u gornjem lijevom kutu zaslona; bit ćete vraćeni na stranicu postavki Apple ID -a.
14 Dodirnite Apple ID. Nalazi se u gornjem lijevom kutu zaslona; bit ćete vraćeni na stranicu postavki Apple ID -a. - Dakle, stvorili ste i postavili novi iCloud račun sa svojim Apple ID -om.