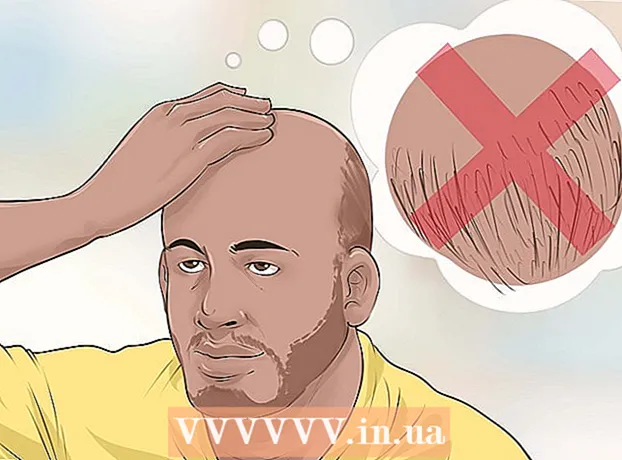Autor:
Helen Garcia
Datum Stvaranja:
21 Travanj 2021
Datum Ažuriranja:
1 Srpanj 2024

Sadržaj
- Koraci
- 1. dio od 4: Kako pripremiti sliku
- Dio 2 od 4: Kako koristiti alat za rekonstrukciju
- 3. dio od 4: Kako koristiti alat Warp
- 4. dio od 4: Kako koristiti alat za skupljanje
U ovom ćete članku naučiti kako koristiti filtar Liquify u Adobe Photoshopu za smanjivanje oblika.
Koraci
1. dio od 4: Kako pripremiti sliku
 1 Otvorite sliku u Photoshopu. Da biste to učinili, dvaput kliknite plavu ikonu Ps, na traci izbornika pri vrhu zaslona kliknite Datoteka> Otvori, a zatim odaberite sliku.
1 Otvorite sliku u Photoshopu. Da biste to učinili, dvaput kliknite plavu ikonu Ps, na traci izbornika pri vrhu zaslona kliknite Datoteka> Otvori, a zatim odaberite sliku.  2 Kliknite na Slojevi na traci izbornika.
2 Kliknite na Slojevi na traci izbornika. 3 Kliknite na Duplicirani sloj na padajućem izborniku, a zatim kliknite u redu.
3 Kliknite na Duplicirani sloj na padajućem izborniku, a zatim kliknite u redu.- Dajte novom sloju ime; u suprotnom će se zvati "[Source Layer Name] copy".
 4 Kliknite ikonu oka pored pozadinskog sloja. Ova se ikona nalazi na ploči Slojevi na desnoj strani zaslona.
4 Kliknite ikonu oka pored pozadinskog sloja. Ova se ikona nalazi na ploči Slojevi na desnoj strani zaslona. - Pozadinski sloj bit će nevidljiv, ali to neće utjecati na izvornu sliku, pa možete napraviti još jedan duplikat kako biste isprobali različite efekte.
Dio 2 od 4: Kako koristiti alat za rekonstrukciju
 1 Kliknite na duplicirani sloj na ploči Slojevi.
1 Kliknite na duplicirani sloj na ploči Slojevi. 2 Kliknite na Filtri na traci izbornika.
2 Kliknite na Filtri na traci izbornika. 3 Kliknite na Plastika.
3 Kliknite na Plastika.- U Photoshopu CS6 i starijim verzijama potvrdite okvir Napredno u lijevom oknu prozora.
 4 Kliknite na alat Reconstruct. Njegova ikona izgleda poput četke pravokutnika s gradijentom i nalazi se u gornjem lijevom kutu prozora.
4 Kliknite na alat Reconstruct. Njegova ikona izgleda poput četke pravokutnika s gradijentom i nalazi se u gornjem lijevom kutu prozora. - Pomoću opcija Veličina četke i Pritisak četke u desnom oknu prozora prilagodite veličinu i osjetljivost četke. Manja veličina četke omogućit će suptilniji rad.
- Pomoću gumba "+" i "-" u donjem lijevom kutu dijaloškog okvira povećajte ili smanjite veličinu slike.
 5 Pomoću alata Reconstruct povucite uzduž područja slike koju ne želite promijeniti. Na primjer, ako želite smanjiti struk, pređite duž onih područja koja neće biti zahvaćena.
5 Pomoću alata Reconstruct povucite uzduž područja slike koju ne želite promijeniti. Na primjer, ako želite smanjiti struk, pređite duž onih područja koja neće biti zahvaćena. - Ne pretjerujte; u protivnom će slika postati nerealna.
3. dio od 4: Kako koristiti alat Warp
 1 Kliknite na alat Warp. Njegova ikona izgleda kao prst usmjeren prema dolje i nalazi se u gornjem lijevom kutu prozora.
1 Kliknite na alat Warp. Njegova ikona izgleda kao prst usmjeren prema dolje i nalazi se u gornjem lijevom kutu prozora. - Pomoću opcija Veličina četke i Pritisak četke u desnom oknu prozora prilagodite veličinu i osjetljivost četke. Manja veličina četke omogućit će suptilniji rad.
 2 Pomoću alata Warp povucite neželjena područja slike na linije maske. Na primjer, lagano povucite područja struka kojih se želite riješiti do iscrtanih linija maske.
2 Pomoću alata Warp povucite neželjena područja slike na linije maske. Na primjer, lagano povucite područja struka kojih se želite riješiti do iscrtanih linija maske. - Možda ćete morati proći kroz ovaj postupak nekoliko puta da biste naučili koristiti alat Warp. Ovaj alat mijenja oblik piksela preko kojih se povlači, pa se slika može jako izobličiti.
- Kliknite Poništi sve u desnom oknu da poništite promjene i započnete ispočetka.
4. dio od 4: Kako koristiti alat za skupljanje
 1 Kliknite na alat za skupljanje. Njegova ikona izgleda kao kvadrat s uvučenim stranama i nalazi se u gornjem lijevom kutu prozora.
1 Kliknite na alat za skupljanje. Njegova ikona izgleda kao kvadrat s uvučenim stranama i nalazi se u gornjem lijevom kutu prozora. - Pomoću opcija Veličina četke i Pritisak četke u desnom oknu prozora prilagodite veličinu i osjetljivost četke. Manja veličina četke omogućit će suptilniji rad.
 2 Kliknite ili povucite alat za skupljanje preko nepotrebnih područja slike duž linija maske. Na primjer, pratite masku po linijama kako biste se riješili nepotrebnih područja struka.
2 Kliknite ili povucite alat za skupljanje preko nepotrebnih područja slike duž linija maske. Na primjer, pratite masku po linijama kako biste se riješili nepotrebnih područja struka. - Alat za skupljanje izvrstan je za brzo smanjivanje slike, no lako je pretjerati i dobiti čudne vizualne efekte.
- Kliknite Poništi sve u desnom oknu da poništite promjene i započnete ispočetka.
 3 Kliknite na u redu na desnom oknu kad završite.
3 Kliknite na u redu na desnom oknu kad završite. 4 Spremite sliku. Da biste to učinili, na traci izbornika kliknite Datoteka> Spremi kao. Dajte datoteci naziv i kliknite Spremi.
4 Spremite sliku. Da biste to učinili, na traci izbornika kliknite Datoteka> Spremi kao. Dajte datoteci naziv i kliknite Spremi.