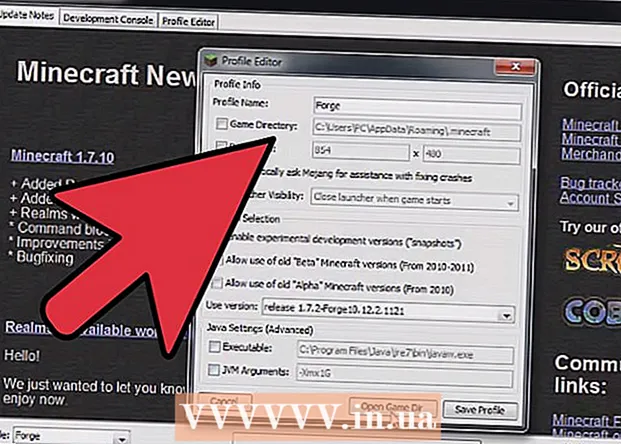Autor:
Gregory Harris
Datum Stvaranja:
11 Travanj 2021
Datum Ažuriranja:
1 Srpanj 2024

Sadržaj
- Koraci
- Metoda 1 od 4: Kako fotografirati prijatelja
- Metoda 2 od 4: Kako snimiti fotografiju profila na iPhoneu
- Metoda 3 od 4: Kako snimiti sliku profila na Androidu
- Metoda 4 od 4: Kako snimiti fotografiju profila na PC -u ili Mac -u
U ovom ćemo vam članku pokazati kako fotografirati prijatelja na Skypeu. Naučit ćete i kako dodati novu fotografiju profila. Nažalost, ne možete snimati i slati sebe u programu.
Koraci
Metoda 1 od 4: Kako fotografirati prijatelja
 1 Pokrenite Skype na računalu. Pronađite ikonu u obliku bijelog "S" na plavoj podlozi. Obično ga možete pronaći na radnoj površini, programskoj traci ili izborniku Start. Iako je tehnički moguće snimiti zaslon na mobilnom uređaju, ne postoji ugrađena funkcija fotografije za aplikaciju Skype za iPhone, Android ili druge mobilne uređaje.
1 Pokrenite Skype na računalu. Pronađite ikonu u obliku bijelog "S" na plavoj podlozi. Obično ga možete pronaći na radnoj površini, programskoj traci ili izborniku Start. Iako je tehnički moguće snimiti zaslon na mobilnom uređaju, ne postoji ugrađena funkcija fotografije za aplikaciju Skype za iPhone, Android ili druge mobilne uređaje. - Ako još niste prijavljeni na svoj Skype račun, tada unesite svoju Microsoft adresu e -pošte (ili Skype korisničko ime) i lozinku.
 2 Kliknite na ime kontakta. Imena se nalaze na kartici Kontakti na lijevoj strani prozora Skypea.
2 Kliknite na ime kontakta. Imena se nalaze na kartici Kontakti na lijevoj strani prozora Skypea. - Kontakt mora biti na mreži i koristiti web kameru.
 3 Kliknite ikonu videopoziva. Ikona video kamere nalazi se u gornjem desnom kutu Skype prozora.
3 Kliknite ikonu videopoziva. Ikona video kamere nalazi se u gornjem desnom kutu Skype prozora.  4 Pričekajte vezu. Nastavite sa sljedećim koracima kada kontakt odgovori na poziv i uključi web kameru.
4 Pričekajte vezu. Nastavite sa sljedećim koracima kada kontakt odgovori na poziv i uključi web kameru.  5 Pritisnite gumb +. Nalazi se pri dnu zaslona za poziv desno od ikone mikrofona.
5 Pritisnite gumb +. Nalazi se pri dnu zaslona za poziv desno od ikone mikrofona. - Ponekad morate kliknuti bilo gdje na zaslonu da bi se pojavila alatna traka.
 6 Kliknite Napravi snimak. Ovo je gornja stavka skočnog izbornika. Ova funkcija vam omogućuje da fotografirate osobu na koju je usmjerena kamera sugovornika.
6 Kliknite Napravi snimak. Ovo je gornja stavka skočnog izbornika. Ova funkcija vam omogućuje da fotografirate osobu na koju je usmjerena kamera sugovornika.  7 Kliknite Podijeli. Ovo je donja stavka skočnog prozora fotografije. Dostupne su dvije stavke padajućeg izbornika Podijeli ovo:
7 Kliknite Podijeli. Ovo je donja stavka skočnog prozora fotografije. Dostupne su dvije stavke padajućeg izbornika Podijeli ovo: - Pošalji [ime] - slanje fotografije izravno primatelju u dijaloškom okviru.
- Poslati... - mogućnost odabira kontakta kojem želite poslati fotografiju.
- Također možete kliknuti Pronaćiza odabir fotografije iz memorije vašeg računala.
 8 Po želji pošaljite fotografiju primatelju. Klik Pošalji [ime]za slanje fotografije vašem kontaktu.
8 Po želji pošaljite fotografiju primatelju. Klik Pošalji [ime]za slanje fotografije vašem kontaktu.
Metoda 2 od 4: Kako snimiti fotografiju profila na iPhoneu
 1 Pokrenite Skype. Pronađite ikonu u obliku bijelog "S" na plavoj podlozi. Nalazi se na jednom od radnih stolova ili u kontrolnoj prostoriji
1 Pokrenite Skype. Pronađite ikonu u obliku bijelog "S" na plavoj podlozi. Nalazi se na jednom od radnih stolova ili u kontrolnoj prostoriji - Ako još niste prijavljeni na svoj Skype račun, tada unesite svoju Microsoft adresu e -pošte (ili Skype korisničko ime) i lozinku.
 2 Kliknite Profil. Ova se stavka nalazi u donjem desnom kutu zaslona.
2 Kliknite Profil. Ova se stavka nalazi u donjem desnom kutu zaslona.  3 Kliknite na trenutnu fotografiju profila. Fotografija se nalazi pri vrhu ekrana. Ako još niste instalirali fotografiju profila, kliknite na siluetu osobe.
3 Kliknite na trenutnu fotografiju profila. Fotografija se nalazi pri vrhu ekrana. Ako još niste instalirali fotografiju profila, kliknite na siluetu osobe.  4 Kliknite Napravi snimak. To je gornja stavka u skočnom izborniku pri dnu zaslona. Ovo će otvoriti kameru uređaja.
4 Kliknite Napravi snimak. To je gornja stavka u skočnom izborniku pri dnu zaslona. Ovo će otvoriti kameru uređaja. - Ako još niste podijelili kameru iPhonea sa Skypeom, dodirnite odgovarajuću opciju.
 5 Kliknite gumb "Snimi fotografiju". Bijeli okrugli gumb nalazi se pri dnu zaslona kamere. Uslikaj.
5 Kliknite gumb "Snimi fotografiju". Bijeli okrugli gumb nalazi se pri dnu zaslona kamere. Uslikaj. - Također možete dodirnuti ikonu u obliku kamere u donjem desnom kutu zaslona da biste se prebacili na prednju kameru.
 6 Pritisnite Koristi fotografiju. Gumb se nalazi u donjem desnom kutu zaslona. Fotografija će sada biti postavljena kao slika vašeg profila na Skypeu.
6 Pritisnite Koristi fotografiju. Gumb se nalazi u donjem desnom kutu zaslona. Fotografija će sada biti postavljena kao slika vašeg profila na Skypeu. - Također možete kliknuti Otkazivanje i snimite drugu fotografiju ili odaberite određeno područje fotografije.
Metoda 3 od 4: Kako snimiti sliku profila na Androidu
 1 Pokrenite Skype. Pronađite ikonu u obliku bijelog "S" na plavoj podlozi. U pravilu se nalazi na jednom od stolnih računala ili u aplikacijskoj ploči.
1 Pokrenite Skype. Pronađite ikonu u obliku bijelog "S" na plavoj podlozi. U pravilu se nalazi na jednom od stolnih računala ili u aplikacijskoj ploči. - Ako još niste prijavljeni na svoj Skype račun, tada unesite svoju Microsoft adresu e -pošte (ili Skype korisničko ime) i lozinku.
 2 Pritisnite ☰. Gumb se nalazi u gornjem lijevom kutu zaslona.
2 Pritisnite ☰. Gumb se nalazi u gornjem lijevom kutu zaslona.  3 Kliknite na fotografiju svog profila. Fotografija se nalazi pri vrhu izbornika u gornjem lijevom kutu zaslona.
3 Kliknite na fotografiju svog profila. Fotografija se nalazi pri vrhu izbornika u gornjem lijevom kutu zaslona. - Ako još niste instalirali fotografiju profila, kliknite na siluetu osobe.
 4 Kliknite Napravi snimak. Ova se stavka nalazi usred novog izbornika.
4 Kliknite Napravi snimak. Ova se stavka nalazi usred novog izbornika.  5 Kliknite gumb "Snimi fotografiju". Plavi okrugli gumb nalazi se na donjoj (telefon) ili desnoj (tablet) strani zaslona.
5 Kliknite gumb "Snimi fotografiju". Plavi okrugli gumb nalazi se na donjoj (telefon) ili desnoj (tablet) strani zaslona.  6 Kliknite kvačicu. Nalazi se na donjoj ili desnoj strani ekrana. Fotografija će biti postavljena kao slika vašeg profila na Skypeu.
6 Kliknite kvačicu. Nalazi se na donjoj ili desnoj strani ekrana. Fotografija će biti postavljena kao slika vašeg profila na Skypeu. - Također možete kliknuti xza brisanje fotografije i snimanje druge fotografije.
Metoda 4 od 4: Kako snimiti fotografiju profila na PC -u ili Mac -u
 1 Otvorite Skype. Pronađite ikonu u obliku bijelog "S" na plavoj podlozi. Nalazi se na radnoj površini ili u Docku.
1 Otvorite Skype. Pronađite ikonu u obliku bijelog "S" na plavoj podlozi. Nalazi se na radnoj površini ili u Docku. - Ako još niste prijavljeni na svoj Skype račun, tada unesite svoju Microsoft adresu e -pošte (ili Skype korisničko ime) i lozinku.
 2 Kliknite na svoje ime. Nalazi se u gornjem lijevom kutu Skype prozora.
2 Kliknite na svoje ime. Nalazi se u gornjem lijevom kutu Skype prozora.  3 Kliknite Promijeni sliku. Gumb se nalazi ispod slike profila ili siluete osobe.
3 Kliknite Promijeni sliku. Gumb se nalazi ispod slike profila ili siluete osobe.  4 Kliknite Napravi snimak. Gumb se nalazi u donjem desnom kutu skočnog prozora. Time ćete snimiti osobu ili prostor ispred kamere.
4 Kliknite Napravi snimak. Gumb se nalazi u donjem desnom kutu skočnog prozora. Time ćete snimiti osobu ili prostor ispred kamere.  5 Kliknite Koristi snimku. Gumb se nalazi u donjem desnom kutu prozora. Snimka će biti postavljena kao slika vašeg profila na Skypeu.
5 Kliknite Koristi snimku. Gumb se nalazi u donjem desnom kutu prozora. Snimka će biti postavljena kao slika vašeg profila na Skypeu. - Također možete kliknuti Pokušajte ponovno i snimiti novu sliku.