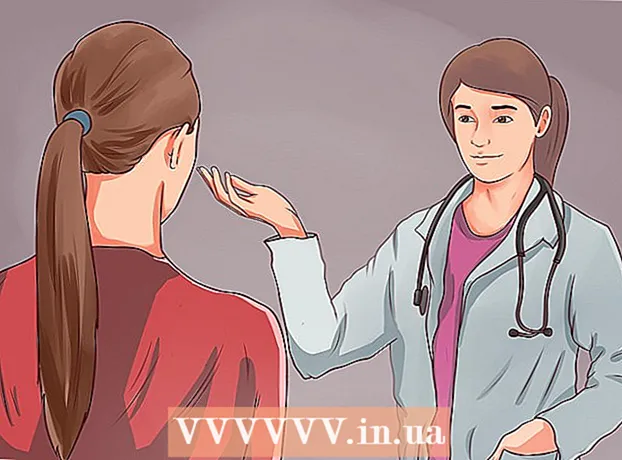Autor:
Clyde Lopez
Datum Stvaranja:
22 Srpanj 2021
Datum Ažuriranja:
1 Srpanj 2024

Sadržaj
- Koraci
- Metoda 1 od 3: Početak
- Metoda 2 od 3: Postavljanje pošte
- Metoda 3 od 3: Instaliranje novih aplikacija
Dakle, imate potpuno novi iPad u rukama i želite biti sigurni da ćete izvući najbolje iz njega. Ovaj će vam vodič pomoći da naučite sve što trebate znati, a za trenutak ćete preuzeti aplikacije!
Koraci
Metoda 1 od 3: Početak
 1 Provjerite je li iPad potpuno napunjen. Za maksimalno trajanje baterije, napunite je do kraja prije prve uporabe. Obično se baterija napuni 40% kada se iPad isporučuje iz tvornice.
1 Provjerite je li iPad potpuno napunjen. Za maksimalno trajanje baterije, napunite je do kraja prije prve uporabe. Obično se baterija napuni 40% kada se iPad isporučuje iz tvornice.  2 Izvršite početno postavljanje. Ako prvi put koristite iPad, prije početka morate postaviti neke konfiguracijske opcije. Kad uključite iPad, pomoćnik za postavljanje automatski se pokreće.
2 Izvršite početno postavljanje. Ako prvi put koristite iPad, prije početka morate postaviti neke konfiguracijske opcije. Kad uključite iPad, pomoćnik za postavljanje automatski se pokreće. - Konfiguriranje lokacijskih usluga. Ova usluga prati lokaciju vašeg iPada i pruža informacije aplikacijama koje to zatraže. Informacije o lokaciji u potpunosti koriste aplikacije za geolokaciju (karte) i aplikacije za društvene medije. Ovu uslugu možete omogućiti ili onemogućiti kako želite.
- Za konfiguriranje bežične mreže upotrijebite Setup Assistant. iPad će otkriti bežične mreže u dometu. Odaberite mrežu s kojom se želite povezati i unesite sigurnosni ključ.
- Kad je iPad spojen, na statusnoj traci pojavit će se ikona koja prikazuje jačinu signala.
- Prijavite se sa svojim AppleID -om ili ga stvorite. Ovo je račun koji ćete koristiti za pristup datotekama u iCloudu i kupnju u iTunesu. Izrada računa je potpuno besplatna.
- Postavljanje iClouda. Ovo je usluga koja na poslužitelju stvara sigurnosne kopije svih vaših fotografija, kontakata, aplikacija, dokumenata i još mnogo toga. Slijedi da će vaše datoteke biti dostupne sa bilo kojeg računala, a sigurnosno kopiranje se odvija bez sudjelovanja računala.
 3 Provjerite sučelje. Ikone možete pomicati pritiskom i držanjem sekunde. Ikone će se početi tresti, a možete ih postaviti na zaslon kako želite.
3 Provjerite sučelje. Ikone možete pomicati pritiskom i držanjem sekunde. Ikone će se početi tresti, a možete ih postaviti na zaslon kako želite. - Pri dnu početnog zaslona nalaze se aplikacije za koje Apple smatra da ih prosječni korisnik najviše koristi. Prikazuju se bez obzira na to koji je početni zaslon aktivan. Mogu se i pomicati.
Metoda 2 od 3: Postavljanje pošte
 1 Pri dnu početnog zaslona dodirnite ikonu pošte. Pojavljuje se zaslon za postavljanje pošte.
1 Pri dnu početnog zaslona dodirnite ikonu pošte. Pojavljuje se zaslon za postavljanje pošte.  2 Odaberite svoju poštansku uslugu. Ako koristite neku od usluga navedenih na ekranu, kliknite je i unesite potrebne podatke. Obično trebate unijeti samo svoju e -adresu i lozinku za uslugu koju ste odabrali.
2 Odaberite svoju poštansku uslugu. Ako koristite neku od usluga navedenih na ekranu, kliknite je i unesite potrebne podatke. Obično trebate unijeti samo svoju e -adresu i lozinku za uslugu koju ste odabrali.  3 Konfiguriranje pošte za neidentificiranu poštansku uslugu. Ako usluga pošte koju koristite nije navedena, unesite podatke ručno. Odaberite "Ostalo", a zatim - "Dodaj račun".
3 Konfiguriranje pošte za neidentificiranu poštansku uslugu. Ako usluga pošte koju koristite nije navedena, unesite podatke ručno. Odaberite "Ostalo", a zatim - "Dodaj račun". - Unesite svoje ime, adresu e -pošte, lozinku računa i opis (Posao, Dom itd.). Pritisnite "Spremi".
- Morate znati naziv hosta za uslugu e -pošte. Na stranici pomoći usluge e -pošte možete dobiti informacije o tome kako pronaći naziv hosta.
Metoda 3 od 3: Instaliranje novih aplikacija
 1 Otvorite App Store. Ovdje je dostupan ogroman broj i plaćenih i besplatnih aplikacija. Možete ih pregledavati po kategorijama, birati između popularnih ili pretraživanjem pronaći određenu aplikaciju. Za kupnju aplikacija morate kupiti iTunes karticu ili unijeti podatke za plaćanje.
1 Otvorite App Store. Ovdje je dostupan ogroman broj i plaćenih i besplatnih aplikacija. Možete ih pregledavati po kategorijama, birati između popularnih ili pretraživanjem pronaći određenu aplikaciju. Za kupnju aplikacija morate kupiti iTunes karticu ili unijeti podatke za plaćanje. - Da biste unijeli podatke o svojoj kreditnoj kartici, idite na početni zaslon i kliknite "Postavke". Odaberite iTunes & App Stores. Pritisnite svoj Apple ID i unesite zaporku. U odjeljku "Uredi" odaberite "Podaci o plaćanju". Unesite podatke o kreditnoj ili debitnoj kartici i kliknite Završi.
 2 Provjerite recenzije i zahtjeve. Prije kupnje aplikacije provjerite recenzije korisnika jesu li zadovoljni svojom kupnjom. Također provjerite zahtjeve.Neke starije aplikacije nisu optimizirane za nove iPad uređaje i možda neće raditi ispravno ili neće raditi uopće.
2 Provjerite recenzije i zahtjeve. Prije kupnje aplikacije provjerite recenzije korisnika jesu li zadovoljni svojom kupnjom. Također provjerite zahtjeve.Neke starije aplikacije nisu optimizirane za nove iPad uređaje i možda neće raditi ispravno ili neće raditi uopće. - U odjeljku Zahtjevi navedeni su svi uređaji s kojima je aplikacija kompatibilna. Pazite da ne kupujete aplikaciju koja je dizajnirana za iPhone.
 3 Nakon što odaberete aplikaciju za preuzimanje, ikona kruga za preuzimanje pojavit će se na vašem početnom zaslonu. Krug prikazuje napredak preuzimanja i instaliranja aplikacije.
3 Nakon što odaberete aplikaciju za preuzimanje, ikona kruga za preuzimanje pojavit će se na vašem početnom zaslonu. Krug prikazuje napredak preuzimanja i instaliranja aplikacije.  4 Aplikacije možete klasificirati povlačenjem i ispuštanjem jednu na drugu. Time ćete stvoriti mape koje će vam pomoći održavati uredan početni zaslon.
4 Aplikacije možete klasificirati povlačenjem i ispuštanjem jednu na drugu. Time ćete stvoriti mape koje će vam pomoći održavati uredan početni zaslon.