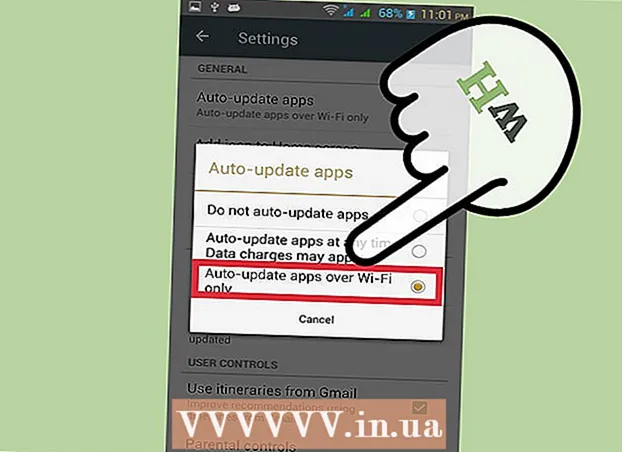Autor:
Ellen Moore
Datum Stvaranja:
19 Siječanj 2021
Datum Ažuriranja:
29 Lipanj 2024

Sadržaj
- Koraci
- Metoda 1 od 3: Korištenje web stranice Instagram
- Metoda 2 od 3: Korištenje aplikacije Instagram
- Metoda 3 od 3: Korištenje BlueStacks -a
- Savjeti
- Upozorenja
Ovaj članak će vam pokazati kako pristupiti svom Instagram računu na Windows računalu. To se može učiniti pomoću Instagram web stranice ili Windows 10 Instagram aplikacije ili besplatnog BlueStacks Android emulatora. Imajte na umu da fotografije i videozapise ne možete postavljati na web mjesto Instagram.
Koraci
Metoda 1 od 3: Korištenje web stranice Instagram
 1 Otvorite web stranicu Instagram. Idite na https://www.instagram.com/ u svom web pregledniku. Instagram feed će se otvoriti (ako ste prijavljeni na svoj Instagram račun).
1 Otvorite web stranicu Instagram. Idite na https://www.instagram.com/ u svom web pregledniku. Instagram feed će se otvoriti (ako ste prijavljeni na svoj Instagram račun). - Ako još niste prijavljeni na Instagram, kliknite Prijava u donjem desnom kutu stranice, a zatim unesite svoje korisničko ime (ili telefonski broj, ili adresu e -pošte) i lozinku.
 2 Pregledajte svoj feed. Pomičite feed kako biste vidjeli postove korisnika koje pratite. Također možete pronaći određene korisnike ili određene oznake; da biste to učinili, unesite pojam za pretraživanje u tekstualni okvir Traži na vrhu stranice.
2 Pregledajte svoj feed. Pomičite feed kako biste vidjeli postove korisnika koje pratite. Također možete pronaći određene korisnike ili određene oznake; da biste to učinili, unesite pojam za pretraživanje u tekstualni okvir Traži na vrhu stranice.  3 Lajkujte ovaj post. Da biste to učinili, dvaput kliknite na nju ili kliknite ikonu "♡" ispod publikacije.
3 Lajkujte ovaj post. Da biste to učinili, dvaput kliknite na nju ili kliknite ikonu "♡" ispod publikacije.  4 Dodajte komentar na post. Pritisnite tekstualni okvir Dodaj komentar ispod komentara na post (ili kliknite ikonu oblaka govora neposredno ispod posta), unesite svoj komentar i kliknite ↵ Unesite.
4 Dodajte komentar na post. Pritisnite tekstualni okvir Dodaj komentar ispod komentara na post (ili kliknite ikonu oblaka govora neposredno ispod posta), unesite svoj komentar i kliknite ↵ Unesite.  5 Pregledajte svoje aktivnosti. Kliknite ikonu aktivnosti u gornjem desnom kutu stranice za prikaz najnovijih oznaka "Sviđa mi se", komentara i sljedbenika.
5 Pregledajte svoje aktivnosti. Kliknite ikonu aktivnosti u gornjem desnom kutu stranice za prikaz najnovijih oznaka "Sviđa mi se", komentara i sljedbenika.  6 Pregledajte svoj profil. Kliknite na ikonu profila
6 Pregledajte svoj profil. Kliknite na ikonu profila  u gornjem desnom kutu stranice. Otvorit će se vaš profil na kojem ćete pronaći prenesene fotografije i videozapise.
u gornjem desnom kutu stranice. Otvorit će se vaš profil na kojem ćete pronaći prenesene fotografije i videozapise. - Ne možete postavljati fotografije i videozapise na web mjesto Instagram.
- Da biste promijenili podatke o svom profilu, kliknite "Uredi profil" pri vrhu stranice; možete i kliknuti ikonu zupčanika da promijenite lozinku, postavite obavijesti ili se odjavite.
 7 Pretplatite se ili odjavite. Kliknite plavi gumb Pretplati se pri vrhu korisničkog profila da biste se pretplatili na tog korisnika ili kliknite Pretplate pri vrhu profila korisnika na kojeg ste pretplaćeni da biste se odjavili.
7 Pretplatite se ili odjavite. Kliknite plavi gumb Pretplati se pri vrhu korisničkog profila da biste se pretplatili na tog korisnika ili kliknite Pretplate pri vrhu profila korisnika na kojeg ste pretplaćeni da biste se odjavili. - Također možete blokirati i deblokirati korisnike na web stranici Instagram.
Metoda 2 od 3: Korištenje aplikacije Instagram
 1 Preuzmite aplikaciju Instagram za Windows. Otvorite izbornik Start
1 Preuzmite aplikaciju Instagram za Windows. Otvorite izbornik Start  ; da biste to učinili, kliknite logotip sustava Windows u donjem lijevom kutu zaslona. Sada slijedite ove korake:
; da biste to učinili, kliknite logotip sustava Windows u donjem lijevom kutu zaslona. Sada slijedite ove korake: - Unesi dućan;
- kliknite "Trgovina";
- kliknite na traku za pretraživanje;
- Unesi instagram;
- kliknite "Instagram" na padajućem izborniku;
- kliknite "Preuzmi".
 2 Pokrenite aplikaciju Instagram. Otvorite izbornik Start
2 Pokrenite aplikaciju Instagram. Otvorite izbornik Start  , Unesi instagram, a zatim kliknite Instagram na vrhu izbornika Start.
, Unesi instagram, a zatim kliknite Instagram na vrhu izbornika Start.  3 Prijavite se na Instagram. Unesite svoju adresu e -pošte, korisničko ime ili telefonski broj u redak "Korisničko ime", a zatim unesite lozinku u redak "Lozinka"; klik ↵ Unesite.
3 Prijavite se na Instagram. Unesite svoju adresu e -pošte, korisničko ime ili telefonski broj u redak "Korisničko ime", a zatim unesite lozinku u redak "Lozinka"; klik ↵ Unesite. - Ako je na dnu prozora prikazana samo veza "Registracija", kliknite je, a zatim kliknite vezu "Prijava" pri dnu prozora koji se otvara. Otvorit će se prozor za prijavu na Instagram.
 4 Uploadovati sliku. Pritisnite znak + pri dnu Instagram prozora, odaberite fotografiju (ili snimite fotografiju ako imate web kameru spojenu na računalo), dodajte filtar i / ili natpis, a zatim kliknite Podijeli da biste fotografiju objavili na Instagramu.
4 Uploadovati sliku. Pritisnite znak + pri dnu Instagram prozora, odaberite fotografiju (ili snimite fotografiju ako imate web kameru spojenu na računalo), dodajte filtar i / ili natpis, a zatim kliknite Podijeli da biste fotografiju objavili na Instagramu.  5 Pregledajte svoj profil. Kliknite na ikonu profila
5 Pregledajte svoj profil. Kliknite na ikonu profila  u donjem desnom kutu prozora. Ovdje ćete pronaći učitane fotografije i video zapise.
u donjem desnom kutu prozora. Ovdje ćete pronaći učitane fotografije i video zapise.  6 Koristite aplikaciju Windows Windows kao mobilnu aplikaciju. Aplikacija Instagram za Windows 10 gotovo je identična aplikaciji Instagram za iPhone i Android uređaje, pa koristite istu funkcionalnost kao i mobilna aplikacija.
6 Koristite aplikaciju Windows Windows kao mobilnu aplikaciju. Aplikacija Instagram za Windows 10 gotovo je identična aplikaciji Instagram za iPhone i Android uređaje, pa koristite istu funkcionalnost kao i mobilna aplikacija.
Metoda 3 od 3: Korištenje BlueStacks -a
 1 Otvorite web mjesto BlueStacks. Idite na https://www.bluestacks.com/en/index.html u web pregledniku. Ovo će otvoriti web stranicu na kojoj možete preuzeti BlueStacks.
1 Otvorite web mjesto BlueStacks. Idite na https://www.bluestacks.com/en/index.html u web pregledniku. Ovo će otvoriti web stranicu na kojoj možete preuzeti BlueStacks. - BlueStacks je Android emulator koji vam omogućuje korištenje mobilnih aplikacija na računalu.
 2 Kliknite na Preuzmite Bluestacks. To je zeleni gumb na sredini stranice (ako ne vidite ovaj gumb, pomaknite se do dna stranice).
2 Kliknite na Preuzmite Bluestacks. To je zeleni gumb na sredini stranice (ako ne vidite ovaj gumb, pomaknite se do dna stranice).  3 Kliknite na preuzimanje datotekakada se to od vas zatraži. Ovaj zeleni gumb nalazi se pri vrhu stranice. Datoteka BlueStacks.exe će se preuzeti na vaše računalo.
3 Kliknite na preuzimanje datotekakada se to od vas zatraži. Ovaj zeleni gumb nalazi se pri vrhu stranice. Datoteka BlueStacks.exe će se preuzeti na vaše računalo. - U nekim preglednicima morat ćete navesti mapu za preuzimanje i / ili potvrditi preuzimanje datoteke.
 4 Instalirajte BlueStacks. Da biste to učinili, dvaput kliknite datoteku BlueStacks.exe, a zatim slijedite ove korake:
4 Instalirajte BlueStacks. Da biste to učinili, dvaput kliknite datoteku BlueStacks.exe, a zatim slijedite ove korake: - kliknite "Da" ako se to od vas zatraži;
- u prozoru koji se otvori kliknite "Instaliraj";
- pričekajte da se BlueStacks instalira.
 5 Pokrenite BlueStacks. To će potrajati minutu ili više (ako su performanse vašeg računala ispod prosjeka).
5 Pokrenite BlueStacks. To će potrajati minutu ili više (ako su performanse vašeg računala ispod prosjeka). - Ako se BlueStacks ne pokrene automatski, kliknite Start
 , Unesi bluestacks, a zatim kliknite BlueStacks pri vrhu izbornika Start.
, Unesi bluestacks, a zatim kliknite BlueStacks pri vrhu izbornika Start. - Ako se od vas zatraži da postavite BlueStacks, slijedite upute na zaslonu.
- Ako se BlueStacks ne pokrene automatski, kliknite Start
 6 Kliknite na karticu Prijave. Nalazi se u gornjoj lijevoj strani prozora BlueStacks.
6 Kliknite na karticu Prijave. Nalazi se u gornjoj lijevoj strani prozora BlueStacks. - Imajte na umu da BlueStacks ponekad prikazuje oglase kada otvarate nove aplikacije, kartice ili mape. U tom slučaju pričekajte da mjerač vremena u gornjem desnom kutu prozora počne odbrojavati, a zatim pritisnite "X" u gornjem desnom kutu.
 7 Kliknite na Sistemske aplikacije. Ova se mapa nalazi u gornjem lijevom dijelu prozora BlueStacks.
7 Kliknite na Sistemske aplikacije. Ova se mapa nalazi u gornjem lijevom dijelu prozora BlueStacks.  8 Kliknite "Trgovina Play"
8 Kliknite "Trgovina Play"  . To je višebojna ikona trokuta.
. To je višebojna ikona trokuta.  9 Kliknite na traku za pretraživanje. Nalazi se pri vrhu prozora BlueStacks.
9 Kliknite na traku za pretraživanje. Nalazi se pri vrhu prozora BlueStacks.  10 Unesi instagram. Otvorit će se padajući izbornik.
10 Unesi instagram. Otvorit će se padajući izbornik.  11 Molimo izaberite Instagram. Ovo je prva opcija na padajućem izborniku. Otvorit će se stranica aplikacije Instagram.
11 Molimo izaberite Instagram. Ovo je prva opcija na padajućem izborniku. Otvorit će se stranica aplikacije Instagram.  12 Kliknite na Instalirati. Ovaj zeleni gumb nalazi se s desne strane stranice BlueStacks.
12 Kliknite na Instalirati. Ovaj zeleni gumb nalazi se s desne strane stranice BlueStacks. - 13 Kliknite na Prihvatitikada se to od vas zatraži. Počinje postupak instalacije aplikacije Instagram.
 14 Pričekajte da se instalira aplikacija Instagram. Potrebno je samo nekoliko sekundi, a napredak možete pratiti na vrhu stranice aplikacije Instagram.
14 Pričekajte da se instalira aplikacija Instagram. Potrebno je samo nekoliko sekundi, a napredak možete pratiti na vrhu stranice aplikacije Instagram.  15 Kliknite na Otvoren. Ovaj zeleni gumb pojavit će se umjesto gumba Instaliraj. Aplikacija Instagram će se pokrenuti.
15 Kliknite na Otvoren. Ovaj zeleni gumb pojavit će se umjesto gumba Instaliraj. Aplikacija Instagram će se pokrenuti.  16 Prijavite se na svoj Instagram račun. Unesite svoju adresu e -pošte (ili korisničko ime ili telefonski broj) i lozinku. Mobilna aplikacija Instagram otvorit će se u emulatoru BlueStacks; sada koristite aplikaciju Instagram kao mobilni uređaj.
16 Prijavite se na svoj Instagram račun. Unesite svoju adresu e -pošte (ili korisničko ime ili telefonski broj) i lozinku. Mobilna aplikacija Instagram otvorit će se u emulatoru BlueStacks; sada koristite aplikaciju Instagram kao mobilni uređaj. - Možda ćete prvo morati kliknuti Prijava na dnu svoje Instagram stranice.
Savjeti
- Mnoge Android aplikacije mogu se instalirati na BlueStacks.
- Pomoću preglednika Google Chrome ili Safari možete prenijeti fotografije na web mjesto Instagram.
Upozorenja
- BlueStacks oponaša operacijski sustav Android 5.0. Najnoviji operacijski sustav je Android 8.0, pa neke aplikacije neće raditi prema očekivanjima, a druge uopće neće raditi u BlueStacksu.