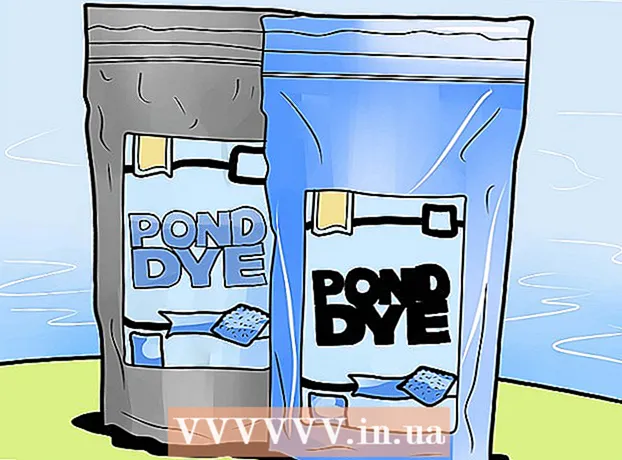Autor:
Carl Weaver
Datum Stvaranja:
26 Veljača 2021
Datum Ažuriranja:
1 Srpanj 2024
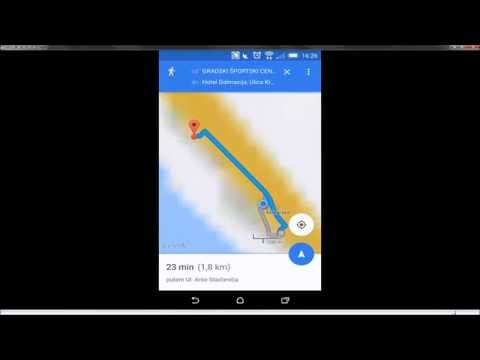
Sadržaj
- Koraci
- Metoda 1 od 5: Pronalaženje mjesta
- Metoda 2 od 5: Pronalaženje ruta
- Metoda 3 od 5: Pronađite tvrtke u blizini
- Metoda 4 od 5: Dobivanje informacija o ulici
- Metoda 5 od 5: Korištenje načina prikaza ulice
- Savjeti
Google karte nevjerojatno su zgodan alat koji vam omogućuje da pronađete put od točke A do točke B, bez obzira na to koliko su točke udaljene jedna od druge: na pješačkoj udaljenosti ili na suprotnim krajevima svijeta. Ali najbolja stvar ovog alata je to što je potpuno besplatan. Vrlo je jednostavno naučiti kako ga koristiti - uz malo vježbe nikada se više nećete izgubiti!
Koraci
Postoje dvije verzije Google karata - stolna i mobilna. Googleovim kartama možete pristupiti sa svog računala unosom google.com/maps u svoj preglednik. Možete preuzeti besplatnu aplikaciju za rad s Google kartama na svom telefonu ili tabletu, a većina Android uređaja obično ima tu aplikaciju već instaliranu.
Metoda 1 od 5: Pronalaženje mjesta
 1 Unesite adresu u traku za pretraživanje. Kad otvorite Google karte, pri vrhu zaslona vidjet ćete kartu i tekstualni redak. Ako uređaj može odrediti vašu trenutnu lokaciju, vidjet ćete kartu mjesta na kojem se nalazite i okolice.Da biste pronašli željenu adresu, samo je unesite u tekstualno polje - učinite to što je moguće detaljnije kako biste izbjegli pogreške, a zatim pritisnite tipku "Enter" ili ikonu povećala.
1 Unesite adresu u traku za pretraživanje. Kad otvorite Google karte, pri vrhu zaslona vidjet ćete kartu i tekstualni redak. Ako uređaj može odrediti vašu trenutnu lokaciju, vidjet ćete kartu mjesta na kojem se nalazite i okolice.Da biste pronašli željenu adresu, samo je unesite u tekstualno polje - učinite to što je moguće detaljnije kako biste izbjegli pogreške, a zatim pritisnite tipku "Enter" ili ikonu povećala. - Na primjer, ako želite pronaći adresu Tverskaya 13, Moskva, morate je navesti u traci za pretraživanje upravo ovako: Tverskaya 13, Moskva... Ako želite, možete čak dodati indeks (ako znate), ali češće možete i bez njega.
 2 Unesite naziv mjesta. Ako mjesto koje tražite ima naziv (na primjer, to je javna ustanova, znamenitost ili neka vrsta institucije), obično nije potrebno navesti njegovu punu adresu. Samo trebate navesti naziv (ako se ne sjećate točnog naziva, onda barem približno) i pritisnite tipku "Enter" ili ikonu povećala. Također možete dodati naziv grada, regije i zemlje ako trebate precizniji rezultat pretraživanja.
2 Unesite naziv mjesta. Ako mjesto koje tražite ima naziv (na primjer, to je javna ustanova, znamenitost ili neka vrsta institucije), obično nije potrebno navesti njegovu punu adresu. Samo trebate navesti naziv (ako se ne sjećate točnog naziva, onda barem približno) i pritisnite tipku "Enter" ili ikonu povećala. Također možete dodati naziv grada, regije i zemlje ako trebate precizniji rezultat pretraživanja. - Na primjer, ako želite tražiti lokalnu knjižnicu, navedite nešto poput Ruska državna knjižnica, Moskva.
 3 Općim pojmovima za pretraživanje pronađite nekoliko različitih mjesta. Ponekad možda ne znate točno kamo otići jer može postojati nekoliko mogućnosti (na primjer, ako želite otići u kafić). U tom slučaju morate navesti neki opći kriterij pretraživanja u testnom retku. Također možete navesti grad ili regiju ako tražite određenu regiju.
3 Općim pojmovima za pretraživanje pronađite nekoliko različitih mjesta. Ponekad možda ne znate točno kamo otići jer može postojati nekoliko mogućnosti (na primjer, ako želite otići u kafić). U tom slučaju morate navesti neki opći kriterij pretraživanja u testnom retku. Također možete navesti grad ili regiju ako tražite određenu regiju. - Na primjer, ako trebate popraviti automobil, možete unijeti nešto poput Auto -servis, Moskva.
 4 Povećajte i umanjujte kartu dok pregledavate rezultate. Svi pronađeni rezultati pretraživanja bit će označeni točkama na karti. Ako postoji previše opcija, možete povećati postavljanjem karte na željeno područje. Ako vaše pretraživanje ne daje rezultate ili samo jedan rezultat, vjerojatno biste trebali umanjiti prikaz kako biste dobili rezultate za šire područje. Za ovo:
4 Povećajte i umanjujte kartu dok pregledavate rezultate. Svi pronađeni rezultati pretraživanja bit će označeni točkama na karti. Ako postoji previše opcija, možete povećati postavljanjem karte na željeno područje. Ako vaše pretraživanje ne daje rezultate ili samo jedan rezultat, vjerojatno biste trebali umanjiti prikaz kako biste dobili rezultate za šire područje. Za ovo: - Preglednik: Upotrijebite tipke +/- pri dnu zaslona ili zakrenite kotačić miša.
- Mobilna aplikacija: Zumiranje s dva prsta: zbližavanje prstiju (štipanje) će umanjiti, a širenje prstiju (suprotno od štipanja) uvećat će kartu.
 5 Za detalje kliknite na rezultat. Ako ste primili nekoliko rezultata, možete kliknuti bilo koju točku označenu na karti - vidjet ćete detaljnije informacije o ovom mjestu. Ovisno o tome koji određeni objekt gledate, mogu se prikazati sljedeće informacije:
5 Za detalje kliknite na rezultat. Ako ste primili nekoliko rezultata, možete kliknuti bilo koju točku označenu na karti - vidjet ćete detaljnije informacije o ovom mjestu. Ovisno o tome koji određeni objekt gledate, mogu se prikazati sljedeće informacije: - Radni sati
- Recenzije
- Linkovi na službene web stranice
- Fotografije mjesta
Metoda 2 od 5: Pronalaženje ruta
 1 Pronađite svoje odredište. Jedna od najkorisnijih značajki Google karata je mogućnost dobivanja detaljnih uputa korak po korak o tome kako doći do lokacije. Da biste dobili upute, morate pronaći mjesto na koje želite ići. To se može učiniti ili imenom mjesta ili adresom - prethodni odjeljak detaljno opisuje kako to učiniti.
1 Pronađite svoje odredište. Jedna od najkorisnijih značajki Google karata je mogućnost dobivanja detaljnih uputa korak po korak o tome kako doći do lokacije. Da biste dobili upute, morate pronaći mjesto na koje želite ići. To se može učiniti ili imenom mjesta ili adresom - prethodni odjeljak detaljno opisuje kako to učiniti.  2 Kliknite "Kako do tamo’. Kad pronađete željeno mjesto, pogledajte informacijsku ploču koja se pojavi i kliknite gumb Uputstva, izgleda kao putokaz sa strelicom smjera koja pokazuje desno.
2 Kliknite "Kako do tamo’. Kad pronađete željeno mjesto, pogledajte informacijsku ploču koja se pojavi i kliknite gumb Uputstva, izgleda kao putokaz sa strelicom smjera koja pokazuje desno. - Mobilna aplikacija: Ako koristite mobilni uređaj, samo kliknite ikonu automobila u donjem desnom dijelu zaslona ispod koje je ispisano vrijeme (na primjer, 10 minuta, 1 sat 30 minuta itd.).
 3 Navedite svoj trenutni položaj ako je potrebno. Ako računalo ili mobilni uređaj mogu odrediti vašu trenutnu lokaciju, Google karte automatski će vam pokazati upute s odabranog odredišta. U protivnom ćete morati unijeti svoju trenutnu lokaciju u okvir za tekst pored odredišta.
3 Navedite svoj trenutni položaj ako je potrebno. Ako računalo ili mobilni uređaj mogu odrediti vašu trenutnu lokaciju, Google karte automatski će vam pokazati upute s odabranog odredišta. U protivnom ćete morati unijeti svoju trenutnu lokaciju u okvir za tekst pored odredišta.  4 Ako postoji nekoliko opcija rute, odaberite onu koja vam se najviše sviđa. Često Google karte nude nekoliko ruta, a za svaku od njih naznačeno je približno vrijeme putovanja, kao i kratak opis (na primjer, "kroz autocestu Dmitrovskoe"). S popisa odaberite najatraktivniju rutu za vas. Ovo može biti najkraći put ili put koji izbjegava autoceste ili nešto drugo - vi odlučujete.
4 Ako postoji nekoliko opcija rute, odaberite onu koja vam se najviše sviđa. Često Google karte nude nekoliko ruta, a za svaku od njih naznačeno je približno vrijeme putovanja, kao i kratak opis (na primjer, "kroz autocestu Dmitrovskoe"). S popisa odaberite najatraktivniju rutu za vas. Ovo može biti najkraći put ili put koji izbjegava autoceste ili nešto drugo - vi odlučujete.  5 Pregledajte svoju rutu. Za pregled odabrane rute trebat će vam:
5 Pregledajte svoju rutu. Za pregled odabrane rute trebat će vam: - Preglednik: Odaberite željenu rutu s popisa, a zatim kliknite Korak po korak da biste vidjeli pojedinosti. Možete kliknuti na svaku stavku da biste detaljno vidjeli u kojim se smjerovima kretati. Pomoću gumba pisača pri vrhu stranice možete ispisati detaljne upute.
- Mobilna aplikacija: Kliknite "Pokreni navigaciju" za rutu koja vas zanima. Google karte počet će vam u stvarnom vremenu davati upute kojim putem krenuti. Drugim riječima, kada dođete na određeno mjesto, aplikacija će vam dati savjete kamo se obratiti. U bilo kojem području možete kliknuti na karticu pri dnu zaslona da biste vidjeli potpuni popis uputa.
 6 Prebacivanje između načina prijevoza na vrhu. Prema zadanim postavkama Google karte odabiru upute za vožnju, ali možete dobiti i druge mogućnosti putovanja. Nakon što odaberete početnu točku i odredište, upotrijebite male ikone pri vrhu zaslona za prebacivanje između različitih načina putovanja. Sljedeće opcije bit će vam dostupne:
6 Prebacivanje između načina prijevoza na vrhu. Prema zadanim postavkama Google karte odabiru upute za vožnju, ali možete dobiti i druge mogućnosti putovanja. Nakon što odaberete početnu točku i odredište, upotrijebite male ikone pri vrhu zaslona za prebacivanje između različitih načina putovanja. Sljedeće opcije bit će vam dostupne: - Automobil
- Javni prijevoz (ikona vlaka)
- Pješice
- Biciklom
- Avionom (samo međugradski preglednik)
Metoda 3 od 5: Pronađite tvrtke u blizini
 1 Odaberite područje u kojem želite pronaći tvrtku. Funkcija pretraživanja tvrtki i ustanova može biti korisna ako trebate saznati lokaciju trgovačkih centara, kafića ili nekih drugih objekata. Korištenje ove značajke Google karata jednostavno je, samo unesite vrstu tvrtke koju tražite u traku za pretraživanje (naravno, možete unijeti naziv ili adresu određene tvrtke).
1 Odaberite područje u kojem želite pronaći tvrtku. Funkcija pretraživanja tvrtki i ustanova može biti korisna ako trebate saznati lokaciju trgovačkih centara, kafića ili nekih drugih objekata. Korištenje ove značajke Google karata jednostavno je, samo unesite vrstu tvrtke koju tražite u traku za pretraživanje (naravno, možete unijeti naziv ili adresu određene tvrtke).  2 Pritisnite Dalje’. Kad odaberete željeno mjesto i kliknete na njega, pojavit će se standardna informativna ploča. Na ovoj ploči pronađite gumb na kojem piše "U blizini" (nalazi se ispod plavog polja s podacima o objektu).
2 Pritisnite Dalje’. Kad odaberete željeno mjesto i kliknete na njega, pojavit će se standardna informativna ploča. Na ovoj ploči pronađite gumb na kojem piše "U blizini" (nalazi se ispod plavog polja s podacima o objektu). - Mobilna aplikacija: U mobilnoj aplikaciji, umjesto gumba "U blizini", morat ćete jednom kliknuti na kartu da biste poništili odabir trenutne lokacije. Bilo koje pretraživanje nakon toga izvršit će se u području koje je prikazano na ekranu.
 3 Unesite tvrtku koju tražite. Sada sve što trebate učiniti je naznačiti što tražite. Kad god je moguće, koristite množinu upita (na primjer, "restorani", "frizeri" itd.).
3 Unesite tvrtku koju tražite. Sada sve što trebate učiniti je naznačiti što tražite. Kad god je moguće, koristite množinu upita (na primjer, "restorani", "frizeri" itd.). - Mobilna aplikacija: Nakon što postavite svoju lokaciju u središte karte, izbrišite naziv svoje lokacije u traci za pretraživanje i unesite svoj upit.
Metoda 4 od 5: Dobivanje informacija o ulici
 1 Pomoću funkcije "Promet" pogledajte prometnu situaciju. Pomoću Google karata možete dobiti ažurirane informacije o stanju u prometu. Pogled na promet prikazuje zelene ulice bez gužvi, žute ulice s umjerenim prometom, a crvene ulice s gustim prometom.
1 Pomoću funkcije "Promet" pogledajte prometnu situaciju. Pomoću Google karata možete dobiti ažurirane informacije o stanju u prometu. Pogled na promet prikazuje zelene ulice bez gužvi, žute ulice s umjerenim prometom, a crvene ulice s gustim prometom. - Preglednik: Uvjerite se da niste odabrali nijedno mjesto, kliknite stavku izbornika "Promet" ispod trake za pretraživanje.
- Mobilna aplikacija: Kliknite na malu karticu u donjem lijevom kutu i prijeđite prstom ulijevo. Odaberite opciju "Promet" s popisa koji se pojavi.
 2 Upotrijebite funkciju Transport za pregled svih transportnih linija. Ova značajka prikazuje sav javni prijevoz na karti, uključujući autobuse, vlakove i tramvaje. Evo kako ga aktivirati:
2 Upotrijebite funkciju Transport za pregled svih transportnih linija. Ova značajka prikazuje sav javni prijevoz na karti, uključujući autobuse, vlakove i tramvaje. Evo kako ga aktivirati: - Preglednik: Uvjerite se da niste odabrali lokaciju klikom na stavku izbornika "Transport" ispod trake za pretraživanje.
- Mobilna aplikacija: Kliknite na malu karticu pri dnu zaslona s lijeve strane i prijeđite prstom ulijevo. Na popisu koji se pojavi odaberite opciju "Transport".
 3 Pomoću značajke Biciklizam pogledajte biciklističke staze i staze. Ova značajka prikazuje biciklističke staze i sličnu infrastrukturu. Tamno zelena označava staze, svijetlozelene biciklističke staze, isprekidane linije označavaju ceste prilagođene biciklima, a smeđa označava zemljane biciklističke staze. Evo kako aktivirati značajku Biciklizam:
3 Pomoću značajke Biciklizam pogledajte biciklističke staze i staze. Ova značajka prikazuje biciklističke staze i sličnu infrastrukturu. Tamno zelena označava staze, svijetlozelene biciklističke staze, isprekidane linije označavaju ceste prilagođene biciklima, a smeđa označava zemljane biciklističke staze. Evo kako aktivirati značajku Biciklizam: - Preglednik: Uvjerite se da nemate odabrano mjesto klikom na stavku izbornika "Bicikl" ispod trake za pretraživanje.
- Mobilna aplikacija: Kliknite na malu karticu pri dnu zaslona s lijeve strane i prijeđite prstom ulijevo. Odaberite opciju "Bike" s popisa koji se pojavi.
Metoda 5 od 5: Korištenje načina prikaza ulice
 1 Pronađite svoju lokaciju. Prikaz ulice na Google kartama omogućuje vam da vidite kako ulice izgledaju u stvarnom životu. Možete se čak i kretati u ovom načinu rada - potpuno isto kao da hodate ulicom! Za ulazak u način prikaza ulice idite na željeno mjesto na karti koje želite vidjeti (možete navesti točnu adresu ili naziv mjesta).
1 Pronađite svoju lokaciju. Prikaz ulice na Google kartama omogućuje vam da vidite kako ulice izgledaju u stvarnom životu. Možete se čak i kretati u ovom načinu rada - potpuno isto kao da hodate ulicom! Za ulazak u način prikaza ulice idite na željeno mjesto na karti koje želite vidjeti (možete navesti točnu adresu ili naziv mjesta).  2 Kliknite Prikaz ulice. Nakon što pronađete željenu lokaciju, pojavit će se ploča s podacima o njoj. Kliknite na "Street View" - ovaj gumb izgleda kao fotografija odabranog mjesta s okruglom strelicom u donjem lijevom kutu.
2 Kliknite Prikaz ulice. Nakon što pronađete željenu lokaciju, pojavit će se ploča s podacima o njoj. Kliknite na "Street View" - ovaj gumb izgleda kao fotografija odabranog mjesta s okruglom strelicom u donjem lijevom kutu. - Mobilna aplikacija: Prvo kliknite karticu pri dnu zaslona (ne gumb za putovanje), a zatim kliknite gumb Prikaz ulice.
 3 Pogledajte oko sebe i krećite se radi zabave. Dok ste u prikazu ulice, možete vidjeti svoju okolinu, pa čak se i kretati kao da ste na ulici i šetate njome. Vrlo je jednostavno:
3 Pogledajte oko sebe i krećite se radi zabave. Dok ste u prikazu ulice, možete vidjeti svoju okolinu, pa čak se i kretati kao da ste na ulici i šetate njome. Vrlo je jednostavno: - Preglednik: Za razgledavanje pritisnite i držite lijevu tipku miša dok se krećete ulicama. Za povećanje i smanjivanje koristite kotačić miša ili tipke +/- u donjem desnom kutu. Za pomicanje dvaput kliknite u smjeru u kojem želite "krenuti" i pričekajte da se učita sljedeći zaslon.
- Mobilna aplikacija: Za razgledavanje dodirnite zaslon i kliznite prstom u željenom smjeru. Da biste umanjili prikaz, spojite dva prsta (poput prstohvata), a da biste povećali prikaz, učinite suprotno. Za kretanje ulicom dvaput kliknite u smjeru u kojem želite ići i pričekajte da se učita sljedeći zaslon.
Savjeti
- Ako imate pitanje ili problem koji nije obrađen u ovom članku, posjetite službenu stranicu za podršku Google karata kako biste dobili odgovore na svoja pitanja.
- Ako vas zanimaju satelitske slike, 3D karte i "prirodnija" slika Zemlje, pokušajte s programom Google Earth, koji je sličan Google kartama, manje je praktičan, ali intuitivniji.