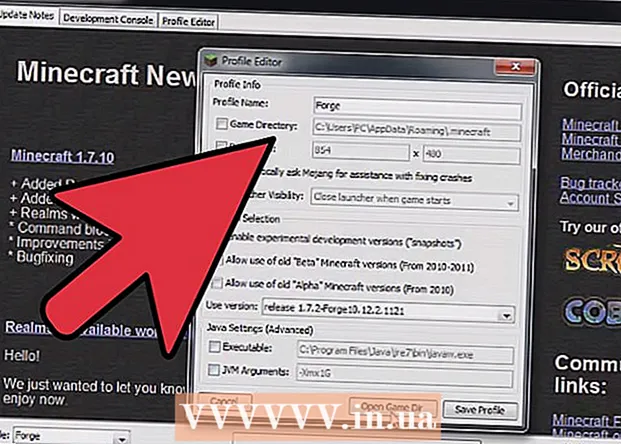Autor:
Florence Bailey
Datum Stvaranja:
22 Ožujak 2021
Datum Ažuriranja:
1 Srpanj 2024

Sadržaj
- Koraci
- 1. dio od 6: Instaliranje programa Camtasia
- 2. dio od 6: Priprema za snimanje
- 3. dio od 6: Snimanje vaše prve prezentacije
- 4. dio od 6: Uređivanje prezentacije
- 5. dio od 6: Objavljivanje prezentacije
- 6. dio od 6: Pravljenje dobrih prezentacija
Trebate li snimati sa zaslona da biste napravili prezentaciju ili izložili proizvod? Camtasia je jedna od mogućnosti kada je u pitanju snimanje sadržaja zaslona, a ona vam daje opsežne mogućnosti uređivanja završnog videozapisa. Ovaj video možete prenijeti na različite web stranice za streaming ili ga sami distribuirati. Za početak pogledajte donji korak 1.
Koraci
1. dio od 6: Instaliranje programa Camtasia
 1 Preuzmite program Camtasia. Camtasia je dostupna za besplatno korištenje u razdoblju od 30 dana. Nakon isteka probnog razdoblja morat ćete ga kupiti da biste ga nastavili koristiti. Camtasia se može preuzeti s web stranice TechSmith.
1 Preuzmite program Camtasia. Camtasia je dostupna za besplatno korištenje u razdoblju od 30 dana. Nakon isteka probnog razdoblja morat ćete ga kupiti da biste ga nastavili koristiti. Camtasia se može preuzeti s web stranice TechSmith.  2 Pokrenite instalacijski program. Tijekom instalacije morat ćete pročitati i potvrditi Korisničke ugovore. Od vas će se također tražiti da unesete licencni ključ ili odaberete instaliranje probne verzije programa. Ako imate ključ, unesite ga ili kopirajte u odgovarajuće polje i unesite svoje ime.
2 Pokrenite instalacijski program. Tijekom instalacije morat ćete pročitati i potvrditi Korisničke ugovore. Od vas će se također tražiti da unesete licencni ključ ili odaberete instaliranje probne verzije programa. Ako imate ključ, unesite ga ili kopirajte u odgovarajuće polje i unesite svoje ime. - Ako kupite Camtasia, licencni ključ bit će vam poslan e -poštom. Ako ne možete pronaći ovu e -poruku, provjerite svoju mapu Neželjena pošta.
- Camtasia će tijekom instalacije pokušati provjeriti vašu licencu, stoga provjerite je li vaše računalo spojeno na Internet.
 3 Odaberite dodatne mogućnosti instalacije. Nakon unosa ključa, od vas će se tražiti da odaberete gdje ćete instalirati Camtasia. Zadano mjesto instalacije bit će dobro za većinu korisnika. Od vas će se također zatražiti da instalirate dodatak za PowerPoint koji će vam omogućiti da umetnete Camtasia snimke u svoju PowerPoint prezentaciju.
3 Odaberite dodatne mogućnosti instalacije. Nakon unosa ključa, od vas će se tražiti da odaberete gdje ćete instalirati Camtasia. Zadano mjesto instalacije bit će dobro za većinu korisnika. Od vas će se također zatražiti da instalirate dodatak za PowerPoint koji će vam omogućiti da umetnete Camtasia snimke u svoju PowerPoint prezentaciju.
2. dio od 6: Priprema za snimanje
 1 Očistite radnu površinu. Ako snimate program na cijelom zaslonu, ne morate se brinuti zbog toga, ali ako kreirate lekciju pomoću više prozora, radna površina ne bi vam trebala odvlačiti pažnju.
1 Očistite radnu površinu. Ako snimate program na cijelom zaslonu, ne morate se brinuti zbog toga, ali ako kreirate lekciju pomoću više prozora, radna površina ne bi vam trebala odvlačiti pažnju. - Uklonite sve ikone s radne površine. Ili ih stavite u mapu ili ih premjestite na drugi zaslon. Nakon što završite snimanje, možete ih vratiti.
- Zatvorite sve nepotrebne prozore. Provjerite jesu li svi programi za razmjenu poruka, programi e -pošte, preglednici i drugi nepotrebni programi zatvoreni i ne privlače pozornost.
- Promijenite pozadinu radne površine na nešto prigušeno. Ako je pozadina radne površine jako svijetla ili na njoj ima fotografija vaše obitelji, promijenite je u nešto neutralno u vrijeme snimanja.
 2 Napišite skriptu ili plan. Napišite kratki prikaz svoje prezentacije s napomenama o tome kada se prebacivati s prozora na prozor i s važnim savjetima. To će vam pomoći da prenesete sve potrebne informacije i izbjegnete bilo kakve "oops" i "mmm ..." tijekom procesa snimanja.
2 Napišite skriptu ili plan. Napišite kratki prikaz svoje prezentacije s napomenama o tome kada se prebacivati s prozora na prozor i s važnim savjetima. To će vam pomoći da prenesete sve potrebne informacije i izbjegnete bilo kakve "oops" i "mmm ..." tijekom procesa snimanja. - Dok pišete svoju skriptu, pokušajte pokrenuti svoju prezentaciju kako biste bili sigurni da izvana izgleda dovoljno dobro.
- Nekim ljudima nisu potrebne skripte, drugima ih trebaju. Upoznajte se s ovim postupkom i odlučite što najbolje odgovara vašem stilu prezentacije.
 3 Spojite dobar mikrofon. Gledatelji će izvući najviše iz vaše Camtasia prezentacije ako je zvuk dobro snimljen. Za najbolje snimanje zvuka potreban vam je dobar mikrofon koji se povezuje s računalom putem USB -a.
3 Spojite dobar mikrofon. Gledatelji će izvući najviše iz vaše Camtasia prezentacije ako je zvuk dobro snimljen. Za najbolje snimanje zvuka potreban vam je dobar mikrofon koji se povezuje s računalom putem USB -a. - Vodite računa o akustičkom okruženju mjesta snimanja. velika soba s velikim praznim zidovima stvorit će efekt odjeka. Pozadinska buka će ometati gledatelja.
- Tijekom prezentacije možete i web kamerom snimiti svoje lice.
3. dio od 6: Snimanje vaše prve prezentacije
 1 Otvorite Camtasia. Kada prvi put pokrenete Camtasia, bit ćete preusmjereni na prozor Editor. Ovdje se nalazi najvažniji dio programa Camtasia. Uređivač ćete koristiti za početak snimanja i uređivanje nakon što završite snimanje.
1 Otvorite Camtasia. Kada prvi put pokrenete Camtasia, bit ćete preusmjereni na prozor Editor. Ovdje se nalazi najvažniji dio programa Camtasia. Uređivač ćete koristiti za početak snimanja i uređivanje nakon što završite snimanje.  2 Kliknite gumb "Snimi sadržaj zaslona". Nalazi se u gornjem lijevom kutu prozora Camtasia. Klikom na ovaj gumb automatski će se sakriti prozor Editor i otvoriti upravljačka ploča prozora za snimanje.
2 Kliknite gumb "Snimi sadržaj zaslona". Nalazi se u gornjem lijevom kutu prozora Camtasia. Klikom na ovaj gumb automatski će se sakriti prozor Editor i otvoriti upravljačka ploča prozora za snimanje.  3 Odaberite područje za snimanje. Ako ćete se prebacivati između više prozora, najjednostavniji način je snimiti cijeli zaslon. Snimanje preko cijelog zaslona omogućeno je prema zadanim postavkama.
3 Odaberite područje za snimanje. Ako ćete se prebacivati između više prozora, najjednostavniji način je snimiti cijeli zaslon. Snimanje preko cijelog zaslona omogućeno je prema zadanim postavkama. - Područje snimanja možete sami postaviti klikom na gumb Prilagođeno.
- Oko područja za snimanje pojavit će se isprekidana linija.
 4 Odaberite audio i video ulazne uređaje. Ako želite koristiti web kameru, uključite je klikom na gumb Web kamera. Ako je na vaše računalo spojeno nekoliko mikrofona, kliknite strelicu pokraj gumba "Audio" i odaberite željeni mikrofon s padajućeg popisa.
4 Odaberite audio i video ulazne uređaje. Ako želite koristiti web kameru, uključite je klikom na gumb Web kamera. Ako je na vaše računalo spojeno nekoliko mikrofona, kliknite strelicu pokraj gumba "Audio" i odaberite željeni mikrofon s padajućeg popisa. - Pomoću izbornika Audio uključite ili isključite zvukove sustava. Ako je omogućeno, upozorenja sustava bit će snimljena za vašu prezentaciju.
 5 Provjerite radi li audio ulaz. Ako koristite mikrofon, recite mu nešto prije snimanja i provjerite mijenja li se pokazatelj jačine signala pored klizača za glasnoću. Pomaknite klizač za glasnoću tako da razina signala iz mikrofona bude približno na sredini ljestvice razine glasnoće.
5 Provjerite radi li audio ulaz. Ako koristite mikrofon, recite mu nešto prije snimanja i provjerite mijenja li se pokazatelj jačine signala pored klizača za glasnoću. Pomaknite klizač za glasnoću tako da razina signala iz mikrofona bude približno na sredini ljestvice razine glasnoće.  6 Otvorite prozore koje želite. Prije početka snimanja otvorite sve prozore koji su vam potrebni tijekom prezentacije. Tako ćete uštedjeti neugodne trenutke pronalaska pravog prozora tijekom snimanja.
6 Otvorite prozore koje želite. Prije početka snimanja otvorite sve prozore koji su vam potrebni tijekom prezentacije. Tako ćete uštedjeti neugodne trenutke pronalaska pravog prozora tijekom snimanja.  7 Započni snimanje. Duboko udahnite i pritisnite tipku REC ili tipku prečaca F9. Na ekranu će se pojaviti odbrojavanje. Nakon što nestane, sve što radite na ekranu i ono što govorite bit će snimljeno.
7 Započni snimanje. Duboko udahnite i pritisnite tipku REC ili tipku prečaca F9. Na ekranu će se pojaviti odbrojavanje. Nakon što nestane, sve što radite na ekranu i ono što govorite bit će snimljeno. - Govorite polako i jasno, ne žurite.
 8 Završite snimanje. Nakon završetka prezentacije pritisnite F10 da biste zaustavili snimanje. Možete ga zaustaviti pomoću programske trake, ali ta će se radnja snimiti i kasnije ćete je morati izrezati.
8 Završite snimanje. Nakon završetka prezentacije pritisnite F10 da biste zaustavili snimanje. Možete ga zaustaviti pomoću programske trake, ali ta će se radnja snimiti i kasnije ćete je morati izrezati. - Nakon što završite snimanje, prikazat će se pregled vaše prezentacije. Pogledajte i uvjerite se da sve izgleda onako kako želite, pa kliknite gumb "Spremi i uredi".
- Dajte svom projektu nezaboravan naziv. Izradite novu mapu ako projekt podijelite na više datoteka.
4. dio od 6: Uređivanje prezentacije
 1 Otvorite projekt u programu Camtasia Editor. Ako ste upravo završili snimanje i gledate pretpregled, spremanje projekta automatski će ga otvoriti u uređivaču. Ovdje ćete unijeti promjene, izrezati nepotrebne stavke i dodati prijelaze.
1 Otvorite projekt u programu Camtasia Editor. Ako ste upravo završili snimanje i gledate pretpregled, spremanje projekta automatski će ga otvoriti u uređivaču. Ovdje ćete unijeti promjene, izrezati nepotrebne stavke i dodati prijelaze.  2 Odaberite veličinu videozapisa. Prije početka uređivanja, od vas će se tražiti da odaberete dimenzije za svoj konačni proizvod. S padajućeg izbornika možete odabrati unaprijed postavljene vrijednosti. Ove unaprijed zadane vrijednosti popraćene su komentarima o tome za što se preporučuju.
2 Odaberite veličinu videozapisa. Prije početka uređivanja, od vas će se tražiti da odaberete dimenzije za svoj konačni proizvod. S padajućeg izbornika možete odabrati unaprijed postavljene vrijednosti. Ove unaprijed zadane vrijednosti popraćene su komentarima o tome za što se preporučuju. - Pokušajte upotrijebiti jednu od automatski predloženih vrijednosti veličine. Temelje se na izvornim dimenzijama snimke i mijenja im se veličina radi održavanja omjera slike. Odabirom jednog od njih spriječit ćete izobličenje slike (izravnavanje ili rastezanje).
- Veličinu možete promijeniti u bilo kojem trenutku klikom na gumb Veličina pri vrhu prozora za pregled.
 3 Izrežite nepotrebne audio i video zapise. Koliko god bili spremni, velika je vjerojatnost da će u prezentaciji biti nekoliko pogrešaka. Srećom, ove pogreške možete jednostavno riješiti s nekoliko pritisaka na tipke. Napomena: Ako se audio i video zapis snima na različitim zapisima, brisanje dijela s jednog ne briše se automatski s drugog.
3 Izrežite nepotrebne audio i video zapise. Koliko god bili spremni, velika je vjerojatnost da će u prezentaciji biti nekoliko pogrešaka. Srećom, ove pogreške možete jednostavno riješiti s nekoliko pritisaka na tipke. Napomena: Ako se audio i video zapis snima na različitim zapisima, brisanje dijela s jednog ne briše se automatski s drugog. - Pomoću navigacijske trake pronađite točno mjesto na kojem želite izrezati komad. Pritisnite povećalo za povećanje ljestvice, što će vam omogućiti da preciznije odredite lokaciju.
- Kliknite i povucite crvenu karticu pri vrhu navigacijske trake. Povucite crvenu karticu do kraja odjeljka koji želite izrezati.
- Pritisnite Space za reprodukciju odabrane uloge.
- Kliknite gumb Izreži (ikona škara) iznad vremenske trake da biste izbrisali odabrani odjeljak.
 4 Provjerite radi li SmartFocus ispravno. Ako ste smanjili veličinu videozapisa, Camtasia će primijeniti efekt pametnog fokusa za povećanje područja vaše prezentacije i fokusiranje na aktivni element. Pokušat će se usredotočiti na kursor i aktivni prozor.
4 Provjerite radi li SmartFocus ispravno. Ako ste smanjili veličinu videozapisa, Camtasia će primijeniti efekt pametnog fokusa za povećanje područja vaše prezentacije i fokusiranje na aktivni element. Pokušat će se usredotočiti na kursor i aktivni prozor. - Možete vidjeti gdje je pametni fokus automatski dodan gledajući namjenske ikone na vremenskoj traci.
- Kliknite i povucite ikonu SmartFocus na mjesto na kojem se događa prijelaz.
- Pritisnite ikonu SmartFocus, a zatim kliknite gumb Vizualna svojstva da biste odredili kako bi točno trebao doći do prijelaza. Kretanje možete usporiti ili ubrzati, povećati ili smanjiti pojačanje ili potpuno ukloniti prijelaz SmartFocus.
- Sve SmartFocus animacije možete ukloniti desnim klikom na jednu od ikona i odabirom Remove All Visual Animation in Media.
 5 Dodajte dodatne opise u svoju prezentaciju. Dodatni opisi vizualni su efekti koji pomažu usmjeriti pozornost gledatelja na važne aspekte prezentacije. Oblačići mogu biti tekst, simboli ili samo isticanje. Dodatne opise možete koristiti i za zamagljivanje dijelova zaslona.
5 Dodajte dodatne opise u svoju prezentaciju. Dodatni opisi vizualni su efekti koji pomažu usmjeriti pozornost gledatelja na važne aspekte prezentacije. Oblačići mogu biti tekst, simboli ili samo isticanje. Dodatne opise možete koristiti i za zamagljivanje dijelova zaslona. - Pomoću vremenske trake dođite do dijela prezentacije u koji želite dodati dodatni opis.
- Kliknite gumb Leader iznad vremenske trake.
- Stvorite vođu. Možete koristiti veliki izbor unaprijed definiranih oblika, upisati vlastiti tekst ili odabrati animirani dodatni opis.
- Kliknite gumb "+ Dodaj oblačić" da biste ga dodali u svoju prezentaciju.
- Premjestite dodatni opis po prezentaciji jednostavnim povlačenjem i ispuštanjem u okno za pregled. Na vremenskoj traci možete prilagoditi trajanje dodatnog opisa.
5. dio od 6: Objavljivanje prezentacije
 1 Kliknite gumb "Stvori i podijeli". Nakon što je vaš video uređen i spreman za gledanje, vrijeme je za izvoz i dijeljenje. Da biste to učinili, kliknite gumb "Stvori i podijeli".
1 Kliknite gumb "Stvori i podijeli". Nakon što je vaš video uređen i spreman za gledanje, vrijeme je za izvoz i dijeljenje. Da biste to učinili, kliknite gumb "Stvori i podijeli".  2 Odaberite odredište. Videozapise možete dijeliti izravno na nekoliko ugrađenih usluga poput Screencast.com i YouTube. Također možete stvoriti video datoteku ili prenijeti videozapis na drugu uslugu.
2 Odaberite odredište. Videozapise možete dijeliti izravno na nekoliko ugrađenih usluga poput Screencast.com i YouTube. Također možete stvoriti video datoteku ili prenijeti videozapis na drugu uslugu. - Prilikom izrade video datoteke odaberite opciju "Samo MP4". U tom će se slučaju stvoriti datoteka koja se može otvoriti na gotovo svakom uređaju.
 3 Uđite u uslugu razmjene. Ako ćete prenijeti na YouTube ili Screencast, od vas će se tražiti korisničko ime i lozinka kako bi se Camtasia mogla povezati s uslugom i prenijeti videozapis u ime vašeg računa.
3 Uđite u uslugu razmjene. Ako ćete prenijeti na YouTube ili Screencast, od vas će se tražiti korisničko ime i lozinka kako bi se Camtasia mogla povezati s uslugom i prenijeti videozapis u ime vašeg računa.  4 Koristite prilagođene postavke za stvaranje datoteka. Ako trebate stvoriti videozapis u formatu koji nije unaprijed postavljene postavke, odaberite opciju "Prilagođene postavke stvaranja". Imat ćete mogućnost odabira između različitih formata, uključujući WMV, MOV, AVI, pa čak i GIF.
4 Koristite prilagođene postavke za stvaranje datoteka. Ako trebate stvoriti videozapis u formatu koji nije unaprijed postavljene postavke, odaberite opciju "Prilagođene postavke stvaranja". Imat ćete mogućnost odabira između različitih formata, uključujući WMV, MOV, AVI, pa čak i GIF. - MP4 je najsvestraniji format za uređaje i streaming.
- Budite oprezni pri odabiru razlučivosti za vaš konačni proizvod. Povećanjem razlučivosti doći će do pogoršanja kvalitete slike. Na primjer, ako ste snimali na 800x450, ne biste trebali objavljivati video na 1920x1080.
- Odaberite sredinu između veličine i kvalitete. Kad odaberete postavke videozapisa, s lijeve strane vidjet ćete klizač s oznakom "Manja datoteka" i "Bolja kvaliteta" s desne strane. Pomicanje ovog klizača utječe na konačnu kvalitetu videozapisa. Uzmite u obzir veličinu datoteke ako je želite podijeliti s više ljudi.
 5 Odlučite hoćete li samo snimiti videozapis ili dodati program za njegovu reprodukciju. Camtasia može spremiti videozapise koji se otvaraju pomoću upravljačke ploče Camtasia. Iako takve video datoteke nećete moći prenijeti na streaming usluge, možete ih koristiti na svojim web stranicama ili ih distribuirati na drugi način.
5 Odlučite hoćete li samo snimiti videozapis ili dodati program za njegovu reprodukciju. Camtasia može spremiti videozapise koji se otvaraju pomoću upravljačke ploče Camtasia. Iako takve video datoteke nećete moći prenijeti na streaming usluge, možete ih koristiti na svojim web stranicama ili ih distribuirati na drugi način.
6. dio od 6: Pravljenje dobrih prezentacija
 1 Vježbajte što je više moguće. Pokušajte proći kroz svoju prezentaciju nekoliko puta prije nego počnete snimati. Vježbajte izgovaranje teških riječi i otežane prijelaze kroz prozore. Provjerite radi li sve. Ispravite skriptu i izrežite sve nepotrebne podatke. Sve će vam to pomoći da uštedite puno vremena pri radu u Editoru.
1 Vježbajte što je više moguće. Pokušajte proći kroz svoju prezentaciju nekoliko puta prije nego počnete snimati. Vježbajte izgovaranje teških riječi i otežane prijelaze kroz prozore. Provjerite radi li sve. Ispravite skriptu i izrežite sve nepotrebne podatke. Sve će vam to pomoći da uštedite puno vremena pri radu u Editoru.  2 Polako i namjerno pomičite kursor miša. Polako pomičite pokazivač miša tijekom snimanja zaslona. Pokušajte ga pomaknuti ravno bez trzanja. Pomičite ga dovoljno polako da gledatelji mogu vidjeti gdje ga pomičete i gdje kliknete.
2 Polako i namjerno pomičite kursor miša. Polako pomičite pokazivač miša tijekom snimanja zaslona. Pokušajte ga pomaknuti ravno bez trzanja. Pomičite ga dovoljno polako da gledatelji mogu vidjeti gdje ga pomičete i gdje kliknete. - Nemojte mišem označavati nešto na ekranu! To će gledatelju odvratiti pozornost. Umjesto toga, u Camtasiji koristite dodatne opise kako biste gledatelju skrenuli pozornost na ono što želite naglasiti.
- Ne prikrivajte ono što snimate kursorom. Mišem se krećite između prozora i otvorite ono što želite, a zatim pomaknite kursor u stranu tako da ne ometa ono što prikazujete.
 3 Ne žuri se. Neka vaša prezentacija bude dovoljno spora da je svi prate. Najvjerojatnije radite prezentaciju upravo zato što ste dobro upoznati s programom koji demonstrirate. Međutim, vaša je publika najvjerojatnije nije upoznata s njom, pa bi prezentaciju trebalo obaviti na takav način da imaju vremena razumjeti sve, a nije bilo potrebe za stalnim zaustavljanjem i premotavanjem.
3 Ne žuri se. Neka vaša prezentacija bude dovoljno spora da je svi prate. Najvjerojatnije radite prezentaciju upravo zato što ste dobro upoznati s programom koji demonstrirate. Međutim, vaša je publika najvjerojatnije nije upoznata s njom, pa bi prezentaciju trebalo obaviti na takav način da imaju vremena razumjeti sve, a nije bilo potrebe za stalnim zaustavljanjem i premotavanjem.  4 Zapisujte u malim komadima. Kad snimate svoju prezentaciju, uvidjet ćete da je mnogo bolje podijeliti je na male komade. Na primjer, ako radite 30-minutnu prezentaciju, možete je podijeliti na šest 5-minutnih dijelova. Ne samo da će to olakšati čitanje (ako ga želite držati odvojeno, što ne biste trebali), već će vam olakšati uređivanje i pronalaženje okvira koje želite. Na kraju možete jednostavno povezati sve svoje dijelove zajedno.
4 Zapisujte u malim komadima. Kad snimate svoju prezentaciju, uvidjet ćete da je mnogo bolje podijeliti je na male komade. Na primjer, ako radite 30-minutnu prezentaciju, možete je podijeliti na šest 5-minutnih dijelova. Ne samo da će to olakšati čitanje (ako ga želite držati odvojeno, što ne biste trebali), već će vam olakšati uređivanje i pronalaženje okvira koje želite. Na kraju možete jednostavno povezati sve svoje dijelove zajedno.