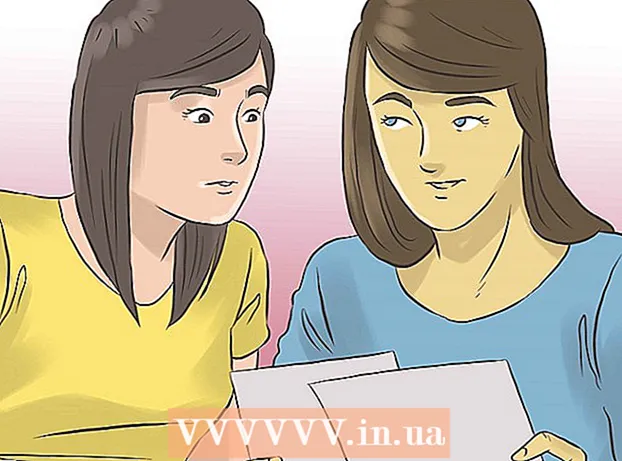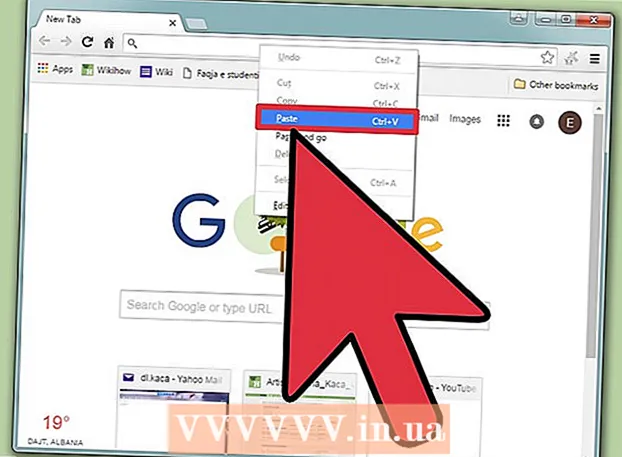Autor:
Mark Sanchez
Datum Stvaranja:
6 Siječanj 2021
Datum Ažuriranja:
1 Srpanj 2024
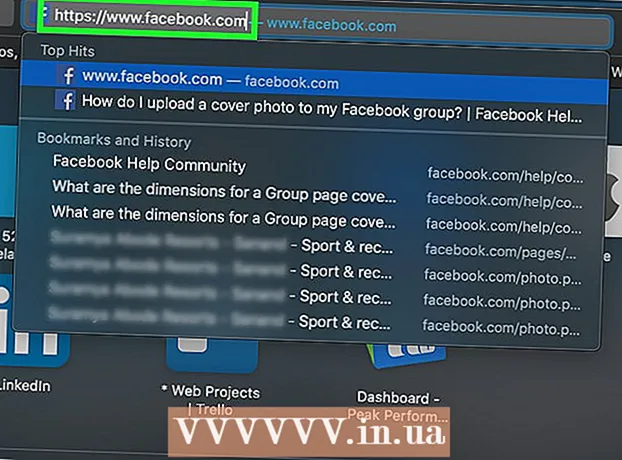
Sadržaj
- Koraci
- Metoda 1 od 6: Korištenje Facebook mobilne web stranice
- Metoda 2 od 6: Upotreba drugog preglednika
- Metoda 3 od 6: Korištenje Facebook IP -a
- Windows
- Mac
- Metoda 4 od 6: Korištenje pristupne točke (USB povezivanje) na pametnom telefonu
- iPhone
- Android
- Metoda 5 od 6: Korištenje proxy usluge
- Metoda 6 od 6: Korištenje virtualne privatne mreže (VPN)
- Windows
- Mac
- Savjeti
- Upozorenja
Ovaj članak će vam pokazati kako otvoriti Facebook stranicu kada je blokirana na vašoj školi ili radnom računalu. Imajte na umu da ovdje opisane metode neće raditi ako je vaša škola ili poslovna mreža sigurna.
Koraci
Metoda 1 od 6: Korištenje Facebook mobilne web stranice
 1 Pokrenite svoj preglednik. Možda ćete se prvo morati prijaviti u svoj preglednik.
1 Pokrenite svoj preglednik. Možda ćete se prvo morati prijaviti u svoj preglednik.  2 Unesi m.facebook.com u adresnoj traci preglednika. Ovo je adresa mobilne web stranice Facebook.
2 Unesi m.facebook.com u adresnoj traci preglednika. Ovo je adresa mobilne web stranice Facebook.  3 Kliknite na ↵ Unesite. Ako je facebook.com blokiran na mreži škole / tvrtke, otvorit će se Facebook mobilna stranica.
3 Kliknite na ↵ Unesite. Ako je facebook.com blokiran na mreži škole / tvrtke, otvorit će se Facebook mobilna stranica. - Dizajn Facebook web stranice za mobilne uređaje razlikuje se od dizajna glavne web stranice, ali sve funkcije rade isto.
Metoda 2 od 6: Upotreba drugog preglednika
 1 Pokrenite svoj preglednik. Ovo će vjerojatno biti glavni preglednik računala. Ako je Facebook blokiran na ovom pregledniku, upotrijebite drugi preglednik da biste riješili problem.
1 Pokrenite svoj preglednik. Ovo će vjerojatno biti glavni preglednik računala. Ako je Facebook blokiran na ovom pregledniku, upotrijebite drugi preglednik da biste riješili problem. - Ako ne možete preuzeti drugi preglednik na školsko / radno računalo, preuzmite ga na kućno računalo, a zatim ga kopirajte na flash pogon.
 2 Otvorite stranicu preglednika. Neki od popularnih preglednika su:
2 Otvorite stranicu preglednika. Neki od popularnih preglednika su: - Google chrome - https://www.google.com/chrome/browser/desktop/index.html
- Firefox - https://www.mozilla.org/ru-ru/firefox/new/?f=118
- Opera - http://www.opera.com/
 3 Pritisnite Preuzmi ili Preuzmi. Obično se ovaj gumb nalazi pri vrhu ili sredini web stranice preglednika. Instalacijska datoteka preglednika preuzet će se na vaše računalo.
3 Pritisnite Preuzmi ili Preuzmi. Obično se ovaj gumb nalazi pri vrhu ili sredini web stranice preglednika. Instalacijska datoteka preglednika preuzet će se na vaše računalo. - Ovisno o trenutnim postavkama preglednika, možda ćete prvo morati kliknuti Spremi ili potvrditi svoje radnje ili odabrati mapu za preuzimanje datoteke (na primjer, Radna površina).
 4 Dvaput kliknite instalacijsku datoteku. Naći ćete ga u zadanoj mapi za preuzimanje ili ste ga naveli.
4 Dvaput kliknite instalacijsku datoteku. Naći ćete ga u zadanoj mapi za preuzimanje ili ste ga naveli.  5 Instalirajte svoj preglednik. Za ovo:
5 Instalirajte svoj preglednik. Za ovo: - Windows: Slijedite upute na ekranu. Odbijte instalirati dodatne programe, poput antivirusa ili tražilice.
- Mac: Povucite ikonu preglednika na prečac do mape Applications.
 6 Pokrenite novi preglednik. Da biste to učinili, dvaput kliknite na njegovu ikonu.
6 Pokrenite novi preglednik. Da biste to učinili, dvaput kliknite na njegovu ikonu.  7 Otvorite Facebook stranicu. Idite na stranicu https://www.facebook.com/ u novom pregledniku. Ako je Facebook bio blokiran samo u starom pregledniku, otvorit će se u novom pregledniku.
7 Otvorite Facebook stranicu. Idite na stranicu https://www.facebook.com/ u novom pregledniku. Ako je Facebook bio blokiran samo u starom pregledniku, otvorit će se u novom pregledniku.
Metoda 3 od 6: Korištenje Facebook IP -a
Windows
 1 Otvorite izbornik Start
1 Otvorite izbornik Start  . Pritisnite logotip sustava Windows u donjem lijevom kutu zaslona ili kliknite Pobijedi.
. Pritisnite logotip sustava Windows u donjem lijevom kutu zaslona ili kliknite Pobijedi.  2 Unesi naredbeni redak u izborniku Start. Ovo će tražiti naredbeni redak.
2 Unesi naredbeni redak u izborniku Start. Ovo će tražiti naredbeni redak.  3 Kliknite Naredbeni redak
3 Kliknite Naredbeni redak  . Ova se ikona nalazi pri vrhu izbornika Start.
. Ova se ikona nalazi pri vrhu izbornika Start.  4 Unesi ping facebook.com u naredbenom retku i pritisnite ↵ Unesite. U retku "Podijelite pakete s facebook.com" pronaći ćete IP adresu Facebooka.
4 Unesi ping facebook.com u naredbenom retku i pritisnite ↵ Unesite. U retku "Podijelite pakete s facebook.com" pronaći ćete IP adresu Facebooka.  5 Otvorite svoj preglednik.
5 Otvorite svoj preglednik. 6 Unesite IP adresu u adresnu traku preglednika i kliknite ↵ Unesite. Ako je blokiran URL Facebooka, a ne IP adresa, otvorit će se Facebook stranica.
6 Unesite IP adresu u adresnu traku preglednika i kliknite ↵ Unesite. Ako je blokiran URL Facebooka, a ne IP adresa, otvorit će se Facebook stranica.
Mac
 1 Otvorite Spotlight
1 Otvorite Spotlight  . Nalazi se u gornjem desnom kutu ekrana.
. Nalazi se u gornjem desnom kutu ekrana.  2 Unesi terminal u središtu pozornosti. Počinje potraga za terminalom.
2 Unesi terminal u središtu pozornosti. Počinje potraga za terminalom.  3 Dvaput kliknite na "Terminal"
3 Dvaput kliknite na "Terminal"  . Ovo je prva opcija u rezultatima pretraživanja. Otvorit će se terminal.
. Ovo je prva opcija u rezultatima pretraživanja. Otvorit će se terminal.  4 Unesi ping facebook.com u terminalu i pritisnite ↵ Unesite.
4 Unesi ping facebook.com u terminalu i pritisnite ↵ Unesite. 5 Pronađite IP adresu u retku "[Broj] bajtova s [IP adresa]".
5 Pronađite IP adresu u retku "[Broj] bajtova s [IP adresa]". 6 Pokrenite svoj preglednik.
6 Pokrenite svoj preglednik. 7 Unesite IP adresu u adresnu traku preglednika i kliknite Povratak. Ako je blokiran URL Facebooka, a ne IP adresa, otvorit će se Facebook stranica.
7 Unesite IP adresu u adresnu traku preglednika i kliknite Povratak. Ako je blokiran URL Facebooka, a ne IP adresa, otvorit će se Facebook stranica.
Metoda 4 od 6: Korištenje pristupne točke (USB povezivanje) na pametnom telefonu
iPhone
 1 Povežite iPhone s računalom. Da biste to učinili, upotrijebite USB kabel za punjenje koji ste dobili s iPhoneom.
1 Povežite iPhone s računalom. Da biste to učinili, upotrijebite USB kabel za punjenje koji ste dobili s iPhoneom. - Ako pametnim telefonom ne možete spojiti računalo pomoću kabela, stvorite bežičnu pristupnu točku.
 2 Pokrenite aplikaciju Postavke
2 Pokrenite aplikaciju Postavke  na iPhoneu. To je siva ikona zupčanika na početnom zaslonu.
na iPhoneu. To je siva ikona zupčanika na početnom zaslonu.  3 Kliknite na Pristupna točka. To je pri vrhu stranice s postavkama.
3 Kliknite na Pristupna točka. To je pri vrhu stranice s postavkama. - Ne podržavaju svi davatelji usluga mobilne telefonije stvaranje žarišne točke; ako je tako, navedena opcija neće biti prisutna.
 4 Približite klizač Pristupna točka desno na položaj "Omogući"
4 Približite klizač Pristupna točka desno na položaj "Omogući"  . Za sekundu ili dvije, računalo će se povezati s internetom putem pametnog telefona.
. Za sekundu ili dvije, računalo će se povezati s internetom putem pametnog telefona.  5 Otvorite svoj web preglednik. Učinite to na svom računalu.
5 Otvorite svoj web preglednik. Učinite to na svom računalu.  6 Unesi facebook.com u adresnoj traci preglednika, a zatim kliknite ↵ Unesite. Otvorit će se Facebook stranica.
6 Unesi facebook.com u adresnoj traci preglednika, a zatim kliknite ↵ Unesite. Otvorit će se Facebook stranica. - Ako je Facebook blokiran na računalu, ova metoda neće raditi.
Android
 1 Povežite svoj Android pametni telefon s računalom. Da biste to učinili, upotrijebite USB kabel za punjenje koji ste dobili s pametnim telefonom.
1 Povežite svoj Android pametni telefon s računalom. Da biste to učinili, upotrijebite USB kabel za punjenje koji ste dobili s pametnim telefonom. - Ako pametnim telefonom ne možete spojiti računalo pomoću kabela, stvorite bežičnu pristupnu točku.
 2 Pokrenite aplikaciju Postavke
2 Pokrenite aplikaciju Postavke  na svom pametnom telefonu. To je ikona u obliku zupčanika na traci aplikacija.
na svom pametnom telefonu. To je ikona u obliku zupčanika na traci aplikacija.  3 Kliknite na Više. Nalazi se u odjeljku Mreža i Internet.
3 Kliknite na Više. Nalazi se u odjeljku Mreža i Internet. - Na Samsung uređaju dodirnite Connections.
 4 Dodirnite Pristupna točka. To je pri vrhu stranice.
4 Dodirnite Pristupna točka. To je pri vrhu stranice. - Na Samsungu dodirnite Mobile Hotspot.
 5 Približite klizač USB modem desno na položaj "Omogući"
5 Približite klizač USB modem desno na položaj "Omogući"  . Računalo će se povezati s internetom putem pametnog telefona.
. Računalo će se povezati s internetom putem pametnog telefona. - Na nekim Android uređajima potvrdite okvir pored ove opcije.
 6 Pokrenite svoj web preglednik. Učinite to na svom računalu.
6 Pokrenite svoj web preglednik. Učinite to na svom računalu.  7 Unesi facebook.com u adresnoj traci preglednika, a zatim kliknite ↵ Unesite. Otvorit će se Facebook stranica.
7 Unesi facebook.com u adresnoj traci preglednika, a zatim kliknite ↵ Unesite. Otvorit će se Facebook stranica. - Ako je Facebook blokiran na računalu, ova metoda neće raditi.
Metoda 5 od 6: Korištenje proxy usluge
 1 Pokrenite svoj preglednik. Možda ćete se morati prvo prijaviti.
1 Pokrenite svoj preglednik. Možda ćete se morati prvo prijaviti.  2 Pronađite proxy na mreži. Unesi besplatni online proxy 2018 u traci za pretraživanje preglednika i kliknite ↵ Unesite... Neke od popularnih proxy usluga su:
2 Pronađite proxy na mreži. Unesi besplatni online proxy 2018 u traci za pretraživanje preglednika i kliknite ↵ Unesite... Neke od popularnih proxy usluga su: - Skrivač - https://hidester.com/ru/proxy/
- Anonimni proxy - https://proxy.eqvo.ru/
- Sakrij me - https://hide.me/ru/proxy
 3 Unesi facebook.com u traci za pretraživanje proxy usluge. Obično se nalazi na sredini stranice proxy usluge.
3 Unesi facebook.com u traci za pretraživanje proxy usluge. Obično se nalazi na sredini stranice proxy usluge.  4 Pritisnite gumb "Traži" ili sličan gumb. Nalazi se ispod ili desno od trake za pretraživanje. Facebook stranica otvorit će se na stranici proxy usluge.
4 Pritisnite gumb "Traži" ili sličan gumb. Nalazi se ispod ili desno od trake za pretraživanje. Facebook stranica otvorit će se na stranici proxy usluge.
Metoda 6 od 6: Korištenje virtualne privatne mreže (VPN)
Windows
 1 Prijavite se za VPN uslugu. Za razliku od proxy usluga, svaka VPN usluga zahtijeva da stvorite račun kako biste dobili naziv i adresu poslužitelja. Za povezivanje s VPN -om potreban vam je naziv i adresa VPN poslužitelja te vjerodajnice za prijavu.
1 Prijavite se za VPN uslugu. Za razliku od proxy usluga, svaka VPN usluga zahtijeva da stvorite račun kako biste dobili naziv i adresu poslužitelja. Za povezivanje s VPN -om potreban vam je naziv i adresa VPN poslužitelja te vjerodajnice za prijavu. - Ako želite koristiti VPN više od tjedan dana, morat ćete ga platiti.
 2 Otvorite izbornik Start
2 Otvorite izbornik Start  . Pritisnite logotip sustava Windows u donjem lijevom kutu zaslona ili pritisnite tipku Pobijedi.
. Pritisnite logotip sustava Windows u donjem lijevom kutu zaslona ili pritisnite tipku Pobijedi.  3 Kliknite na "Opcije"
3 Kliknite na "Opcije"  . Nalazi se u donjem lijevom kutu izbornika Start.
. Nalazi se u donjem lijevom kutu izbornika Start.  4 Kliknite "Mreža i Internet"
4 Kliknite "Mreža i Internet"  . Nalazi se na gornjoj traci na stranici Postavke sustava Windows.
. Nalazi se na gornjoj traci na stranici Postavke sustava Windows.  5 Kliknite na VPN. To je kartica s lijeve strane prozora.
5 Kliknite na VPN. To je kartica s lijeve strane prozora.  6 Kliknite na Dodajte VPN. To je pri vrhu stranice.
6 Kliknite na Dodajte VPN. To je pri vrhu stranice.  7 Odaberite VPN uslugu. Pritisnite traku ispod naslova VPN usluge na vrhu stranice, a zatim kliknite Windows (ugrađeno).
7 Odaberite VPN uslugu. Pritisnite traku ispod naslova VPN usluge na vrhu stranice, a zatim kliknite Windows (ugrađeno).  8 Unesite svoje VPN podatke.
8 Unesite svoje VPN podatke.- "Naziv veze": unesite naziv VPN veze;
- "Naziv / adresa poslužitelja": unesite adresu poslužitelja;
- Vrsta VPN -a: Unesite vrstu VPN veze. Ove ćete podatke primiti zajedno s adresom VPN poslužitelja kada se pretplatite na VPN usluge;
- Vrsta prijave: Ovdje obično unosite svoje korisničko ime i lozinku.
 9 Kliknite na Uštedjeti. VPN veza bit će spremljena na vaše računalo kao mreža.
9 Kliknite na Uštedjeti. VPN veza bit će spremljena na vaše računalo kao mreža.  10 Pritisnite naziv VPN -a. Pojavit će se na VPN stranici u prozoru postavki.
10 Pritisnite naziv VPN -a. Pojavit će se na VPN stranici u prozoru postavki.  11 Kliknite na Spojiti. Ova se opcija nalazi pri dnu VPN kartice.
11 Kliknite na Spojiti. Ova se opcija nalazi pri dnu VPN kartice.  12 Unesite svoje korisničko ime i lozinku. Ako niste spremili svoje vjerodajnice tijekom postavljanja VPN -a, prijavite se i kliknite "U redu" za povezivanje s VPN -om.
12 Unesite svoje korisničko ime i lozinku. Ako niste spremili svoje vjerodajnice tijekom postavljanja VPN -a, prijavite se i kliknite "U redu" za povezivanje s VPN -om.  13 Otvorite Facebook stranicu u web pregledniku. Idite na stranicu https://www.facebook.com i prijavite se na svoj račun. Sve dok ste povezani s VPN -om, možete koristiti Facebook.
13 Otvorite Facebook stranicu u web pregledniku. Idite na stranicu https://www.facebook.com i prijavite se na svoj račun. Sve dok ste povezani s VPN -om, možete koristiti Facebook.
Mac
 1 Prijavite se za VPN uslugu. Za razliku od proxy usluga, svaka VPN usluga zahtijeva da stvorite račun kako biste dobili naziv i adresu poslužitelja. Za povezivanje s VPN -om potreban vam je naziv i adresa VPN poslužitelja te vjerodajnice za prijavu.
1 Prijavite se za VPN uslugu. Za razliku od proxy usluga, svaka VPN usluga zahtijeva da stvorite račun kako biste dobili naziv i adresu poslužitelja. Za povezivanje s VPN -om potreban vam je naziv i adresa VPN poslužitelja te vjerodajnice za prijavu. - Ako želite koristiti VPN više od tjedan dana, morat ćete ga platiti.
 2 Otvorite Appleov izbornik
2 Otvorite Appleov izbornik  . Nalazi se u gornjem lijevom kutu zaslona.
. Nalazi se u gornjem lijevom kutu zaslona.  3 Kliknite na Postavke sustava. Približava se pri vrhu izbornika Apple.
3 Kliknite na Postavke sustava. Približava se pri vrhu izbornika Apple.  4 Kliknite na Mreža. To je ikona ljubičastog globusa.
4 Kliknite na Mreža. To je ikona ljubičastog globusa.  5 Kliknite na +. Nalazi se u donjem lijevom kutu stranice Mreža, ispod popisa naziva mreža.
5 Kliknite na +. Nalazi se u donjem lijevom kutu stranice Mreža, ispod popisa naziva mreža.  6 Odaberite VPN. Pritisnite okvir desno od "Sučelje", a zatim s izbornika odaberite "VPN".
6 Odaberite VPN. Pritisnite okvir desno od "Sučelje", a zatim s izbornika odaberite "VPN".  7 Odaberite vrstu VPN veze. Kliknite polje desno od "VPN Type", a zatim odaberite vrstu VPN veze (na primjer, "L2TP over IPSec").
7 Odaberite vrstu VPN veze. Kliknite polje desno od "VPN Type", a zatim odaberite vrstu VPN veze (na primjer, "L2TP over IPSec"). - VPN usluga trebala bi pružiti te podatke.
- MacOS Sierra ne podržava PPTP vezu.
 8 Unesite naziv svoje VPN veze.
8 Unesite naziv svoje VPN veze. 9 Kliknite na Stvoriti. To je plavi gumb u donjem desnom kutu prozora.
9 Kliknite na Stvoriti. To je plavi gumb u donjem desnom kutu prozora.  10 Postavite VPN. Unesite sljedeće podatke:
10 Postavite VPN. Unesite sljedeće podatke: - "Konfiguracija": odaberite opciju "Zadano";
- Adresa poslužitelja: unesite adresu VPN poslužitelja;
- Naziv računa: Unesite naziv svog VPN računa.
 11 Kliknite na Postavke provjere autentičnosti. Nalazi se ispod tekstualnog okvira "Naziv računa".
11 Kliknite na Postavke provjere autentičnosti. Nalazi se ispod tekstualnog okvira "Naziv računa".  12 Unesite podatke za autentifikaciju korisnika. Potvrdite okvir pored vrste provjere autentičnosti (na primjer, lozinka), a zatim unesite pojedinosti.
12 Unesite podatke za autentifikaciju korisnika. Potvrdite okvir pored vrste provjere autentičnosti (na primjer, lozinka), a zatim unesite pojedinosti.  13 Unesite podatke za provjeru autentičnosti računala. Ovaj odjeljak nalazi se pri dnu prozora. Većina VPN -ova koristi opciju Shared Secret; potvrdite okvir pored ove opcije, a zatim unesite svoju zaporku za VPN.
13 Unesite podatke za provjeru autentičnosti računala. Ovaj odjeljak nalazi se pri dnu prozora. Većina VPN -ova koristi opciju Shared Secret; potvrdite okvir pored ove opcije, a zatim unesite svoju zaporku za VPN.  14 Kliknite na u redu. Nalazi se pri dnu prozora Postavke provjere autentičnosti.
14 Kliknite na u redu. Nalazi se pri dnu prozora Postavke provjere autentičnosti.  15 Kliknite na Dodatno. Pri dnu je prozora.
15 Kliknite na Dodatno. Pri dnu je prozora.  16 Potvrdite okvir pored "Usmjeri promet putem VPN -a", a zatim kliknite u redu. Sve web stranice sada će se otvoriti putem VPN veze.
16 Potvrdite okvir pored "Usmjeri promet putem VPN -a", a zatim kliknite u redu. Sve web stranice sada će se otvoriti putem VPN veze.  17 Kliknite na Potvrdite. Postavke VPN -a bit će spremljene i mreža će se stvoriti.
17 Kliknite na Potvrdite. Postavke VPN -a bit će spremljene i mreža će se stvoriti.  18 Kliknite na Spojiti. Ova se opcija nalazi pod opcijom Postavke provjere autentičnosti. Računalo se spoji na VPN.
18 Kliknite na Spojiti. Ova se opcija nalazi pod opcijom Postavke provjere autentičnosti. Računalo se spoji na VPN.  19 Otvorite Facebook stranicu u web pregledniku. Idite na stranicu https://www.facebook.com i prijavite se na svoj račun. Sve dok ste povezani s VPN -om, možete koristiti Facebook.
19 Otvorite Facebook stranicu u web pregledniku. Idite na stranicu https://www.facebook.com i prijavite se na svoj račun. Sve dok ste povezani s VPN -om, možete koristiti Facebook.
Savjeti
- Anonimni način neće sakriti vaše mrežne aktivnosti od administratora sustava škole ili tvrtke, ali kada zatvorite preglednik, njegova će se povijest izbrisati.
Upozorenja
- Sve veze povezane s proxy poslužiteljima mogu se blokirati na vašoj mreži, bez obzira na web adresu.
- Imajte na umu da upotreba žarišne točke na pametnom telefonu troši mobilni promet, što znači da možete imati značajne troškove.
- Možda učitelji, tehničari i / ili administratori sustava vizualno prate mrežu.