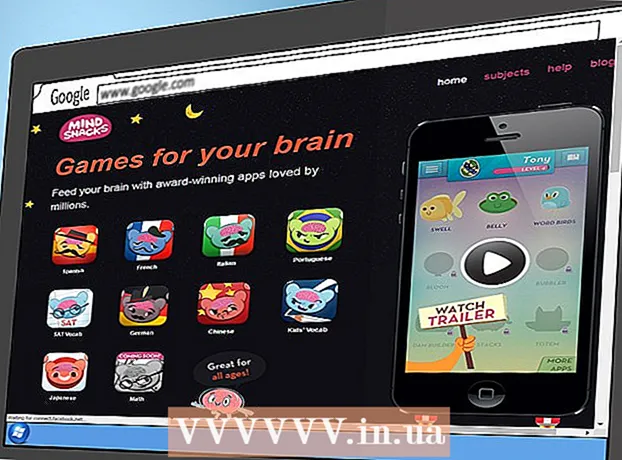Sadržaj
- Koraci
- Metoda 1 od 3: TeamViewer
- Metoda 2 od 3: Chrome udaljena radna površina
- Metoda 3 od 3: Windows udaljena radna površina
- Savjeti
- Upozorenja
Ovaj članak će vam pokazati kako pristupiti udaljenom računalu s vašeg računala ako imate softver Udaljena radna površina instaliran na oba računala. Kad je program instaliran na oba računala, jedno od njih konfigurirajte kao host - ovo računalo će se smatrati udaljenim i bit će ga moguće kontrolirati s drugog računala pod tri uvjeta: oba računala su spojena na Internet, uključena i na njih je instaliran odgovarajući softver. Programi kao što su Team Viewer i Chrome Remote Desktop mogu se instalirati na bilo koje udaljeno računalo kojem se može pristupiti s drugih računala ili čak mobilnih uređaja (iOS ili Android). Windows udaljena radna površina može se postaviti na udaljenom Windows računalu i upravljati s drugih Windows ili Mac OS X računala.
Koraci
Metoda 1 od 3: TeamViewer
 1 Otvorite web stranicu TeamViewer na udaljenom računalu. Idite na stranicu https://www.teamviewer.com/ru/download/ u pregledniku. TeamViewer će automatski otkriti vaš operacijski sustav.
1 Otvorite web stranicu TeamViewer na udaljenom računalu. Idite na stranicu https://www.teamviewer.com/ru/download/ u pregledniku. TeamViewer će automatski otkriti vaš operacijski sustav. - Ako operacijski sustav nije pravilno otkriven, kliknite svoj sustav na traci s opcijama na sredini stranice.
 2 Pomaknite se prema dolje i dodirnite Preuzmite TeamViewer. To je zeleni gumb pri vrhu stranice. Instalacijska datoteka TeamViewer bit će preuzeta na vaše računalo.
2 Pomaknite se prema dolje i dodirnite Preuzmite TeamViewer. To je zeleni gumb pri vrhu stranice. Instalacijska datoteka TeamViewer bit će preuzeta na vaše računalo. - Ovisno o postavkama preglednika, možda ćete morati kliknuti Spremi ili odrediti mapu za preuzimanje.
 3 Dvaput kliknite instalacijsku datoteku TeamViewer. U sustavu Windows naziva se "TeamViewer_Setup", a u sustavu Mac OS X "TeamViewer.dmg".
3 Dvaput kliknite instalacijsku datoteku TeamViewer. U sustavu Windows naziva se "TeamViewer_Setup", a u sustavu Mac OS X "TeamViewer.dmg".  4 Instalirajte TeamViewer. Za ovo:
4 Instalirajte TeamViewer. Za ovo: - Windows: Potvrdite okvir pored "Instaliraj za daljinsko upravljanje ovim računalom", potvrdite okvir "Osobna / nekomercijalna upotreba" i kliknite "Prihvati - Završi".
- Mac: dvaput kliknite instalacijski paket, kliknite U redu, otvorite Appleov izbornik
 , kliknite Postavke sustava> Sigurnost i zaštita, kliknite Otvori pored poruke TeamViewer, a zatim kliknite Otvori kada se to od vas zatraži. Zatim slijedite upute na ekranu.
, kliknite Postavke sustava> Sigurnost i zaštita, kliknite Otvori pored poruke TeamViewer, a zatim kliknite Otvori kada se to od vas zatraži. Zatim slijedite upute na ekranu.
 5 Pronađite ID udaljenog računala. Na lijevoj strani prozora TeamViewer nalazi se odjeljak pod nazivom "Identifikator" pod naslovom "Dopusti daljinsko upravljanje". Ovaj će vam identifikator trebati za pristup udaljenom računalu.
5 Pronađite ID udaljenog računala. Na lijevoj strani prozora TeamViewer nalazi se odjeljak pod nazivom "Identifikator" pod naslovom "Dopusti daljinsko upravljanje". Ovaj će vam identifikator trebati za pristup udaljenom računalu.  6 Napravite svoju zaporku. Za ovo:
6 Napravite svoju zaporku. Za ovo: - zadržite pokazivač miša iznad trenutne lozinke;
- kliknite okruglu strelicu lijevo od lozinke;
- kliknite "Postavi osobnu lozinku" na padajućem izborniku;
- unesite svoju lozinku u polja "Lozinka" i "Potvrda lozinke";
- kliknite "U redu".
 7 Preuzmite, instalirajte i otvorite TeamViewer na računalu. Ovo je računalo na kojem ćete pristupiti udaljenom računalu.
7 Preuzmite, instalirajte i otvorite TeamViewer na računalu. Ovo je računalo na kojem ćete pristupiti udaljenom računalu. - TeamViewer se može instalirati i na iPhone ili Android uređaj.
 8 Unesite ID udaljenog računala u polje ID partnera. Nalazi se s desne strane prozora TeamViewer pod naslovom "Upravljanje udaljenim računalom".
8 Unesite ID udaljenog računala u polje ID partnera. Nalazi se s desne strane prozora TeamViewer pod naslovom "Upravljanje udaljenim računalom".  9 Potvrdite okvir pored "Daljinski upravljač".
9 Potvrdite okvir pored "Daljinski upravljač". 10 Kliknite na Povežite se s partnerom. Ova se opcija nalazi pri dnu prozora TeamViewer.
10 Kliknite na Povežite se s partnerom. Ova se opcija nalazi pri dnu prozora TeamViewer.  11 Upišite lozinku. Ovo je lozinka koju ste unijeli u odjeljak "Dopusti daljinsko upravljanje" u prozoru TeamViewer na udaljenom računalu.
11 Upišite lozinku. Ovo je lozinka koju ste unijeli u odjeljak "Dopusti daljinsko upravljanje" u prozoru TeamViewer na udaljenom računalu.  12 Kliknite na ulaz. Nalazi se pri dnu prozora za provjeru autentičnosti.
12 Kliknite na ulaz. Nalazi se pri dnu prozora za provjeru autentičnosti.  13 Pogledajte radnu površinu udaljenog računala. U trenu ćete u prozoru TeamViewer na svom računalu vidjeti radnu površinu udaljenog računala.
13 Pogledajte radnu površinu udaljenog računala. U trenu ćete u prozoru TeamViewer na svom računalu vidjeti radnu površinu udaljenog računala. - Čim vidite radnu površinu udaljenog računala, možete raditi na udaljenom računalu kao sami.
- Da biste prekinuli vezu, kliknite "X" pri vrhu prozora TeamViewer.
Metoda 2 od 3: Chrome udaljena radna površina
 1 Otvorite Google Chrome. Pritisnite okruglu crveno-zeleno-žuto-plavu ikonu. Učinite to na udaljenom računalu.
1 Otvorite Google Chrome. Pritisnite okruglu crveno-zeleno-žuto-plavu ikonu. Učinite to na udaljenom računalu. - Ako nemate Chrome na računalu, prvo instalirajte taj preglednik.
 2 Idite na stranicu Chrome udaljena radna površina. Ovo će otvoriti stranicu Udaljena radna površina Chrome u Chrome trgovini.
2 Idite na stranicu Chrome udaljena radna površina. Ovo će otvoriti stranicu Udaljena radna površina Chrome u Chrome trgovini.  3 Kliknite na Instalirati. Ovaj plavi gumb nalazi se u gornjem desnom kutu stranice.
3 Kliknite na Instalirati. Ovaj plavi gumb nalazi se u gornjem desnom kutu stranice.  4 Kliknite na Instalirajte aplikacijukada se to od vas zatraži. Chromeova udaljena radna površina instalirana je u pregledniku Chrome, a stranica Usluge otvara se na novoj kartici.
4 Kliknite na Instalirajte aplikacijukada se to od vas zatraži. Chromeova udaljena radna površina instalirana je u pregledniku Chrome, a stranica Usluge otvara se na novoj kartici.  5 Kliknite na Chrome udaljena radna površina. Ovo je ikona u obliku dva monitora za računalo s logotipom Google Chrome na jednom od njih.
5 Kliknite na Chrome udaljena radna površina. Ovo je ikona u obliku dva monitora za računalo s logotipom Google Chrome na jednom od njih. - Ako se stranica Usluge ne otvori, unesite chrome: // aplikacije u adresnoj traci Chromea i kliknite ↵ Unesite.
 6 Prijavite se na Chrome Remote Desktop. Vaše radnje ovise o postavkama vašeg preglednika, ali najvjerojatnije morate odabrati Google račun, a zatim kliknuti "Dopusti".
6 Prijavite se na Chrome Remote Desktop. Vaše radnje ovise o postavkama vašeg preglednika, ali najvjerojatnije morate odabrati Google račun, a zatim kliknuti "Dopusti".  7 Kliknite na Početak rada pod naslovom "Moja računala".
7 Kliknite na Početak rada pod naslovom "Moja računala". 8 Kliknite na Dopusti udaljene veze. Nalazi se u donjem desnom kutu prozora.
8 Kliknite na Dopusti udaljene veze. Nalazi se u donjem desnom kutu prozora.  9 Kliknite na Prihvatite uvjete i instalirajtekada se to od vas zatraži. To je plavi gumb pri dnu skočnog prozora. Instalacijska datoteka (Windows) ili DMG datoteka (Mac) preuzet će se na vaše računalo.
9 Kliknite na Prihvatite uvjete i instalirajtekada se to od vas zatraži. To je plavi gumb pri dnu skočnog prozora. Instalacijska datoteka (Windows) ili DMG datoteka (Mac) preuzet će se na vaše računalo. - Ovisno o postavkama Chromea, možda ćete morati odabrati mapu za preuzimanje i kliknuti Spremi.
 10 Instalirajte aplikaciju Udaljena radna površina Chrome. Za ovo:
10 Instalirajte aplikaciju Udaljena radna površina Chrome. Za ovo: - Windows: Dvaput kliknite instalacijsku datoteku, a zatim kliknite "Da" kada se to od vas zatraži.
- Mac: dvaput kliknite na DMG datoteku, kliknite "U redu" u skočnom prozoru, otvorite izbornik "Apple"
 , kliknite Postavke sustava> Sigurnost i privatnost, kliknite Otvori pored poruke chromeremotedesktophost, a zatim kliknite Otvori kada se to od vas zatraži. Zatim povucite ikonu Chrome Remote Desktop u mapu Applications.
, kliknite Postavke sustava> Sigurnost i privatnost, kliknite Otvori pored poruke chromeremotedesktophost, a zatim kliknite Otvori kada se to od vas zatraži. Zatim povucite ikonu Chrome Remote Desktop u mapu Applications.
 11 Otvorite aplikaciju Chrome Remote Desktop. Vratite se na stranicu Usluge i kliknite Chrome udaljena radna površina da biste otvorili ovu aplikaciju (ako je potrebno).
11 Otvorite aplikaciju Chrome Remote Desktop. Vratite se na stranicu Usluge i kliknite Chrome udaljena radna površina da biste otvorili ovu aplikaciju (ako je potrebno).  12 Dvaput unesite svoj šesteroznamenkasti PIN. Učinite to u poljima "PIN" i "Ponovi PIN".
12 Dvaput unesite svoj šesteroznamenkasti PIN. Učinite to u poljima "PIN" i "Ponovi PIN".  13 Kliknite na u redu. Udaljene veze se aktiviraju na udaljenom računalu, što znači da i druga računala mogu pristupiti ovom računalu.
13 Kliknite na u redu. Udaljene veze se aktiviraju na udaljenom računalu, što znači da i druga računala mogu pristupiti ovom računalu.  14 Preuzmite, instalirajte i otvorite aplikaciju Chrome Remote Desktop na svom računalu. Ovo je računalo na kojem ćete pristupiti udaljenom računalu. Na računalu se prijavite na isti Google račun kao i na udaljenom računalu.
14 Preuzmite, instalirajte i otvorite aplikaciju Chrome Remote Desktop na svom računalu. Ovo je računalo na kojem ćete pristupiti udaljenom računalu. Na računalu se prijavite na isti Google račun kao i na udaljenom računalu. - Na primjer, "udaljeno računalo" je vaše poslovno (radno) računalo, a "kućno računalo" vaše je kućno računalo.
 15 Kliknite na naziv udaljenog računala. Nalazi se pod naslovom "Moja računala".
15 Kliknite na naziv udaljenog računala. Nalazi se pod naslovom "Moja računala".  16 Unesite svoj šesteroznamenkasti PIN, a zatim pritisnite Spojiti. Ovo je PIN koji ste postavili na udaljenom računalu.
16 Unesite svoj šesteroznamenkasti PIN, a zatim pritisnite Spojiti. Ovo je PIN koji ste postavili na udaljenom računalu.  17 Rad na udaljenom računalu. Radna površina udaljenog računala pojavit će se u pregledniku Google Chrome na vašem računalu.
17 Rad na udaljenom računalu. Radna površina udaljenog računala pojavit će se u pregledniku Google Chrome na vašem računalu. - Prilikom izvođenja radnji na udaljenom računalu može doći do blagog kašnjenja jer se naredbe šalju putem Interneta.
- Kliknite Prekini vezu u gornjem izborniku da biste prekinuli vezu.
- Na primjer, pomoću tipke Tipke upravljajte udaljenim računalom pomoću tipki Ctrl+Alt+Del i Screen Zaslon za ispis.
Metoda 3 od 3: Windows udaljena radna površina
 1 Otvorite izbornik Start
1 Otvorite izbornik Start  na udaljenom računalu. Pritisnite logotip sustava Windows u donjem lijevom kutu zaslona ili kliknite Pobijedi.
na udaljenom računalu. Pritisnite logotip sustava Windows u donjem lijevom kutu zaslona ili kliknite Pobijedi.  2 Kliknite na "Opcije"
2 Kliknite na "Opcije"  . Nalazi se u donjem lijevom kutu izbornika Start.
. Nalazi se u donjem lijevom kutu izbornika Start.  3 Kliknite na Sustav. Ova ikona u obliku računala nalazi se pri vrhu stranice s postavkama.
3 Kliknite na Sustav. Ova ikona u obliku računala nalazi se pri vrhu stranice s postavkama.  4 Pomaknite se prema dolje i dodirnite O sustavu. Nalazi se pri dnu lijevog okna s opcijama.
4 Pomaknite se prema dolje i dodirnite O sustavu. Nalazi se pri dnu lijevog okna s opcijama. - Pomaknite miša preko ove ploče, a zatim je pomičite.
 5 Zabilježite naziv udaljenog računala. Naći ćete ga u retku "Naziv računala". Ovo ime će vam trebati za povezivanje s udaljenim računalom.
5 Zabilježite naziv udaljenog računala. Naći ćete ga u retku "Naziv računala". Ovo ime će vam trebati za povezivanje s udaljenim računalom.  6 Kliknite na Informacije o sustavu. Nalazi se u odjeljku Povezane opcije u gornjem desnom kutu stranice.
6 Kliknite na Informacije o sustavu. Nalazi se u odjeljku Povezane opcije u gornjem desnom kutu stranice. - Ova se opcija može pronaći i pri dnu stranice ako niste nadogradili na Windows 10.
 7 Kliknite na Dodatni parametri sustava. Nalazi se u gornjoj lijevoj strani prozora.
7 Kliknite na Dodatni parametri sustava. Nalazi se u gornjoj lijevoj strani prozora.  8 Kliknite na karticu Daljinski pristup. Nalazi se u gornjem desnom kutu prozora Svojstva sustava.
8 Kliknite na karticu Daljinski pristup. Nalazi se u gornjem desnom kutu prozora Svojstva sustava.  9 Potvrdite okvir pored "Dopusti udaljene veze s ovim računalom". Nalazi se u odjeljku Udaljena radna površina na sredini stranice.
9 Potvrdite okvir pored "Dopusti udaljene veze s ovim računalom". Nalazi se u odjeljku Udaljena radna površina na sredini stranice. - Ako je okvir već označen, preskočite ovaj korak.
 10 Kliknite na u redu i zatvorite prozor Svojstva sustava. Postavke će biti spremljene.
10 Kliknite na u redu i zatvorite prozor Svojstva sustava. Postavke će biti spremljene.  11 Pomaknite se prema gore i kliknite Snaga i san. Nalazi se pri vrhu lijevog okna u prozoru Opcije.
11 Pomaknite se prema gore i kliknite Snaga i san. Nalazi se pri vrhu lijevog okna u prozoru Opcije.  12 Otvorite oba izbornika i odaberite Nikada u svakom od njih. To će spriječiti daljinsko računalo da hibernira ili da se isključi kada se povežete s njim.
12 Otvorite oba izbornika i odaberite Nikada u svakom od njih. To će spriječiti daljinsko računalo da hibernira ili da se isključi kada se povežete s njim.  13 Otvorite Udaljenu radnu površinu na računalu. Za ovo:
13 Otvorite Udaljenu radnu površinu na računalu. Za ovo: - Windows: otvaranje izbornika Start
 , Unesi daljinski i kliknite "Veza s udaljenom radnom površinom".
, Unesi daljinski i kliknite "Veza s udaljenom radnom površinom". - Mac: Preuzmite Microsoft Remote Desktop iz App Store -a, otvorite Launchpad i kliknite narančastu ikonu Microsoft Remote Desktop.
- Windows: otvaranje izbornika Start
 14 Unesite naziv udaljenog računala. Učinite to u polju Računalo pri vrhu prozora Udaljena radna površina.
14 Unesite naziv udaljenog računala. Učinite to u polju Računalo pri vrhu prozora Udaljena radna površina. - Na Macu kliknite + Novo u gornjem lijevom kutu prozora aplikacije, a zatim unesite naziv računala u polje Naziv računala.
- Također možete unijeti IP adresu udaljenog računala u polje naziva računala.
 15 Kliknite na Spojiti. Nalazi se pri dnu prozora udaljene radne površine. Radna površina udaljenog računala pojavit će se u prozoru vašeg računala.
15 Kliknite na Spojiti. Nalazi se pri dnu prozora udaljene radne površine. Radna površina udaljenog računala pojavit će se u prozoru vašeg računala. - Na Mac računalu dvaput kliknite naziv veze koju ste stvorili i s popisa odaberite Moja stolna računala.
Savjeti
- Za pokretanje proširenja Chrome Remote Desktop potreban vam je Google Chrome.
- Preporučujemo da onemogućite stanje hibernacije na udaljenom računalu jer se ne možete povezati s računalom koje je u stanju hibernacije.
- Ako vaše računalo sa sustavom Windows nema lozinku, postavite je, a zatim upotrijebite Udaljenu radnu površinu.
Upozorenja
- Udaljeno računalo mora biti uključeno ili mu nećete moći pristupiti.