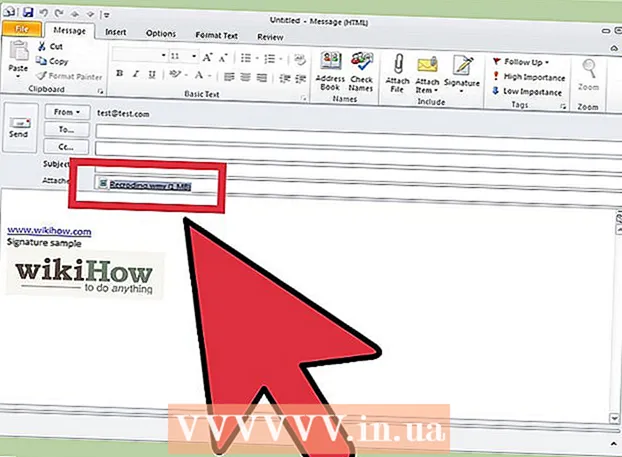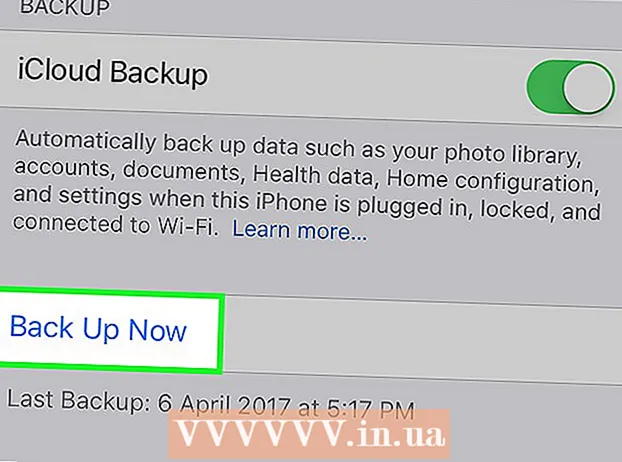Autor:
Bobbie Johnson
Datum Stvaranja:
8 Travanj 2021
Datum Ažuriranja:
1 Srpanj 2024

Sadržaj
- Koraci
- Metoda 1 od 3: Oporavak
- Metoda 2 od 3: Formatirajte i instalirajte
- Metoda 3 od 3: Instalirajte bez diska
- Savjeti
Kad se sistemske datoteke oštete, vaš Windows postaje neupotrebljiv. Možda se svi programi počinju sporo pokretati, a vi se želite vratiti na prethodnu izvedbu. Srećom, vraćanje i ponovno instaliranje sustava Windows XP dovoljno je jednostavno. Slijedite ovaj vodič kako biste saznali kako ih napraviti, bez obzira na verziju sustava Windows XP koju koristite.
Koraci
Metoda 1 od 3: Oporavak
 1 Umetnite disk sa sustavom Windows XP. Ako nemate takav disk, obratite se dobavljaču računala ili preuzmite .iso datoteku s interneta kako biste je snimili na prazan disk. Budite oprezni s virusima i zapamtite da ćete i dalje morati unijeti aktivacijski kôd.
1 Umetnite disk sa sustavom Windows XP. Ako nemate takav disk, obratite se dobavljaču računala ili preuzmite .iso datoteku s interneta kako biste je snimili na prazan disk. Budite oprezni s virusima i zapamtite da ćete i dalje morati unijeti aktivacijski kôd. - 2 Zapišite aktivacijski kôd. Važno je to učiniti prije početka instalacije. Ovo je 25-znamenkasti kod koji morate unijeti da biste instalirali Windows. Obično se može naći na dva mjesta:
- Dolazi s vašim Windows XP diskom, obično na stražnjoj strani.

- Isporučuje se s vašim računalom. Ako je ovo kućno računalo, kôd se nalazi na stražnjoj strani sistemske jedinice. Na prijenosnim računalima nalazi se na dnu poklopca.
- Dolazi s vašim Windows XP diskom, obično na stražnjoj strani.
 3 Ponovo pokrenite računalo. Provjerite je li umetnut disk sa sustavom Windows XP. Vaše računalo mora biti konfigurirano za pokretanje s CD -a. Da biste to učinili, morate otići na izbornik postavki BIOS -a.
3 Ponovo pokrenite računalo. Provjerite je li umetnut disk sa sustavom Windows XP. Vaše računalo mora biti konfigurirano za pokretanje s CD -a. Da biste to učinili, morate otići na izbornik postavki BIOS -a. - Da biste to učinili, pritisnite "gumb za postavljanje" kada se tijekom pokretanja prikaže logotip proizvođača. Ovaj gumb je različit za različita računala, ali najčešće je to F2, F10, F12 ili Del. Vaš će gumb biti prikazan na istom zaslonu kao i logotip proizvođača.

- Dok ste u BIOS -u, otvorite karticu Boot. Postavite CD kao 1. uređaj za pokretanje. Ovisno o vašem BIOS -u i njegovim postavkama, ova se stavka može nazvati DVD, optički pogon ili CD / DVD pogon.

- Spremite postavke i izađite iz BIOS -a. Vaše će se računalo ponovno pokrenuti.

- Da biste to učinili, pritisnite "gumb za postavljanje" kada se tijekom pokretanja prikaže logotip proizvođača. Ovaj gumb je različit za različita računala, ali najčešće je to F2, F10, F12 ili Del. Vaš će gumb biti prikazan na istom zaslonu kao i logotip proizvođača.
 4 Pokrenite instalaciju. Nakon što logotip proizvođača nestane, vidjet ćete izraz Pritisnite bilo koju tipku za podizanje s CD -a. Pritisnite bilo koju tipku na tipkovnici za početak procesa instalacije. Ako ništa ne pritisnete, računalo će se pokrenuti s tvrdog diska kao i obično.
4 Pokrenite instalaciju. Nakon što logotip proizvođača nestane, vidjet ćete izraz Pritisnite bilo koju tipku za podizanje s CD -a. Pritisnite bilo koju tipku na tipkovnici za početak procesa instalacije. Ako ništa ne pritisnete, računalo će se pokrenuti s tvrdog diska kao i obično.  5 Pričekajte da se upravljački programi učitaju. Da bi započeo postupak instalacije, Windows mora preuzeti potrebne upravljačke programe. Tada ćete vidjeti prozor dobrodošlice. Pritisnite Enter za početak instalacije. Nemojte pokretati konzolu za oporavak.
5 Pričekajte da se upravljački programi učitaju. Da bi započeo postupak instalacije, Windows mora preuzeti potrebne upravljačke programe. Tada ćete vidjeti prozor dobrodošlice. Pritisnite Enter za početak instalacije. Nemojte pokretati konzolu za oporavak.  6 Pročitajte ugovor. Zatim pritisnite F8 da biste se složili i nastavili. Program će prikazati popis sustava Windows koji su dostupni za instalaciju. Većina korisnika vidjet će samo jednu opciju.
6 Pročitajte ugovor. Zatim pritisnite F8 da biste se složili i nastavili. Program će prikazati popis sustava Windows koji su dostupni za instalaciju. Većina korisnika vidjet će samo jednu opciju.  7 Odaberite opciju instalacije. Ako imate samo jedan, bit će odabran prema zadanim postavkama. Pritisnite R za početak procesa oporavka. Windows će početi kopirati datoteke, a kasnije će automatski ponovno pokrenuti računalo. Nakon toga, sam proces oporavka započet će izravno.
7 Odaberite opciju instalacije. Ako imate samo jedan, bit će odabran prema zadanim postavkama. Pritisnite R za početak procesa oporavka. Windows će početi kopirati datoteke, a kasnije će automatski ponovno pokrenuti računalo. Nakon toga, sam proces oporavka započet će izravno. - Morat ćete potvrditi datum i vrijeme te ostale osnovne postavke. Zadane postavke u većini će slučajeva biti u redu.

- Morat ćete potvrditi datum i vrijeme te ostale osnovne postavke. Zadane postavke u većini će slučajeva biti u redu.
 8 Unesite aktivacijski kôd. Pred kraj instalacije morat ćete unijeti aktivacijski kôd. Windows će provjeriti autentičnost ovog koda prije nego što nastavite.
8 Unesite aktivacijski kôd. Pred kraj instalacije morat ćete unijeti aktivacijski kôd. Windows će provjeriti autentičnost ovog koda prije nego što nastavite. - Nakon instalacije morat ćete autorizirati svoju kopiju sustava Windows na mreži ili putem telefona. Nakon što se prijavite u novi obnovljeni sustav, vidjet ćete čarobnjaka za aktiviranje proizvoda. Ako imate internetsku vezu, jednim klikom možete autorizirati svoju kopiju sustava Windows.

- Nakon instalacije morat ćete autorizirati svoju kopiju sustava Windows na mreži ili putem telefona. Nakon što se prijavite u novi obnovljeni sustav, vidjet ćete čarobnjaka za aktiviranje proizvoda. Ako imate internetsku vezu, jednim klikom možete autorizirati svoju kopiju sustava Windows.
- 9 Provjerite programe. Nakon dovršetka instalacije pokrenut će se obnovljeni Windows. Budući da su se sistemske datoteke promijenile, neki od vaših programa možda neće raditi - morat će se ponovno instalirati.
- Možda ćete morati ponovo instalirati upravljačke programe za neke svoje uređaje.Da biste saznali koji uređaji ne rade ispravno, otvorite Start i desnom tipkom miša kliknite Moje računalo> Svojstva> Upravitelj uređaja. Ako vidite uređaje sa žutom ikonom i uskličnikom, morate za njih ponovo instalirati upravljačke programe.

- Vaši osobni podaci i dokumenti trebali bi biti netaknuti tijekom oporavka. Provjerite je li sve na svom mjestu.

- Možda ćete morati ponovo instalirati upravljačke programe za neke svoje uređaje.Da biste saznali koji uređaji ne rade ispravno, otvorite Start i desnom tipkom miša kliknite Moje računalo> Svojstva> Upravitelj uređaja. Ako vidite uređaje sa žutom ikonom i uskličnikom, morate za njih ponovo instalirati upravljačke programe.
Metoda 2 od 3: Formatirajte i instalirajte
 1 Spremite svoje podatke. Formatiranje i ponovna instalacija sustava Windows očistit će vaš tvrdi disk. Prije početka instalacije napravite sigurnosnu kopiju svih važnih podataka. Brisat će se fotografije, filmovi i glazba.
1 Spremite svoje podatke. Formatiranje i ponovna instalacija sustava Windows očistit će vaš tvrdi disk. Prije početka instalacije napravite sigurnosnu kopiju svih važnih podataka. Brisat će se fotografije, filmovi i glazba.  2 Umetnite Windows disk. Zabilježite aktivacijski kôd, trebat će vam tijekom instalacije. Konfigurirajte pokretanje s CD -a da biste pokrenuli instalacijski program.
2 Umetnite Windows disk. Zabilježite aktivacijski kôd, trebat će vam tijekom instalacije. Konfigurirajte pokretanje s CD -a da biste pokrenuli instalacijski program. - Ova je radnja detaljno opisana u koracima 1-4 u prvom odjeljku članka.
 3 Pričekajte da se upravljački programi učitaju. Da bi započeo postupak instalacije, Windows mora preuzeti potrebne upravljačke programe. Nakon toga vidjet ćete prozor dobrodošlice. Pritisnite Enter za početak instalacije. Nemojte pokretati konzolu za oporavak.
3 Pričekajte da se upravljački programi učitaju. Da bi započeo postupak instalacije, Windows mora preuzeti potrebne upravljačke programe. Nakon toga vidjet ćete prozor dobrodošlice. Pritisnite Enter za početak instalacije. Nemojte pokretati konzolu za oporavak.  4 Pročitajte ugovor. Nakon toga pritisnite F8 da biste se složili i nastavili. Program će prikazati popis sustava Windows koji su dostupni za instalaciju.
4 Pročitajte ugovor. Nakon toga pritisnite F8 da biste se složili i nastavili. Program će prikazati popis sustava Windows koji su dostupni za instalaciju. - 5 Izbrišite particije. Vidjet ćete popis particija vašeg tvrdog diska. To su pogoni C: i D: (slova ovise o postavkama vašeg sustava).
- Ovo je vaša posljednja prilika da ponovno pokrenete računalo i spremite podatke ako nešto zaboravite. Nakon brisanja particije, podaci će se izbrisati.

- Označite particiju koja sadrži Windows. To je obično odjeljak C. Pritisnite D za brisanje odjeljka. Potvrdite brisanje particije pritiskom na Enter.

- Imate još jednu priliku da se vratite. Da biste potvrdili brisanje particije, pritisnite L.

- Ovo je vaša posljednja prilika da ponovno pokrenete računalo i spremite podatke ako nešto zaboravite. Nakon brisanja particije, podaci će se izbrisati.
 6 Napravite novi odjeljak. Odaberite neraspoređeno područje. Pritisnite C za stvaranje novog odjeljka. Unesite najveću moguću vrijednost i pritisnite Enter.
6 Napravite novi odjeljak. Odaberite neraspoređeno područje. Pritisnite C za stvaranje novog odjeljka. Unesite najveću moguću vrijednost i pritisnite Enter. - Možete stvoriti manju particiju ako kasnije namjeravate stvoriti druge particije kroz Windows. Postoji nekoliko razloga zašto to možete učiniti, ali za većinu korisnika poslužit će onaj s najvećom mogućom količinom.

- Možete stvoriti manju particiju ako kasnije namjeravate stvoriti druge particije kroz Windows. Postoji nekoliko razloga zašto to možete učiniti, ali za većinu korisnika poslužit će onaj s najvećom mogućom količinom.
- 7 Počnite instalirati Windows. Nakon što ste stvorili particiju, označite je i pritisnite Enter za početak instalacije sustava Windows. Morat ćete formatirati ovaj odjeljak. Odaberite "Formatiranje particije pomoću datotečnog sustava NTFS". Odaberite NTFS umjesto FAT jer NTFS radi puno bolje u sustavu Windows.
- Formatiranje počinje. Može trajati do nekoliko sati, ovisno o veličini i brzini vašeg tvrdog diska. Za većinu korisnika, međutim, to traje samo nekoliko minuta.

- Nakon uspješnog formatiranja, Windows će kopirati datoteke koje je potrebno instalirati. Također traje nekoliko minuta i ne zahtijeva intervenciju korisnika.

- Formatiranje počinje. Može trajati do nekoliko sati, ovisno o veličini i brzini vašeg tvrdog diska. Za većinu korisnika, međutim, to traje samo nekoliko minuta.
 8 Windows će započeti instalaciju. Ovo je automatski proces tijekom kojeg trebate unijeti samo neke podatke. Prije svega, ovo je vaš jezik i regija. Promijenite zadane postavke ako nisu prikladne. Zatim kliknite "Dalje".
8 Windows će započeti instalaciju. Ovo je automatski proces tijekom kojeg trebate unijeti samo neke podatke. Prije svega, ovo je vaš jezik i regija. Promijenite zadane postavke ako nisu prikladne. Zatim kliknite "Dalje". - Sada unesite svoje ime i organizaciju. Oni će se koristiti za potpisivanje dokumenata i kasnije se mogu promijeniti u sustavu Windows.

- Sada unesite svoje ime i organizaciju. Oni će se koristiti za potpisivanje dokumenata i kasnije se mogu promijeniti u sustavu Windows.
 9 Unesite aktivacijski kôd. Morat ćete unijeti 25-znamenkasti kôd. Ako instalirate Windows XP SP3 s diska, nećete ga morati unijeti u ovoj fazi.
9 Unesite aktivacijski kôd. Morat ćete unijeti 25-znamenkasti kôd. Ako instalirate Windows XP SP3 s diska, nećete ga morati unijeti u ovoj fazi.  10 Unesite naziv računala. Ovo ime će se pojaviti na mreži za opis vašeg računala. Windows će vam automatski stvoriti ime, iako ga možete lako promijeniti u nešto drugo.
10 Unesite naziv računala. Ovo ime će se pojaviti na mreži za opis vašeg računala. Windows će vam automatski stvoriti ime, iako ga možete lako promijeniti u nešto drugo. - U XP Professionalu od vas će se tražiti da stvorite lozinku za administratorski račun.

- U XP Professionalu od vas će se tražiti da stvorite lozinku za administratorski račun.
 11 Postavite točan datum i vrijeme. Vidjet ćete kalendar i sat koje možete prilagoditi. Također možete postaviti vremensku zonu za svoju regiju.
11 Postavite točan datum i vrijeme. Vidjet ćete kalendar i sat koje možete prilagoditi. Također možete postaviti vremensku zonu za svoju regiju.  12 Unesite osnovne postavke mreže. Morat ćete birati između standardne i ručne konfiguracije mreže. Za većinu korisnika zadane postavke su u redu. Ako sustav instalirate u poslovnom okruženju, provjerite sa svojim administratorom.
12 Unesite osnovne postavke mreže. Morat ćete birati između standardne i ručne konfiguracije mreže. Za većinu korisnika zadane postavke su u redu. Ako sustav instalirate u poslovnom okruženju, provjerite sa svojim administratorom. - Na upit da unesete naziv tima, većina korisnika odabrat će prvu opciju i ostaviti zadanu. Ako ste u korporativnom okruženju, morat ćete ručno odrediti domenu. O tome se obratite svom administratoru.

- Na upit da unesete naziv tima, većina korisnika odabrat će prvu opciju i ostaviti zadanu. Ako ste u korporativnom okruženju, morat ćete ručno odrediti domenu. O tome se obratite svom administratoru.
 13 Windows će dovršiti instalaciju. To traje nekoliko minuta i ne zahtijeva intervenciju korisnika. Nakon dovršetka instalacije, vaše će se računalo automatski ponovno pokrenuti i pokrenuti Windows XP.
13 Windows će dovršiti instalaciju. To traje nekoliko minuta i ne zahtijeva intervenciju korisnika. Nakon dovršetka instalacije, vaše će se računalo automatski ponovno pokrenuti i pokrenuti Windows XP. - Ako ste promijenili postavke BIOS -a za pokretanje s CD -a, možda ćete vidjeti Pritisnite bilo koju tipku za ponovno pokretanje s CD -a. Ne klikajte ništa i pričekajte dok izraz ne nestane. To će omogućiti računalu da nastavi s pokretanjem s tvrdog diska i dovrši instalaciju sustava Windows.

- Ako ste promijenili postavke BIOS -a za pokretanje s CD -a, možda ćete vidjeti Pritisnite bilo koju tipku za ponovno pokretanje s CD -a. Ne klikajte ništa i pričekajte dok izraz ne nestane. To će omogućiti računalu da nastavi s pokretanjem s tvrdog diska i dovrši instalaciju sustava Windows.
 14 Pritisnite U redu za podešavanje razlučivosti zaslona. Windows će pokušati automatski prilagoditi razlučivost zaslona za vaše računalo. Tijekom postavljanja od vas će se tražiti da li možete pročitati tekst na ekranu. Ako je tako, kliknite U redu za nastavak. Ako ne, kliknite Odustani ili pričekajte 20 sekundi dok se zaslon ne vrati na zadane postavke.
14 Pritisnite U redu za podešavanje razlučivosti zaslona. Windows će pokušati automatski prilagoditi razlučivost zaslona za vaše računalo. Tijekom postavljanja od vas će se tražiti da li možete pročitati tekst na ekranu. Ako je tako, kliknite U redu za nastavak. Ako ne, kliknite Odustani ili pričekajte 20 sekundi dok se zaslon ne vrati na zadane postavke. - 15 Pritisnite Dalje za nastavak instalacije. Nakon što konfigurirate zaslon, vidjet ćete prozor dobrodošlice u sustavu Windows. Potrebno je samo nekoliko minuta.
- Windows će provjeriti i vašu internetsku vezu. Ako ga namjeravate postaviti kasnije, ovaj korak možete preskočiti.

- Zatim će vas Windows pitati jeste li povezani s kućnom mrežom ili izravno na Internet. Ako koristite usmjerivač, odaberite prvu stavku. Ako je modem spojen izravno na vaše računalo, odaberite drugu stavku.

- Od vas će se zatražiti da registrirate svoj proizvod kod Microsofta. Odlučite treba li vam to ili ne. Nije potrebno koristiti Windows.

- Windows će provjeriti i vašu internetsku vezu. Ako ga namjeravate postaviti kasnije, ovaj korak možete preskočiti.
 16 Unesite svoje korisničko ime. Na računalu možete stvoriti više računa. Morate stvoriti barem jedan. U ovom prozoru možete dodati do pet korisnika, a više ih se može dodati putem upravljačke ploče nakon instalacije.
16 Unesite svoje korisničko ime. Na računalu možete stvoriti više računa. Morate stvoriti barem jedan. U ovom prozoru možete dodati do pet korisnika, a više ih se može dodati putem upravljačke ploče nakon instalacije. - Nakon unosa naziva, kliknite Završi da biste dovršili instalaciju. Windows će se početi učitavati i uskoro ćete vidjeti svoju novu radnu površinu.

- Nakon unosa naziva, kliknite Završi da biste dovršili instalaciju. Windows će se početi učitavati i uskoro ćete vidjeti svoju novu radnu površinu.
 17 Pokrenite Windows Update. Vaša je instalacija dovršena, ali prvo biste trebali pokrenuti Windows Update da biste preuzeli najnovija ažuriranja sustava. To je vrlo važno jer ispravljaju ranjivosti sustava i poboljšavaju stabilnost.
17 Pokrenite Windows Update. Vaša je instalacija dovršena, ali prvo biste trebali pokrenuti Windows Update da biste preuzeli najnovija ažuriranja sustava. To je vrlo važno jer ispravljaju ranjivosti sustava i poboljšavaju stabilnost.  18 Instalirajte upravljačke programe. Najvjerojatnije ćete morati ponovno instalirati upravljačke programe jer je računalo formatirano. Ovisno o komponentama vašeg računala, to mogu biti upravljački programi za video karticu, modem, mrežnu karticu, zvučnu karticu itd.
18 Instalirajte upravljačke programe. Najvjerojatnije ćete morati ponovno instalirati upravljačke programe jer je računalo formatirano. Ovisno o komponentama vašeg računala, to mogu biti upravljački programi za video karticu, modem, mrežnu karticu, zvučnu karticu itd. - Ovi se upravljački programi mogu pronaći na diskovima koji ste dobili s računalom ili preuzeti s web stranice proizvođača.
Metoda 3 od 3: Instalirajte bez diska
- 1 Instaliranje s particije za oporavak. Većina proizvođača računala isporučuje svoja računala s particijom tvrdog diska koja sadrži instalacijske datoteke sustava Windows. Da biste započeli instalaciju, morate se pokrenuti s particije za oporavak.
- Najčešće korišteni ključ za pokretanje particije za oporavak je ključ F11. Vidjet ćete koju tipku pritisnuti pored logotipa proizvođača dok se računalo pokreće.

- Particije za oporavak razlikuju se od proizvođača do proizvođača. Slijedite upute na zaslonu za pokretanje programa Windows Setup. Zatim slijedite upute u 3. koraku prethodnog odjeljka članka.

- Najčešće korišteni ključ za pokretanje particije za oporavak je ključ F11. Vidjet ćete koju tipku pritisnuti pored logotipa proizvođača dok se računalo pokreće.
 2 Instalacija iz sustava Windows. Morate koristiti datoteku winnt32.exe. Ovo je datoteka za pokretanje sustava Windows koja se može pronaći u sustavu Windows XP. Da biste to učinili, otvorite Start i kliknite Traži. S lijeve strane odaberite Sve datoteke i mape. Unesite "winnt32.exe" u traku za pretraživanje.
2 Instalacija iz sustava Windows. Morate koristiti datoteku winnt32.exe. Ovo je datoteka za pokretanje sustava Windows koja se može pronaći u sustavu Windows XP. Da biste to učinili, otvorite Start i kliknite Traži. S lijeve strane odaberite Sve datoteke i mape. Unesite "winnt32.exe" u traku za pretraživanje. - Pokretanjem winnt32.exe ponovno ćete pokrenuti računalo da biste pokrenuli instalaciju sustava Windows. Od sada slijedite upute u 3. koraku prethodnog odjeljka članka. I dalje ćete morati unijeti aktivacijski kôd. Vaši će se podaci izbrisati kao u normalnoj instalaciji.

- Pokretanjem winnt32.exe ponovno ćete pokrenuti računalo da biste pokrenuli instalaciju sustava Windows. Od sada slijedite upute u 3. koraku prethodnog odjeljka članka. I dalje ćete morati unijeti aktivacijski kôd. Vaši će se podaci izbrisati kao u normalnoj instalaciji.
Savjeti
- Prije početka instalacije provjerite imate li sve što vam je potrebno. Potražite aktivacijski kôd. Preuzmite sve potrebne upravljačke programe na disk kako biste ih mogli instalirati odmah nakon dovršetka instalacije sustava Windows.