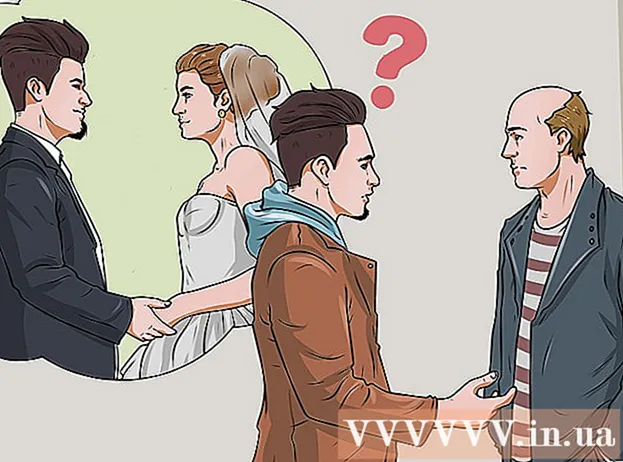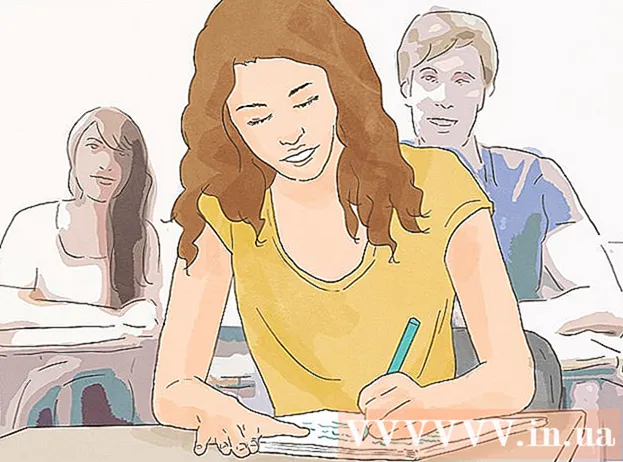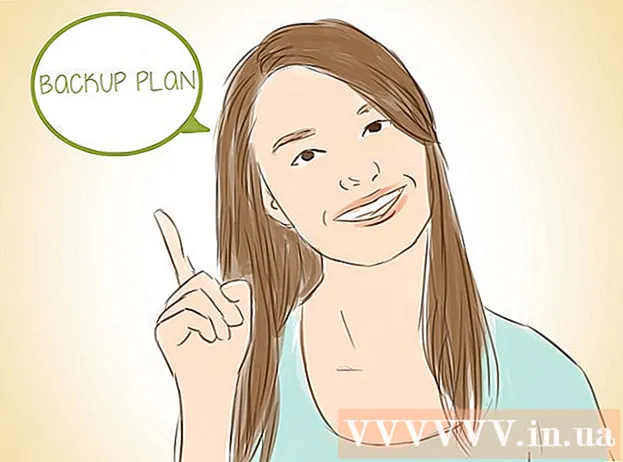Autor:
William Ramirez
Datum Stvaranja:
17 Rujan 2021
Datum Ažuriranja:
1 Srpanj 2024

Sadržaj
U ovom ćemo vam članku pokazati kako koristiti stolnu verziju Google dokumenata za pretvaranje PDF datoteke u dokument koji se može uređivati. Imajte na umu da će to promijeniti oblikovanje teksta i ukloniti sve slike; ako trebate sačuvati oblikovanje PDF -a, nemojte koristiti Google dokumente.
Koraci
- 1 Sjetite se koji se PDF -ovi mogu uređivati. PDF -ovi stvoreni iz tekstualnih dokumenata kao što su Word ili Notepad datoteke mogu se otvoriti u Google dokumentima (osim ako PDF -ovi nisu zaštićeni lozinkom, naravno).
- Ako PDF koji želite urediti sadrži fotografije ili je zaštićen lozinkom, nećete moći koristiti Google dokumente za uređivanje PDF -a.
 2 Otvorite web lokaciju Google dokumenti. Idite na https://docs.google.com/ u web pregledniku računala. Vaši Google dokumenti otvorit će se ako ste već prijavljeni.
2 Otvorite web lokaciju Google dokumenti. Idite na https://docs.google.com/ u web pregledniku računala. Vaši Google dokumenti otvorit će se ako ste već prijavljeni. - Ako još niste prijavljeni, kliknite Idi na Google dokumente na sredini stranice, a zatim unesite svoju adresu e -pošte i lozinku. Ako se samo trebate prijaviti na svoj račun, nemojte kliknuti navedenu opciju.
 3 Kliknite ikonu "Otvori prozor za odabir datoteke"
3 Kliknite ikonu "Otvori prozor za odabir datoteke"  . To je ikona u obliku mape u gornjem desnom kutu stranice. Pojavit će se skočni prozor.
. To je ikona u obliku mape u gornjem desnom kutu stranice. Pojavit će se skočni prozor.  4 Kliknite na Učitavam. To je pri vrhu skočnog prozora.
4 Kliknite na Učitavam. To je pri vrhu skočnog prozora.  5 Kliknite na Odaberite datoteku na računalu. To je plavi gumb pri dnu prozora. Otvorit će se prozor u kojem možete odabrati željenu PDF datoteku.
5 Kliknite na Odaberite datoteku na računalu. To je plavi gumb pri dnu prozora. Otvorit će se prozor u kojem možete odabrati željenu PDF datoteku.  6 Odaberite PDF datoteku. Kliknite PDF koji želite prenijeti u Google dokumente. Ako je PDF datoteka pohranjena u drugoj mapi, dođite do nje u lijevom oknu prozora.
6 Odaberite PDF datoteku. Kliknite PDF koji želite prenijeti u Google dokumente. Ako je PDF datoteka pohranjena u drugoj mapi, dođite do nje u lijevom oknu prozora.  7 Kliknite na Otvoren. Ovaj ćete gumb pronaći u donjem desnom kutu prozora. PDF se prenosi u Google dokumente.
7 Kliknite na Otvoren. Ovaj ćete gumb pronaći u donjem desnom kutu prozora. PDF se prenosi u Google dokumente.  8 Kliknite na Za otvaranje s. Ovaj se izbornik nalazi pri vrhu stranice.
8 Kliknite na Za otvaranje s. Ovaj se izbornik nalazi pri vrhu stranice.  9 Kliknite na Otvorite pomoću Google dokumenata. Ovu ćete opciju pronaći na izborniku. PDF će se otvoriti na novoj kartici Google dokumenti; PDF datoteka sada se može uređivati kao tekstualni dokument.
9 Kliknite na Otvorite pomoću Google dokumenata. Ovu ćete opciju pronaći na izborniku. PDF će se otvoriti na novoj kartici Google dokumenti; PDF datoteka sada se može uređivati kao tekstualni dokument.  10 Uredite PDF dokument ako je potrebno. Možete mijenjati, dodavati ili uklanjati tekst kao u običnom dokumentu Google dokumenata.
10 Uredite PDF dokument ako je potrebno. Možete mijenjati, dodavati ili uklanjati tekst kao u običnom dokumentu Google dokumenata. - Formatiranje PDF dokumenta ovisi o vrsti PDF datoteke koju otvarate.
 11 Preuzmite uređeni PDF dokument. Kliknite Datoteka> Preuzmi kao> PDF dokument. Tekstualni dokument će se pretvoriti u PDF datoteku i preuzeti na vaše računalo.
11 Preuzmite uređeni PDF dokument. Kliknite Datoteka> Preuzmi kao> PDF dokument. Tekstualni dokument će se pretvoriti u PDF datoteku i preuzeti na vaše računalo. - Alternativno, umjesto PDF dokumenta, možete odabrati Microsoft Word za preuzimanje dokumenta kao Wordov dokument koji možete kasnije urediti.
Savjeti
- PDF dokumenti mogu se uređivati bez promjene oblikovanja pomoću programa koji nisu Google dokumenti.
Upozorenja
- Postoje pretvarači PDF-a u Word koje možete instalirati na Google disk, ali ne spremaju slike i oblikovanje.
- Ne možete pretvoriti PDF datoteku u Wordov dokument u mobilnoj verziji Google diska i Google dokumenata.