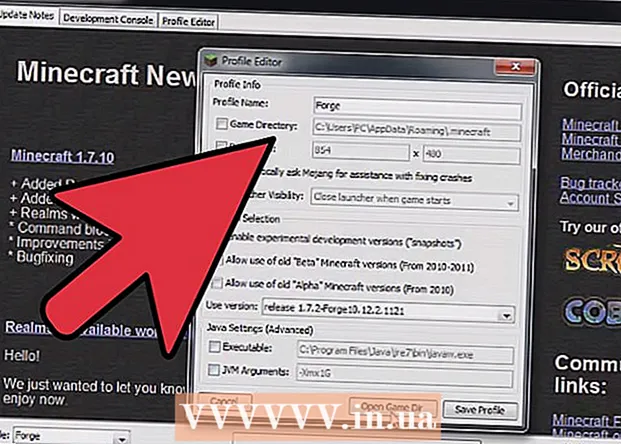Autor:
William Ramirez
Datum Stvaranja:
20 Rujan 2021
Datum Ažuriranja:
1 Srpanj 2024
![Kako uvek znati lokaciju svog deteta ili prijatelja? [Trusted Contacts]](https://i.ytimg.com/vi/yvyotC4y6cM/hqdefault.jpg)
Sadržaj
- Koraci
- Metoda 1 od 3: Windows
- Dijeljenje pojedinačnih mapa
- Korištenje zajedničkih mapa
- Metoda 2 od 3: Mac OS X
- Metoda 3 od 3: Linux
- Omogućavanje pristupa dijeljenoj mapi sustava Windows
- Stvaranje zajedničke mape
- Upozorenja
Imate li više računala u mreži? Možete lakše i učinkovitije distribuirati informacije među njima stvaranjem javnih mapa. Mape će biti dostupne sa bilo kojeg računala na vašoj mreži koje imaju pristup, pa su odličan način za brzi pristup datotekama s bilo kojeg mjesta na mreži. U nastavku pročitajte kako dijeliti mape na bilo kojem operativnom sustavu.
Koraci
Metoda 1 od 3: Windows
Dijeljenje pojedinačnih mapa
 1 Provjerite je li uključeno dijeljenje datoteka i pisača. Treba omogućiti omogućavanje dijeljenja željenih mapa. Način omogućavanja malo se razlikuje ovisno o verziji sustava Windows koju koristite. Preporučujemo da ne omogućite dijeljenje na javnoj mreži, poput škole ili kafića.
1 Provjerite je li uključeno dijeljenje datoteka i pisača. Treba omogućiti omogućavanje dijeljenja željenih mapa. Način omogućavanja malo se razlikuje ovisno o verziji sustava Windows koju koristite. Preporučujemo da ne omogućite dijeljenje na javnoj mreži, poput škole ili kafića. - Windows 8 - U načinu rada za radnu površinu desnom tipkom miša kliknite (RMB) na ikonu mreže u ladici sustava i odaberite "Upravljanje mrežom i dijeljenjem". Kliknite Promijeni napredne postavke pristupa. Otvorite profil kojem želite otvoriti pristup (osobni ili javni). Uključite otkrivanje mreže i dijeljenje datoteka i pisača. Pritisnite gumb "Spremi promjene" i po potrebi unesite lozinku administratora.
- Windows 7 - Pritisnite Start, napišite "upravljačka ploča" i pritisnite Enter. Dvaput kliknite na ikonu "Centar za mrežu i dijeljenje". Kliknite Promijeni napredne postavke pristupa.Otvorite profil kojem želite pristupiti (Dom / Posao ili Javno). Uključite otkrivanje mreže i dijeljenje datoteka i pisača. Pritisnite gumb "Spremi promjene" i po potrebi unesite lozinku administratora.
- Windows Vista - Pritisnite Start i odaberite Upravljačka ploča. Pritisnite Mreža i Internet i odaberite Centar za mrežu i dijeljenje. Otvorite Network Discovery i File and Printer Sharing na kartici Access & Discovery. Provjerite jesu li uključeni. Za svaku promjenu kliknite "Spremi".
- Windows XP - Pritisnite Start i odaberite Upravljačka ploča. Otvorite mrežne veze. Desnom tipkom miša kliknite mrežne veze i odaberite Svojstva. Potvrdite okvir "Dijeljenje datoteka i pisača za Microsoft mreže".
 2 Odaberite mapu koju želite podijeliti. Nakon što je omogućeno dijeljenje datoteka i pisača, možete dijeliti bilo koju mapu na tvrdom disku s drugim korisnicima mreže. Pronađite željenu mapu u File Exploreru. Desni klik na nju.
2 Odaberite mapu koju želite podijeliti. Nakon što je omogućeno dijeljenje datoteka i pisača, možete dijeliti bilo koju mapu na tvrdom disku s drugim korisnicima mreže. Pronađite željenu mapu u File Exploreru. Desni klik na nju.  3 Odaberite "Dijeli pristup". Ovo će otvoriti izbornik pristupa. Možete ga podijeliti sa svima u svojoj grupi ili odabrati određene korisnike.
3 Odaberite "Dijeli pristup". Ovo će otvoriti izbornik pristupa. Možete ga podijeliti sa svima u svojoj grupi ili odabrati određene korisnike. - Prilikom konfiguriranja pristupa grupi možete dopustiti korisnicima druge grupe da čitaju i prepisuju mapu ili je ograničiti samo na čitanje.
 4 Pritisnite "Korisnici" da biste odabrali kome ćete omogućiti pristup mapi. Otvorit će se novi prozor sa popisom svih korisnika koji trenutno imaju pristup odabranoj mapi. Možete dodati korisnike na ovaj popis i dati im posebna dopuštenja za mapu.
4 Pritisnite "Korisnici" da biste odabrali kome ćete omogućiti pristup mapi. Otvorit će se novi prozor sa popisom svih korisnika koji trenutno imaju pristup odabranoj mapi. Možete dodati korisnike na ovaj popis i dati im posebna dopuštenja za mapu. - Da biste mapu podijelili sa svima, odaberite padajući izbornik pri vrhu i odaberite "Svi". Pritisnite Dodaj.
- Da biste mogli pristupiti određenim korisnicima, kliknite padajući izbornik i odaberite ih ili unesite ime i kliknite Dodaj.
 5 Postavite dopuštenja za korisnike popisa. Na popisu pronađite korisnika kojem želite promijeniti prava pristupa. Pogledajte stupac Razine pristupa i kliknite strelicu pored postojećih prava. Odaberite novo pravilo s popisa.
5 Postavite dopuštenja za korisnike popisa. Na popisu pronađite korisnika kojem želite promijeniti prava pristupa. Pogledajte stupac Razine pristupa i kliknite strelicu pored postojećih prava. Odaberite novo pravilo s popisa. - Čitanje - Korisnik će moći pregledavati, kopirati i otvarati datoteke iz mape, ali ih neće moći mijenjati niti dodavati nove.
- Čitanje i pisanje - Osim mogućnosti čitanja, korisnici će moći mijenjati datoteke i dodavati nove u zajedničku mapu. S tim pravima korisnici mogu brisati datoteke.
- Ukloni - dopuštenja za ovog korisnika se uklanjaju i korisnik se uklanja s popisa.
 6 Pritisnite gumb Dijeli. Odabrana dopuštenja bit će spremljena, a mapa će biti dostupna na mreži odabranim korisnicima.
6 Pritisnite gumb Dijeli. Odabrana dopuštenja bit će spremljena, a mapa će biti dostupna na mreži odabranim korisnicima.
Korištenje zajedničkih mapa
 1 Omogućavanje zajedničkih mapa. Dijeljene mape su mape koje su uvijek dostupne svima na mreži. Svatko može pregledavati i prepisivati datoteke u takvoj mapi i ne zahtijeva posebna dopuštenja. Dijeljene mape prema zadanim su postavkama onemogućene ako niste u svojoj grupi.
1 Omogućavanje zajedničkih mapa. Dijeljene mape su mape koje su uvijek dostupne svima na mreži. Svatko može pregledavati i prepisivati datoteke u takvoj mapi i ne zahtijeva posebna dopuštenja. Dijeljene mape prema zadanim su postavkama onemogućene ako niste u svojoj grupi. - Windows 8 - Desnom tipkom miša kliknite ikonu mreže u ladici sustava i odaberite "Upravljanje mrežom i dijeljenjem". Kliknite Promijeni napredne postavke pristupa. Kliknite karticu Sve mreže. Pronađite stavku "Pristup zajedničkim mapama" i omogućite je. Kliknite "Spremi promjene".
- Windows 7 - Pritisnite Start, napišite "upravljačka ploča" i pritisnite Enter. Dvaput kliknite na ikonu "Centar za mrežu i dijeljenje". Kliknite Promijeni napredne postavke pristupa. Otvorite profil koji želite otvoriti Dijeljene mape (Kućna / Poslovna ili Javna). Pronađite stavku "Pristup zajedničkoj mapi" i omogućite je. Kliknite "Spremi promjene" i po potrebi unesite lozinku administratora.
- Windows Vista - Pritisnite Start i odaberite Upravljačka ploča. Pritisnite Mreža i Internet i odaberite Centar za mrežu i dijeljenje. Otvorite zajedničke mape na kartici Pristup i otkrivanje. Uključite ga i kliknite "Spremi".
 2 Omogućavanje i onemogućavanje pristupa zaštićenog lozinkom. Na istom mjestu gdje ste pronašli upravljanje zajedničkim mapama pronaći ćete opcije pristupa zaštićene lozinkom.Omogućavanje ove značajke znači da samo korisnici koji imaju račun i lozinku na istom računalu mogu pristupiti javnoj mapi.
2 Omogućavanje i onemogućavanje pristupa zaštićenog lozinkom. Na istom mjestu gdje ste pronašli upravljanje zajedničkim mapama pronaći ćete opcije pristupa zaštićene lozinkom.Omogućavanje ove značajke znači da samo korisnici koji imaju račun i lozinku na istom računalu mogu pristupiti javnoj mapi.  3 Kako pronaći zajedničke mape. Nakon što je mapa aktivirana, možete joj dodati datoteke za javni pristup. Dijeljene mape prikazane su u Knjižnicama, a pristup im se razlikuje ovisno o verziji sustava Windows. Svaka od knjižnica ima zajedničku mapu (dokumenti, glazba, slike i video zapisi).
3 Kako pronaći zajedničke mape. Nakon što je mapa aktivirana, možete joj dodati datoteke za javni pristup. Dijeljene mape prikazane su u Knjižnicama, a pristup im se razlikuje ovisno o verziji sustava Windows. Svaka od knjižnica ima zajedničku mapu (dokumenti, glazba, slike i video zapisi). - Windows 8 - Knjižnice se prema zadanim postavkama ne prikazuju u sustavu Windows 8. Da biste ih vidjeli, kliknite Moje računalo i otvorite Explorer. Kliknite na Pregledno okno, a zatim na gumb Navigacijski prozor s lijeve strane. Pritisnite Prikaži knjižnice za prikaz mapa Knjižnice u bočnom prozoru. Proširite potrebnu knjižnicu u koju želite dodati datoteke i otvorite odgovarajuću zajedničku mapu.
- Windows 7 - Pritisnite Start i odaberite Dokumenti. Na lijevoj strani prozora proširite mape Knjižnice i dokumenti i odaberite Dijeljene mape. Također, možete odabrati Zajedničke mape drugih knjižnica.
- Windows Vista - Pritisnite Start i odaberite Dokumenti. Na lijevoj strani prozora kliknite Javno u odjeljku "Favoriti". Ako ga niste vidjeli, kliknite Više i odaberite Javno. Odaberite željenu zajedničku mapu u koju želite dodati datoteke.
 4 Dodavanje datoteka. Možete dodati i premjestiti datoteke u zajedničke mape na isti način kao i u bilo koju drugu mapu. Možete kopirati i zalijepiti datoteke iz drugih direktorija ili ih povući i ispustiti.
4 Dodavanje datoteka. Možete dodati i premjestiti datoteke u zajedničke mape na isti način kao i u bilo koju drugu mapu. Možete kopirati i zalijepiti datoteke iz drugih direktorija ili ih povući i ispustiti.
Metoda 2 od 3: Mac OS X
 1 Otvorite Postavke sustava. Pritisnite izbornik Apple i odaberite Postavke sustava. Provjerite jeste li prijavljeni s korisničkim imenom administratora.
1 Otvorite Postavke sustava. Pritisnite izbornik Apple i odaberite Postavke sustava. Provjerite jeste li prijavljeni s korisničkim imenom administratora.  2 Pritisnite gumb Pristup. Nalazi se u odjeljku Postavke sustava za Internet i bežičnu vezu. Otvorit će se pristupni prozor.
2 Pritisnite gumb Pristup. Nalazi se u odjeljku Postavke sustava za Internet i bežičnu vezu. Otvorit će se pristupni prozor.  3 Uključite dijeljenje datoteka. Potvrdite okvir "Dijeljenje datoteka" u odjeljku s lijeve strane. To će omogućiti pristup datotekama na vašem Macu, omogućujući vam dijeljenje datoteka i mapa s drugim korisnicima i drugim računalima na mreži.
3 Uključite dijeljenje datoteka. Potvrdite okvir "Dijeljenje datoteka" u odjeljku s lijeve strane. To će omogućiti pristup datotekama na vašem Macu, omogućujući vam dijeljenje datoteka i mapa s drugim korisnicima i drugim računalima na mreži.  4 Dodajte mape koje želite podijeliti. Pritisnite gumb "+" da biste otvorili prozor za pretraživanje. Pronađite mape koje želite. Ako želite dijeliti zasebnu datoteku, morat ćete za nju stvoriti zasebnu mapu. Nakon odabira mape kliknite Dodaj.
4 Dodajte mape koje želite podijeliti. Pritisnite gumb "+" da biste otvorili prozor za pretraživanje. Pronađite mape koje želite. Ako želite dijeliti zasebnu datoteku, morat ćete za nju stvoriti zasebnu mapu. Nakon odabira mape kliknite Dodaj.  5 Dijeljenje mapa za Windows računala. Prema zadanim postavkama, zajedničke mape dostupne su samo na drugim Mac računalima. Ako želite omogućiti pristup korisnicima sustava Windows, odaberite mapu na popisu Dijeljene mape i kliknite Opcije. Potvrdite okvir "Dijeljenje datoteka i mapa pomoću SMB -a (Windows)" i kliknite Završi.
5 Dijeljenje mapa za Windows računala. Prema zadanim postavkama, zajedničke mape dostupne su samo na drugim Mac računalima. Ako želite omogućiti pristup korisnicima sustava Windows, odaberite mapu na popisu Dijeljene mape i kliknite Opcije. Potvrdite okvir "Dijeljenje datoteka i mapa pomoću SMB -a (Windows)" i kliknite Završi. - Pomoću sljedećeg možete postaviti dopuštenja za mape:
 6 Postavljanje dopuštenja za mape. Odaberite mapu s popisa Dijeljene mape. Popis korisnika s desne strane pokazat će kojim je korisnicima mapa dostupna. Pritisnite gumb "+" ili "-" za dodavanje ili uklanjanje korisnika s popisa dopuštenih korisnika.
6 Postavljanje dopuštenja za mape. Odaberite mapu s popisa Dijeljene mape. Popis korisnika s desne strane pokazat će kojim je korisnicima mapa dostupna. Pritisnite gumb "+" ili "-" za dodavanje ili uklanjanje korisnika s popisa dopuštenih korisnika.
Metoda 3 od 3: Linux
Omogućavanje pristupa dijeljenoj mapi sustava Windows
 1 Instalirajte softver tako da uključi zajedničku mapu. Da biste pristupili zajedničkoj mapi Windows, morate instalirati SMB protokole. Da biste to učinili, otvorite Terminal (^ Ctrl + Alt + T) i napišite sudo apt-get install cifs-utils.
1 Instalirajte softver tako da uključi zajedničku mapu. Da biste pristupili zajedničkoj mapi Windows, morate instalirati SMB protokole. Da biste to učinili, otvorite Terminal (^ Ctrl + Alt + T) i napišite sudo apt-get install cifs-utils.  2 Izradite mapu koja će biti instalacijski direktorij dijeljene mape. Napravite ga negdje na lako dostupnom mjestu. To možete učiniti s grafičkog sučelja na radnoj površini ili u terminalu pomoću naredbe mkdir. Na primjer, da biste na radnoj površini stvorili mapu pod nazivom "sharedfolder", napišite mkdir ~ / Desktop / sharedfolder.
2 Izradite mapu koja će biti instalacijski direktorij dijeljene mape. Napravite ga negdje na lako dostupnom mjestu. To možete učiniti s grafičkog sučelja na radnoj površini ili u terminalu pomoću naredbe mkdir. Na primjer, da biste na radnoj površini stvorili mapu pod nazivom "sharedfolder", napišite mkdir ~ / Desktop / sharedfolder.  3 Montiranje mape. Nakon što ste stvorili mapu za instaliranje zajedničke mape, možete je montirati za povezivanje s vašim Linux računalom. Ponovno otvorite Terminal i unesite sljedeću naredbu (Na temelju prethodnog primjera stvaranja "zajedničke mape"):
3 Montiranje mape. Nakon što ste stvorili mapu za instaliranje zajedničke mape, možete je montirati za povezivanje s vašim Linux računalom. Ponovno otvorite Terminal i unesite sljedeću naredbu (Na temelju prethodnog primjera stvaranja "zajedničke mape"): - sudo mount.cifs // WindowsComputerName / SharedFolder / home / username / Desktop / sharedfolder -o user = WindowsUsername
- Od vas će se tražiti glavna instalacijska lozinka za Linux, kao i lozinka za Windows račun.
 4 Pristup mapi. Otvaranjem instalirane mape dobit ćete pristup datotekama. Možete dodavati i uklanjati datoteke kao i bilo koju drugu mapu. Također, možete koristiti terminal za pristup zajedničkoj mapi.
4 Pristup mapi. Otvaranjem instalirane mape dobit ćete pristup datotekama. Možete dodavati i uklanjati datoteke kao i bilo koju drugu mapu. Također, možete koristiti terminal za pristup zajedničkoj mapi.
Stvaranje zajedničke mape
 1 Instalirajte Sambu. Samba je slobodno dostupan program koji vam omogućuje stvaranje mapa za dijeljenje s korisnicima sustava Windows.Sambu možete instalirati s terminala tako što ćete napisati sudo apt-get install samba.
1 Instalirajte Sambu. Samba je slobodno dostupan program koji vam omogućuje stvaranje mapa za dijeljenje s korisnicima sustava Windows.Sambu možete instalirati s terminala tako što ćete napisati sudo apt-get install samba. - Nakon što je Samba instalirana, stvorite korisničko ime upisujući smbpasswd -korisničko ime. Također, od vas će se tražiti da stvorite lozinku.

- Nakon što je Samba instalirana, stvorite korisničko ime upisujući smbpasswd -korisničko ime. Također, od vas će se tražiti da stvorite lozinku.
 2 Napravite direktorij za pristup. Također, možete koristiti postojeći direktorij, ali je korisno biti u mogućnosti jednostavno vidjeti koja je od vaših mapa dostupna drugim računalima. Pomoću naredbe mkdir stvorite mapu.
2 Napravite direktorij za pristup. Također, možete koristiti postojeći direktorij, ali je korisno biti u mogućnosti jednostavno vidjeti koja je od vaših mapa dostupna drugim računalima. Pomoću naredbe mkdir stvorite mapu.  3 Otvorite konfiguracijsku datoteku Samba. Napišite sudo vi /etc/samba/smb.conf. Možete koristiti bilo koji uređivač, "Vi" je samo primjer. Konfiguracijska datoteka Samba otvorit će se u uređivaču.
3 Otvorite konfiguracijsku datoteku Samba. Napišite sudo vi /etc/samba/smb.conf. Možete koristiti bilo koji uređivač, "Vi" je samo primjer. Konfiguracijska datoteka Samba otvorit će se u uređivaču. - Pomaknite se do kraja datoteke i dodajte sljedeće retke:

- Postavke možete promijeniti prema svojim potrebama, na primjer, mapu učiniti samo za čitanje ili je ne dijeliti.
- Datoteci možete dodati više redaka za stvaranje više zajedničkih mapa.
- Pomaknite se do kraja datoteke i dodajte sljedeće retke:
 4 Spremite datoteku. Spremite konfiguracijsku datoteku i zatvorite uređivač. Ponovno pokrenite SMB pisanjem sudo servisa smbd restart. Ovo će ponovno učitati konfiguracijsku datoteku i primijeniti postavke na zajedničku mapu.
4 Spremite datoteku. Spremite konfiguracijsku datoteku i zatvorite uređivač. Ponovno pokrenite SMB pisanjem sudo servisa smbd restart. Ovo će ponovno učitati konfiguracijsku datoteku i primijeniti postavke na zajedničku mapu.  5 Nabavite IP adresu. Za komunikaciju s mapama u sustavu Windows potrebna vam je IP adresa vašeg Linux računala. Napišite ifconfig u Terminalu i zapišite adresu.
5 Nabavite IP adresu. Za komunikaciju s mapama u sustavu Windows potrebna vam je IP adresa vašeg Linux računala. Napišite ifconfig u Terminalu i zapišite adresu.  6 Pristup mapi u sustavu Windows. Stvorite prečac na računalu sa sustavom Windows desnim klikom i odabirom Novo -> Prečac. U polje za adresu upišite adresu mape koju ste stvorili na Linuxu koristeći IP adresu: IP adresa ime mape. Pritisnite Dalje, imenujte prečac, a zatim kliknite Završi. Otvaranjem nove prečice vidjet ćete sadržaj dijeljene mape.
6 Pristup mapi u sustavu Windows. Stvorite prečac na računalu sa sustavom Windows desnim klikom i odabirom Novo -> Prečac. U polje za adresu upišite adresu mape koju ste stvorili na Linuxu koristeći IP adresu: IP adresa ime mape. Pritisnite Dalje, imenujte prečac, a zatim kliknite Završi. Otvaranjem nove prečice vidjet ćete sadržaj dijeljene mape.
Upozorenja
- Pratite kome dajete pristup datotekama. Ako u mapi imate datoteke koje ne želite pregledavati, mijenjati ili brisati, isključite dopuštenje za pristup.
- Nezaštićene bežične veze omogućit će svima, čak i vama nepoznatim, korisnicima u području pokrivenosti mrežom pristup vašoj zajedničkoj mapi.