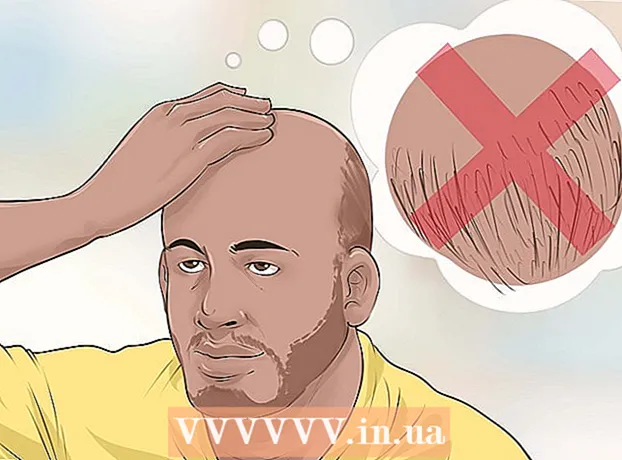Autor:
Carl Weaver
Datum Stvaranja:
24 Veljača 2021
Datum Ažuriranja:
1 Srpanj 2024
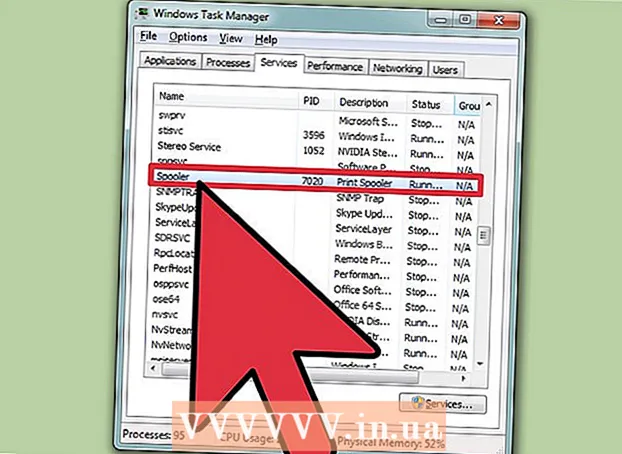
Sadržaj
- Koraci
- Metoda 1 od 3: Putem naredbenog retka
- Metoda 2 od 3: Korištenje administracije
- Metoda 3 od 3: Putem upravitelja zadataka
- Upozorenja
Ponekad može doći do problema s pisačima. Ovaj članak opisuje jedan od najčešćih problema: problem s upraviteljem ispisa. Upravitelj ispisa (mrežna simultana obrada ispisnih zadataka) izraz je koji se daje sustavu koji prima i šalje zadatke ispisa. Ponekad je vrijedno isključiti ovaj sustav kako biste spriječili upravitelja ispisa da ispiše dokument koji niste namjeravali ispisati. Možda ste slučajno dvaput ispisali dokument, isključili pisač prije nego što je završio s ispisom, a zatim ga ponovno uključili i otkrili da u memoriji sustava još uvijek postoji dokument koji niste htjeli ispisati.
Koraci
Metoda 1 od 3: Putem naredbenog retka
 1 Otvorite izbornik Start. Da biste to učinili, pritisnite tipku "Windows" na tipkovnici ili ikonu "Start" u donjem lijevom kutu zaslona.
1 Otvorite izbornik Start. Da biste to učinili, pritisnite tipku "Windows" na tipkovnici ili ikonu "Start" u donjem lijevom kutu zaslona.  2 Unesite "cmd". Jednom u izborniku Start unesite "cmd". Ovo je kôd za pronalaženje naredbenog retka. Na vrhu popisa rezultata bit će naredbeni redak.
2 Unesite "cmd". Jednom u izborniku Start unesite "cmd". Ovo je kôd za pronalaženje naredbenog retka. Na vrhu popisa rezultata bit će naredbeni redak.  3 Otvorite naredbeni redak kao administrator. Desnom tipkom miša kliknite ikonu naredbenog retka i s padajućeg izbornika odaberite "Pokreni kao administrator". U dijaloškom okviru koji se pojavi kliknite "Da".
3 Otvorite naredbeni redak kao administrator. Desnom tipkom miša kliknite ikonu naredbenog retka i s padajućeg izbornika odaberite "Pokreni kao administrator". U dijaloškom okviru koji se pojavi kliknite "Da". - Naredbeni redak omogućuje vam unos tekstualnih naredbi. Iste naredbe mogu se izvršiti u grafičkom sučelju pomoću tipkovnice i miša, ali ponekad je to lakše učiniti putem naredbenog retka.
 4 Unesite "net stop spuer". Unesite u naredbeni redak mrežni spužvar i pritisnite ↵ Unesite... Vidjet ćete izraz "Usluga Print Manager prestaje s radom". Ako je naredba bila uspješna, nakon nekog vremena vidjet ćete izraz "Usluga Print Manager uspješno je zaustavljena."
4 Unesite "net stop spuer". Unesite u naredbeni redak mrežni spužvar i pritisnite ↵ Unesite... Vidjet ćete izraz "Usluga Print Manager prestaje s radom". Ako je naredba bila uspješna, nakon nekog vremena vidjet ćete izraz "Usluga Print Manager uspješno je zaustavljena."  5 Izbrišite zadatke ispisa. Da biste spriječili da pisač počne ispisivati dokumente nakon ponovnog pokretanja upravitelja ispisa, morate otkazati sve preostale zadatke ispisa. Unesite u adresnu traku Explorera: C: Windows system32 spool PRINTERS i kliknite ↵ Unesite... Ako se od vas zatraži da nastavite kao administrator, kliknite Nastavi.
5 Izbrišite zadatke ispisa. Da biste spriječili da pisač počne ispisivati dokumente nakon ponovnog pokretanja upravitelja ispisa, morate otkazati sve preostale zadatke ispisa. Unesite u adresnu traku Explorera: C: Windows system32 spool PRINTERS i kliknite ↵ Unesite... Ako se od vas zatraži da nastavite kao administrator, kliknite Nastavi. - Nemojte brisati mapu "PRINTERS", već samo datoteke koje se u njoj nalaze.
 6 Ponovno pokrenite Print Manager. Ponovno pokrenite Print Manager kako biste sustavu omogućili ponovno ispisivanje dokumenata. Unesite u naredbeni redak mrežni spuer i pritisnite ↵ Unesite... Ako sve bude u redu, vidjet ćete izraz "Usluga Print Manager uspješno je pokrenuta".
6 Ponovno pokrenite Print Manager. Ponovno pokrenite Print Manager kako biste sustavu omogućili ponovno ispisivanje dokumenata. Unesite u naredbeni redak mrežni spuer i pritisnite ↵ Unesite... Ako sve bude u redu, vidjet ćete izraz "Usluga Print Manager uspješno je pokrenuta".  7 Zatvorite naredbeni redak. Spooling je onemogućen i pisač prestaje ispisivati dokumente iz reda za ispis. Zatvorite naredbeni redak.
7 Zatvorite naredbeni redak. Spooling je onemogućen i pisač prestaje ispisivati dokumente iz reda za ispis. Zatvorite naredbeni redak.
Metoda 2 od 3: Korištenje administracije
 1 Zaustavi ispis. Prestanak ispisa na neko vrijeme zaustavit će red i dati vam vremena za otkazivanje poslova koji su već u redu za ispis.
1 Zaustavi ispis. Prestanak ispisa na neko vrijeme zaustavit će red i dati vam vremena za otkazivanje poslova koji su već u redu za ispis.  2 Otvorite "Upravljačka ploča". Pritisnite tipku Windows, upišite "Upravljačka ploča" i kliknite ↵ Unesite.
2 Otvorite "Upravljačka ploča". Pritisnite tipku Windows, upišite "Upravljačka ploča" i kliknite ↵ Unesite.  3 Pronađite i dvaput kliknite na "Administracija". Pronađite ikonu Administrativni alati u prozoru Upravljačke ploče. Otvorite ga za pristup postavkama sustava i parametrima.
3 Pronađite i dvaput kliknite na "Administracija". Pronađite ikonu Administrativni alati u prozoru Upravljačke ploče. Otvorite ga za pristup postavkama sustava i parametrima. - Imajte na umu da izmjene previše parametara unutar administracije mogu naštetiti sustavu. Ne činite ništa drugo osim zaustavite upravitelj ispisa.
 4 Pronađite opciju "Usluge" i dvaput kliknite na nju. U prozoru Administrativni alati vidjet ćete opciju Usluge. Dvaput kliknite na nju da biste otvorili popis trenutačnih usluga koje rade na računalu.
4 Pronađite opciju "Usluge" i dvaput kliknite na nju. U prozoru Administrativni alati vidjet ćete opciju Usluge. Dvaput kliknite na nju da biste otvorili popis trenutačnih usluga koje rade na računalu. - Ako ne možete pronaći ovu opciju, pritisnite tipku "C" u prozoru za administraciju. Svaki pritisak tipke "C" automatski će se pomaknuti na sljedeću opciju na popisu, koja počinje tim slovom.
 5 Desnom tipkom miša kliknite "Print Manager" i odaberite opciju "Stop". U prozoru Usluge korisnik bi trebao pronaći opciju Upravitelj ispisa i desnom tipkom miša kliknuti na nju. Odaberite "Zaustavi" iz padajućeg okvira da biste zaustavili spuliranje i otkazali ispisivanje dokumenata u redu.
5 Desnom tipkom miša kliknite "Print Manager" i odaberite opciju "Stop". U prozoru Usluge korisnik bi trebao pronaći opciju Upravitelj ispisa i desnom tipkom miša kliknuti na nju. Odaberite "Zaustavi" iz padajućeg okvira da biste zaustavili spuliranje i otkazali ispisivanje dokumenata u redu. - Ako ne možete pronaći opciju Print Manager, pokušajte pritisnuti tipku D da biste se kretali kroz sve opcije na popisu koje počinju s tim slovom.
 6 Izbrišite zadatke ispisa. Da biste spriječili da pisač počne ispisivati dokumente nakon ponovnog pokretanja upravitelja ispisa, otkažite sve preostale zadatke ispisa. Unesite u adresnu traku Explorera: C: Windows system32 spool PRINTERS i kliknite ↵ Unesite... Ako se od vas zatraži da nastavite kao administrator, kliknite Nastavi.
6 Izbrišite zadatke ispisa. Da biste spriječili da pisač počne ispisivati dokumente nakon ponovnog pokretanja upravitelja ispisa, otkažite sve preostale zadatke ispisa. Unesite u adresnu traku Explorera: C: Windows system32 spool PRINTERS i kliknite ↵ Unesite... Ako se od vas zatraži da nastavite kao administrator, kliknite Nastavi. - Nemojte brisati mapu "PRINTERS", već samo datoteke koje se u njoj nalaze.
 7 Ponovno pokrenite Print Manager. Ponovno kliknite opciju "Upravitelj ispisa" i odaberite "Pokreni". Pisač je sada spreman za prihvaćanje novih poslova ispisa.
7 Ponovno pokrenite Print Manager. Ponovno kliknite opciju "Upravitelj ispisa" i odaberite "Pokreni". Pisač je sada spreman za prihvaćanje novih poslova ispisa.
Metoda 3 od 3: Putem upravitelja zadataka
 1 Pokrenite Upravitelj zadataka. Kliknite na Ctrl + Alt + Izbrisati i odaberite "Upravitelj zadataka".
1 Pokrenite Upravitelj zadataka. Kliknite na Ctrl + Alt + Izbrisati i odaberite "Upravitelj zadataka".  2 Otvorite karticu Usluge. Na vrhu Upravitelja zadataka ima mnogo kartica. Kliknite onu na kojoj piše Usluge. Vidjet ćete popis svih usluga koje se trenutno izvode na računalu.
2 Otvorite karticu Usluge. Na vrhu Upravitelja zadataka ima mnogo kartica. Kliknite onu na kojoj piše Usluge. Vidjet ćete popis svih usluga koje se trenutno izvode na računalu.  3 Zaustavite upravitelj ispisa. Pronađite uslugu "Spooler", desnom tipkom miša kliknite na nju i s padajućeg izbornika odaberite "Stop".
3 Zaustavite upravitelj ispisa. Pronađite uslugu "Spooler", desnom tipkom miša kliknite na nju i s padajućeg izbornika odaberite "Stop". - Ako ne možete pronaći uslugu Spooler, pritisnite tipku S za pomicanje kroz opcije koje počinju s tim slovom.
 4 Izbrišite zadatke ispisa. Da biste spriječili da pisač počne ispisivati dokumente nakon ponovnog pokretanja upravitelja ispisa, otkažite sve preostale zadatke ispisa. Unesite u adresnu traku Explorera: C: Windows system32 spool PRINTERS i kliknite ↵ Unesite... Ako se od vas zatraži da nastavite kao administrator, kliknite Nastavi.
4 Izbrišite zadatke ispisa. Da biste spriječili da pisač počne ispisivati dokumente nakon ponovnog pokretanja upravitelja ispisa, otkažite sve preostale zadatke ispisa. Unesite u adresnu traku Explorera: C: Windows system32 spool PRINTERS i kliknite ↵ Unesite... Ako se od vas zatraži da nastavite kao administrator, kliknite Nastavi. - Nemojte brisati mapu "PRINTERS", već samo datoteke koje se u njoj nalaze.
 5 Ponovno pokrenite Print Manager. Ponovno kliknite opciju "Upravitelj ispisa" i odaberite "Pokreni".
5 Ponovno pokrenite Print Manager. Ponovno kliknite opciju "Upravitelj ispisa" i odaberite "Pokreni".
Upozorenja
- Budite vrlo oprezni pri isključivanju svih procesa na računalu jer to može dovesti do pogrešaka ili kvara sustava.