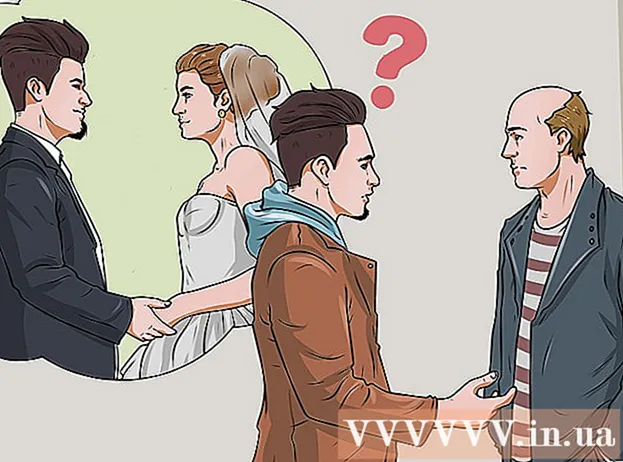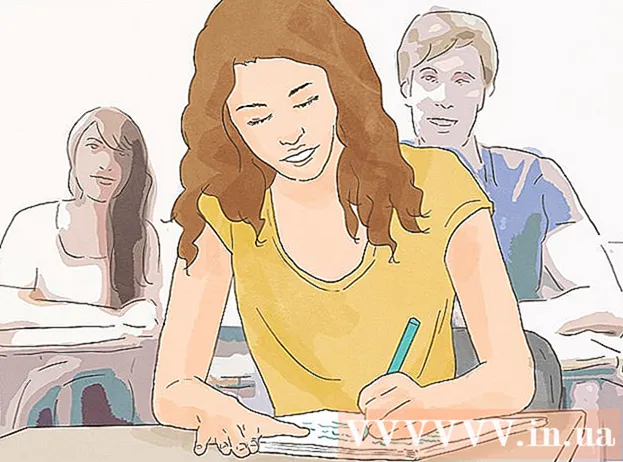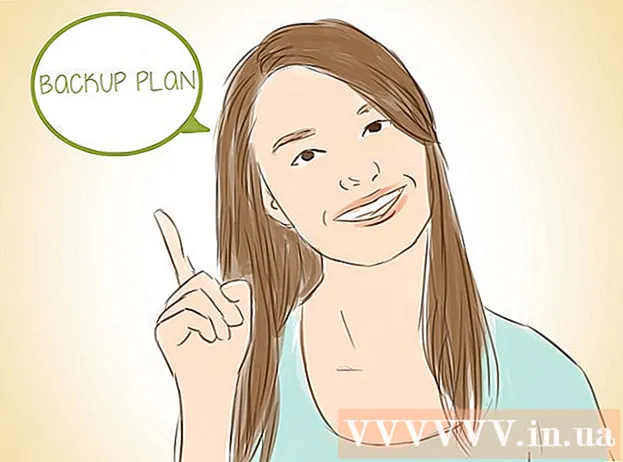Autor:
Carl Weaver
Datum Stvaranja:
28 Veljača 2021
Datum Ažuriranja:
1 Srpanj 2024

Sadržaj
- Koraci
- 1. dio 2: Konfiguriranje monitora u sustavu Windows
- 2. dio od 2: Postavljanje monitora u Mac OS X -u
- Savjeti
- Upozorenja
Ovaj članak opisuje kako spojiti dva monitora na Windows ili Mac OS X računalo. Ako koristite dva monitora kao jedan, radna površina će vam biti dvostruko veća.
Koraci
 1 Saznajte podržava li matična ploča dvostruke monitore. Gotovo sve moderne matične ploče to rade, što se ne može reći o zastarjelim matičnim pločama. Da biste saznali podržava li matična ploča dva monitora:
1 Saznajte podržava li matična ploča dvostruke monitore. Gotovo sve moderne matične ploče to rade, što se ne može reći o zastarjelim matičnim pločama. Da biste saznali podržava li matična ploča dva monitora: - Odredite model matične ploče.
- Unesite model matične ploče u tražilicu (npr. Google).
- Odaberite rezultat pretraživanja koji sadrži značajke matične ploče.
- Potražite više zaslona, više monitora ili dvostruki zaslon.
 2 Saznajte koje video portove ima vaše računalo. Većina modernih računala ima najmanje dva video priključka, što vam omogućuje povezivanje više monitora. Obično se nalaze na stražnjoj strani kućišta i spajaju se na video karticu. Mnogi prijenosni računari imaju HDMI ili Display port koji se nalazi sa strane ili sa stražnje strane. Ako vaše računalo nema namjenski video priključak za drugi monitor, provjerite ima li USB-C / Thunderbolt ili USB 3.0 priključak. Dolje je opis različitih vrsta video portova:
2 Saznajte koje video portove ima vaše računalo. Većina modernih računala ima najmanje dva video priključka, što vam omogućuje povezivanje više monitora. Obično se nalaze na stražnjoj strani kućišta i spajaju se na video karticu. Mnogi prijenosni računari imaju HDMI ili Display port koji se nalazi sa strane ili sa stražnje strane. Ako vaše računalo nema namjenski video priključak za drugi monitor, provjerite ima li USB-C / Thunderbolt ili USB 3.0 priključak. Dolje je opis različitih vrsta video portova: - VGA - obično plava pravokutna luka s 15 rupa. Obično sa strane ima rupe za vijke za pričvršćivanje VGA kabela. VGA priključci koriste se na starijim računalima, a većina modernih monitora ne podržava ovu vrstu veze. No, svoj novi monitor i dalje možete spojiti na VGA pomoću HDMI na VGA adaptera.
- DVI - obično bijele boje s 24 rupe. Također ima utor s 4 dodatne rupe s desne strane. Kao i VGA, DVI priključci obično imaju rupe za vijke sa strane za pričvršćivanje DVI kabela. DVI je druga vrsta video veze koja je sada prošlost i uglavnom se koristi u starijim računalima i monitorima. Podržava veće rezolucije od VGA, ali ne podržava moderne HD ili 4K monitore. Kao i kod VGA -e, većina modernih monitora ne podržava ovu vrstu povezivanja, no i dalje se mogu spojiti na DVI pomoću adaptera DVI -HDMI.
- HDMI - mala i uska pravokutna luka sa donjim kutovima zaobljenim prema unutra. Neki manji modeli prijenosnih računala mogu imati mini-HDMI ili mikro-HDMI priključak. Ovi su priključci otprilike istog oblika kao i obični HDMI, ali mnogo manji. HDMI port standard je na većini novijih modela monitora.Koristi se u većini računalnih monitora i HDMI televizora te podržava rezolucije do 4K i visoki dinamički raspon (HDR). Iako je HDMI standard, postoji nekoliko vrsta. HDMI 1.4 podržava 4K @ 30fps ili HD (1080p) @ 120fps. HDMI 2.0 podržava 4K pri 60 fps. HDMI 2.1 podržava do 10K, osobito 4K @ 120fps.
- DisplayPort - uska pravokutna luka s odsječenim donjim desnim kutom. Neka prijenosna računala koriste mini-DisplayPort istog oblika, ali manjeg. DisplayPort je novija vrsta veze koja se koristi prvenstveno na računalnim monitorima, a ne na televizorima. DisplayPort podržava AMD FreeSync i Nvidia G-Sync tehnologije. DisplayPort 1.2 podržava 4K @ 60fps. DisplayPort 1.3 podržava 4K @ 120fps. DisplayPort 1.4 podržava 8K @ 60fps i HDR. DisplayPort 2.0 podržava do 16K @ 60fps. Ova vrsta veze može podržati više monitora međusobno povezanih putem jednog DisplayPort -a.
- USB-C / Thunderbolt 3... USB-C je mali priključak u obliku tablete. Priključci Thunderbolt 3 istog su oblika kao i USB-C i podržavaju USB-C, no obično je pokraj njih ikona munje. USB 3.0 obično ima pravokutni USB priključak tipa A. USB 3.0 priključak može se spojiti na HD monitor pomoću USB -HDMI adaptera. USB-C izlaz može se spojiti na monitor za snimanje slika do 4K @ 60fps. Thunderbolt 3 podržava čak i veće rezolucije. Međutim, nemaju svi monitori USB-C priključak. U protivnom monitor možete povezati s računalom pomoću USB-C na HDMI ili USB-C na DisplayPort adapter.
 3 Saznajte koje video portove ima drugi monitor. Na njemu pronađite jedan od gore navedenih video portova. Ako se priključak za monitor razlikuje od priključka za računalo, morat ćete kupiti odgovarajući adapter. Na primjer, ako vaše računalo ima DVI priključak, a vaš monitor HDMI priključak, trebat će vam adapter DVI na HDMI. Slično, ako trebate spojiti monitor pomoću USB-C kabela, ali on nema odgovarajući ulaz, trebat će vam adapter USB-C na HDMI ili USB-C na DisplayPort.
3 Saznajte koje video portove ima drugi monitor. Na njemu pronađite jedan od gore navedenih video portova. Ako se priključak za monitor razlikuje od priključka za računalo, morat ćete kupiti odgovarajući adapter. Na primjer, ako vaše računalo ima DVI priključak, a vaš monitor HDMI priključak, trebat će vam adapter DVI na HDMI. Slično, ako trebate spojiti monitor pomoću USB-C kabela, ali on nema odgovarajući ulaz, trebat će vam adapter USB-C na HDMI ili USB-C na DisplayPort. - Neki monitori mogu imati različitu vrstu ulaza od one koju koristi računalo. Kupite kabel koji odgovara portovima s obje strane. Na primjer, ako vaše računalo ima mini-HDMI priključak, a vaš monitor običan HDMI priključak, potreban vam je mini-HDMI-HDMI kabel.
 4 Spojite drugi monitor s računalom. Spojite jedan kraj kabela na video priključak računala (na stražnjoj strani računala), a drugi spojite na video priključak drugog monitora. Ako vam je za spajanje kabela potreban adapter, spojite ga na računalo. Zatim spojite HDMI ili DisplayPort kabel s jednim krajem u adapter, a drugi s monitorom.
4 Spojite drugi monitor s računalom. Spojite jedan kraj kabela na video priključak računala (na stražnjoj strani računala), a drugi spojite na video priključak drugog monitora. Ako vam je za spajanje kabela potreban adapter, spojite ga na računalo. Zatim spojite HDMI ili DisplayPort kabel s jednim krajem u adapter, a drugi s monitorom. - Na nekim računalima s USB-C / Thunderbolt 3 priključkom, više monitora može se spojiti na isti port pomoću USB-C / Thunderbolt priključne stanice. Imajte na umu da neka prijenosna računala (Macbook računari s jednim USB-C / Thunderbolt priključkom) možda ne podržavaju više monitora spojenih na isti priključak.
 5 Priključite kabel za napajanje drugog monitora u električnu utičnicu. Priključite kabel monitora u utičnicu ili u zaštitu od prenapona.
5 Priključite kabel za napajanje drugog monitora u električnu utičnicu. Priključite kabel monitora u utičnicu ili u zaštitu od prenapona.  6 Uključite drugi monitor. Pritisnite gumb za napajanje na drugom monitoru tako da se uključi i bude spreman za primanje video signala s računala. Zatim postavite svoje monitore u sustavu Windows ili Mac OS X. SAVJETI STRUČNIKA
6 Uključite drugi monitor. Pritisnite gumb za napajanje na drugom monitoru tako da se uključi i bude spreman za primanje video signala s računala. Zatim postavite svoje monitore u sustavu Windows ili Mac OS X. SAVJETI STRUČNIKA 
Chiara corsaro
Tehničarka za popravak telefona i računala Chiara Corsaro generalna je direktorica i Appleov certificirani Mac i iOS tehničar u macVolks, Inc., ovlaštenom Appleovom servisnom centru u području zaljeva San Francisco. MacVolks, Inc. osnovano 1990., akreditirano od Ureda za bolje poslovanje (BBB) s ocjenom A + i dio je Apple Consultants Network (ACN). Chiara corsaro
Chiara corsaro
Tehničar za popravak telefona i računalaU većini slučajeva to je sve što trebate učiniti. Obično samo trebate spojiti drugi monitor i uključiti ga, a automatski ćete moći koristiti dva zaslona. Međutim, ako želite izvršiti bilo kakve prilagodbe, samo trebate otići u odjeljak Prikaz postavki sustava da biste izvršili promjene.
1. dio 2: Konfiguriranje monitora u sustavu Windows
 1 Otvorite izbornik Start
1 Otvorite izbornik Start  . Kliknite logotip sustava Windows u donjem lijevom kutu zaslona.
. Kliknite logotip sustava Windows u donjem lijevom kutu zaslona.  2 Otvorite prozor postavki. Pritisnite ikonu zupčanika
2 Otvorite prozor postavki. Pritisnite ikonu zupčanika  u donjem lijevom kutu izbornika Start.
u donjem lijevom kutu izbornika Start.  3 Kliknite na Sustav. Ova ikona izgleda kao monitor.
3 Kliknite na Sustav. Ova ikona izgleda kao monitor.  4 Idite na karticu Prikaz. Nalazi se u gornjem lijevom kutu.
4 Idite na karticu Prikaz. Nalazi se u gornjem lijevom kutu.  5 Pomaknite se prema dolje na stranici i pronađite odjeljak Više prikaza.
5 Pomaknite se prema dolje na stranici i pronađite odjeljak Više prikaza. 6 Otvorite izbornik Više prikaza. Nalazi se u odjeljku Više prikaza.
6 Otvorite izbornik Više prikaza. Nalazi se u odjeljku Više prikaza.  7 Odaberite opciju. U izborniku kliknite opciju koja vam odgovara:
7 Odaberite opciju. U izborniku kliknite opciju koja vam odgovara: - "Proširi" - slika se proteže preko dva monitora;
- "Ponavljanje" - ista slika će se pojaviti na dva monitora;
- Samo zaslon računala - slika će se pojaviti samo na prvom monitoru.
- Samo drugi zaslon - slika će se pojaviti samo na drugom monitoru.
 8 Kliknite na Primijeni. Ovaj gumb ćete pronaći ispod izbornika.
8 Kliknite na Primijeni. Ovaj gumb ćete pronaći ispod izbornika.  9 Kliknite na Spremi promjenekada se to od vas zatraži. Promjene koje unesete stupit će na snagu. Ako ste odabrali opciju Proširi ove zaslone, radna površina proteže se na prvom i drugom monitoru.
9 Kliknite na Spremi promjenekada se to od vas zatraži. Promjene koje unesete stupit će na snagu. Ako ste odabrali opciju Proširi ove zaslone, radna površina proteže se na prvom i drugom monitoru.
2. dio od 2: Postavljanje monitora u Mac OS X -u
 1 Otvorite Appleov izbornik
1 Otvorite Appleov izbornik  . Kliknite na Appleov logotip u gornjem lijevom kutu zaslona. Otvorit će se izbornik.
. Kliknite na Appleov logotip u gornjem lijevom kutu zaslona. Otvorit će se izbornik.  2 Kliknite na Postavke sustava. Ovu ćete opciju pronaći pri vrhu izbornika Apple.
2 Kliknite na Postavke sustava. Ovu ćete opciju pronaći pri vrhu izbornika Apple.  3 Kliknite na Monitori. Ova ikona, koja izgleda kao monitor, nalazi se u gornjem lijevom kutu.
3 Kliknite na Monitori. Ova ikona, koja izgleda kao monitor, nalazi se u gornjem lijevom kutu.  4 Idite na karticu Mjesto. Naći ćete ga pri vrhu prozora.
4 Idite na karticu Mjesto. Naći ćete ga pri vrhu prozora.  5 Poništite okvir pored Omogući preslikavanje monitora. U tom slučaju radna površina će se protezati preko dva monitora.
5 Poništite okvir pored Omogući preslikavanje monitora. U tom slučaju radna površina će se protezati preko dva monitora. - Ako želite da se ista slika pojavi na dva monitora, ostavite potvrdni okvir pored ove opcije.
 6 Promijenite primarni monitor. Da biste drugi monitor učinili primarnim, povucite bijeli pravokutnik na vrhu plavog monitora na drugi monitor.
6 Promijenite primarni monitor. Da biste drugi monitor učinili primarnim, povucite bijeli pravokutnik na vrhu plavog monitora na drugi monitor.
Savjeti
- Ponovite gore navedene korake ako trebate spojiti više monitora. Ovo će proširiti vašu radnu površinu na tri ili više monitora.
Upozorenja
- Ako su razlučivosti monitora različite, smanjite višu razlučivost kako bi odgovarala nižoj razlučivosti. Ako to ne učinite, doći će do grafičkih pogrešaka.