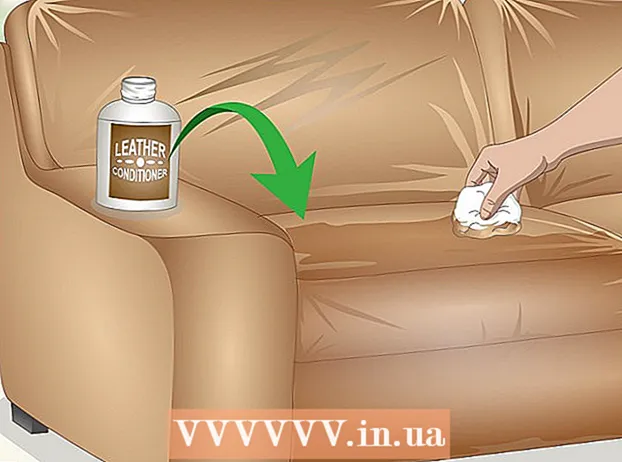Autor:
Ellen Moore
Datum Stvaranja:
18 Siječanj 2021
Datum Ažuriranja:
29 Lipanj 2024

Sadržaj
Ovaj članak će vam pokazati kako promijeniti prioritet Windows procesa u Upravitelju zadataka. Promjenom prioriteta procesa određuje se koji će mu sistemski resursi biti dodijeljeni.
Koraci
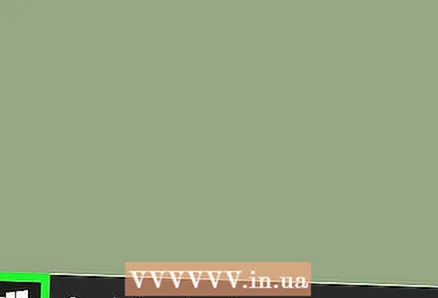 1 Otvorite izbornik Start
1 Otvorite izbornik Start  . Kliknite logotip sustava Windows u donjem lijevom kutu zaslona.
. Kliknite logotip sustava Windows u donjem lijevom kutu zaslona.  2 Unesi Upravitelj zadataka. Ovo će tražiti Upravitelja zadataka.
2 Unesi Upravitelj zadataka. Ovo će tražiti Upravitelja zadataka. 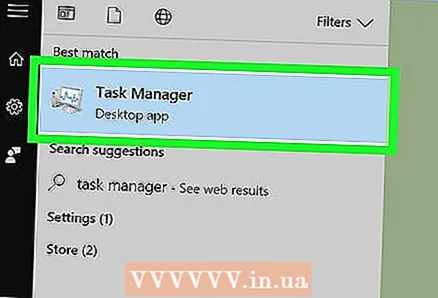 3 Kliknite na Upravitelj zadataka. To je ikona u obliku monitora pri vrhu izbornika Start. Otvorit će se prozor Upravitelj zadataka.
3 Kliknite na Upravitelj zadataka. To je ikona u obliku monitora pri vrhu izbornika Start. Otvorit će se prozor Upravitelj zadataka. - Također možete kliknuti Ctrl+Pomicanje+Escza otvaranje Upravitelja zadataka.
 4 Idite na karticu Pojedinosti.Nalazi se pri vrhu prozora Upravitelja zadataka, ali se može pojaviti neko vrijeme nakon pokretanja Upravitelja zadacima.
4 Idite na karticu Pojedinosti.Nalazi se pri vrhu prozora Upravitelja zadataka, ali se može pojaviti neko vrijeme nakon pokretanja Upravitelja zadacima. 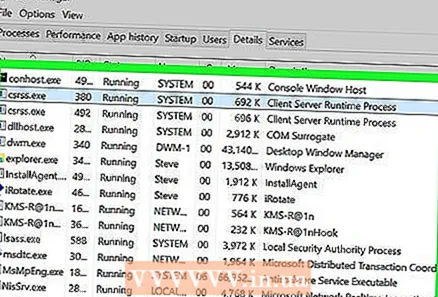 5 Pronađite postupak. Pomaknite se prema dolje na popisu procesa i pronađite proces koji želite.
5 Pronađite postupak. Pomaknite se prema dolje na popisu procesa i pronađite proces koji želite. - Da biste pronašli postupak pokrenutog programa, idite na karticu Procesi, pronađite program koji vam je potreban, desnom tipkom miša kliknite na njega i odaberite Pojedinosti s izbornika.
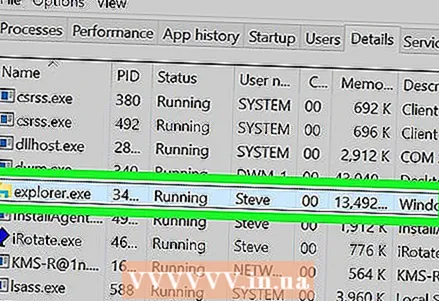 6 Desnom tipkom miša kliknite odabrani postupak. Na vrhu će se otvoriti padajući izbornik.
6 Desnom tipkom miša kliknite odabrani postupak. Na vrhu će se otvoriti padajući izbornik. - Ako ste na kartici Procesi, proces bi trebao biti istaknut.
- Ako miš nema desnu tipku, kliknite desnom tipkom miša ili kliknite mišem s dva prsta.
- Ako vaše računalo ima trackpad (umjesto miša), dodirnite ga s dva prsta ili pritisnite donji desni dio trackpada.
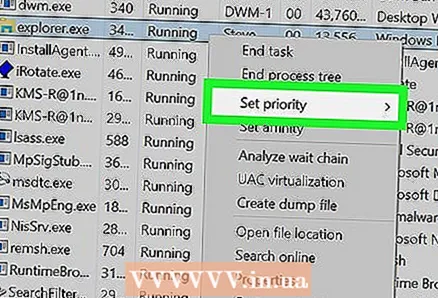 7 Molimo izaberite Postavite prioritet. Nalazi se usred padajućeg izbornika. Otvorit će se skočni izbornik.
7 Molimo izaberite Postavite prioritet. Nalazi se usred padajućeg izbornika. Otvorit će se skočni izbornik. 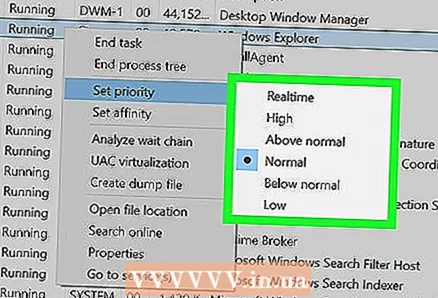 8 Odaberite prioritet. Kliknite jednu od sljedećih opcija (od najvećeg prioriteta do najnižeg):
8 Odaberite prioritet. Kliknite jednu od sljedećih opcija (od najvećeg prioriteta do najnižeg): - Realnoe Vremya (najveći prioritet);
- "Visoko";
- "Iznad prosjeka";
- "Uobičajeno";
- "Ispod prosjeka";
- Nizak (najniži prioritet).
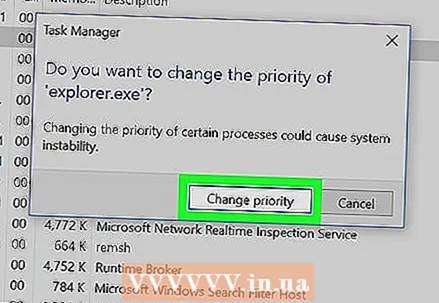 9 Kliknite na Promijenite prioritetkada se to od vas zatraži. Promjene koje unesete stupit će na snagu.
9 Kliknite na Promijenite prioritetkada se to od vas zatraži. Promjene koje unesete stupit će na snagu. - Imajte na umu da promjena prioriteta procesa sustava može uzrokovati zamrzavanje ili pad sustava.
 10 Zatvorite prozor Upravitelj zadataka. Pritisnite "X" u gornjem desnom kutu prozora upravitelja zadataka.
10 Zatvorite prozor Upravitelj zadataka. Pritisnite "X" u gornjem desnom kutu prozora upravitelja zadataka.
Savjeti
- Ako je program zamrznut, pomoću upravitelja zadataka prisilno ga zatvorite. Da biste to učinili, odaberite program na kartici Procesi, a zatim kliknite Završi proces u donjem desnom kutu.
Upozorenja
- Opcija "Real time" znači da se ovom procesu dodjeljuje većina resursa sustava, čak i više nego procesima sustava. Stoga je vjerojatnije da će ova opcija srušiti sustav.
- Pokretanje moćnih programa na sporom računalu i promjena prioriteta procesa vjerojatno će uzrokovati kvar računala.