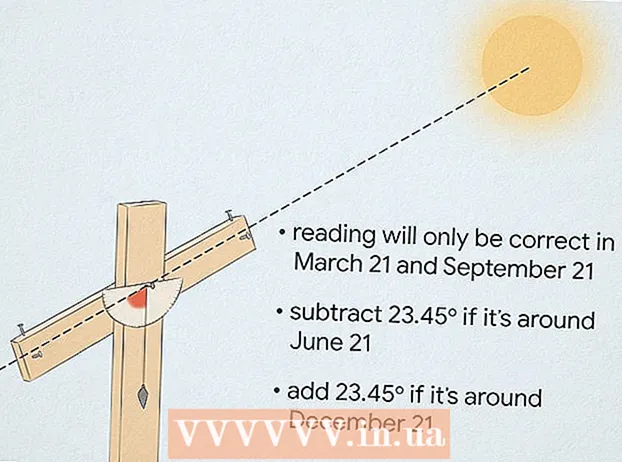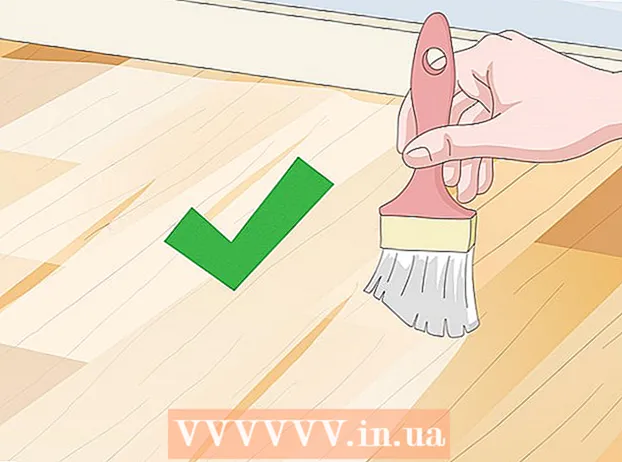Autor:
Bobbie Johnson
Datum Stvaranja:
7 Travanj 2021
Datum Ažuriranja:
1 Srpanj 2024

Sadržaj
- Koraci
- Metoda 1 od 3: Promijenite regionalne postavke lokacije
- Metoda 2 od 3: Promijenite postavke mrežne lokacije
- Metoda 3 od 3: Onemogućite usluge lokacije
- Savjeti
- Upozorenja
Windows 8 ima ugrađen sustav geolokacije koji govori aplikacijama, web stranicama i mrežama o vašoj trenutnoj lokaciji. Iako ova usluga prilagođava oglase i sadržaj vašim potrebama, usluge lokacije mogu biti neugodne. Regionalne postavke geolokacije mogu se promijeniti ili onemogućiti na "Upravljačkoj ploči". Također možete promijeniti status svoje mreže iz Javne u Domaću i obrnuto.
Koraci
Metoda 1 od 3: Promijenite regionalne postavke lokacije
 1 Otvorite File Explorer klikom na ikonu mape pored izbornika Start.
1 Otvorite File Explorer klikom na ikonu mape pored izbornika Start. 2 Kliknite karticu "Desktop". Nalazi se na lijevoj bočnoj traci izbornika File Explorer.
2 Kliknite karticu "Desktop". Nalazi se na lijevoj bočnoj traci izbornika File Explorer.  3 Dvaput kliknite na prečac "Upravljačka ploča". Na upravljačkoj ploči možete promijeniti postavke vašeg sustava.
3 Dvaput kliknite na prečac "Upravljačka ploča". Na upravljačkoj ploči možete promijeniti postavke vašeg sustava. - Postoji još jedan način otvaranja upravljačke ploče: držite tipku pritisnutom Pobijedi i pritisnite x, a zatim u izborniku koji se pojavi odaberite odjeljak "Upravljačka ploča".
 4 Otvorite kategoriju Satovi, jezik i regija. U ovom odjeljku upravljačke ploče možete promijeniti datum i vrijeme, željeni jezik i regionalne standarde.
4 Otvorite kategoriju Satovi, jezik i regija. U ovom odjeljku upravljačke ploče možete promijeniti datum i vrijeme, željeni jezik i regionalne standarde.  5 Kliknite na opciju "Promijeni lokaciju" u odjeljku "Regionalni standardi". Odjeljak Regionalne opcije nalazi se pri dnu izbornika Sat, jezik i regija.
5 Kliknite na opciju "Promijeni lokaciju" u odjeljku "Regionalni standardi". Odjeljak Regionalne opcije nalazi se pri dnu izbornika Sat, jezik i regija.  6 Kliknite karticu Lokacija. U ovom prozoru možete odabrati regionalnu lokaciju.
6 Kliknite karticu Lokacija. U ovom prozoru možete odabrati regionalnu lokaciju.  7 Proširite izbornik ispod polja Primarna lokacija za prikaz popisa različitih zemalja. Promijenite ovu opciju ako ste se nedavno preselili ili prije niste uopće naveli svoju zemlju stanovanja.
7 Proširite izbornik ispod polja Primarna lokacija za prikaz popisa različitih zemalja. Promijenite ovu opciju ako ste se nedavno preselili ili prije niste uopće naveli svoju zemlju stanovanja.  8 Odaberite svoju zemlju prebivališta. Ako odmah ne vidite svoju zemlju, pokušajte se pomaknuti prema dolje.
8 Odaberite svoju zemlju prebivališta. Ako odmah ne vidite svoju zemlju, pokušajte se pomaknuti prema dolje.  9 Kliknite "U redu" za potvrdu promjena. Uspješno ste promijenili regionalne postavke lokacije!
9 Kliknite "U redu" za potvrdu promjena. Uspješno ste promijenili regionalne postavke lokacije!
Metoda 2 od 3: Promijenite postavke mrežne lokacije
 1 Provjerite jeste li prijavljeni na željenu Wi-Fi mrežu. Da biste mogli mijenjati postavke lokacije WiFi mreže, morate je aktivno koristiti.
1 Provjerite jeste li prijavljeni na željenu Wi-Fi mrežu. Da biste mogli mijenjati postavke lokacije WiFi mreže, morate je aktivno koristiti. - Za ulazak u Wi-Fi mrežu kliknite ikonu Wi-Fi na alatnoj traci u donjem desnom kutu zaslona, a zatim odaberite željenu mrežu. Za prijavu na mrežu možda ćete morati unijeti lozinku.
 2 Kliknite ikonu Wi-Fi u donjem desnom kutu zaslona. Na izborniku koji se otvori odaberite svoju trenutnu mrežu.
2 Kliknite ikonu Wi-Fi u donjem desnom kutu zaslona. Na izborniku koji se otvori odaberite svoju trenutnu mrežu.  3 Desnom tipkom miša kliknite željenu mrežu za prikaz mrežnih parametara.
3 Desnom tipkom miša kliknite željenu mrežu za prikaz mrežnih parametara. 4 Pritisnite Uključi ili Isključi dijeljenje. Dijeljenje je optimalno za privatne mreže jer se ne morate brinuti da će netko drugi ukrasti vaše podatke putem mreže.
4 Pritisnite Uključi ili Isključi dijeljenje. Dijeljenje je optimalno za privatne mreže jer se ne morate brinuti da će netko drugi ukrasti vaše podatke putem mreže.  5 Istražite dostupne opcije. Tijekom procesa stvaranja mreže, Windows će od vas tražiti da navedete je li mreža kućna, poslovna ili javna. Odabrana kategorija odredit će sigurnosne postavke za ovu mrežu. Promjena postavki dijeljenja može utjecati na izvorne postavke - na primjer, ako svoju kućnu mrežu slučajno učinite "javnom", omogućavanje dijeljenja učinit će tu mrežu privatnom.
5 Istražite dostupne opcije. Tijekom procesa stvaranja mreže, Windows će od vas tražiti da navedete je li mreža kućna, poslovna ili javna. Odabrana kategorija odredit će sigurnosne postavke za ovu mrežu. Promjena postavki dijeljenja može utjecati na izvorne postavke - na primjer, ako svoju kućnu mrežu slučajno učinite "javnom", omogućavanje dijeljenja učinit će tu mrežu privatnom. - Kliknite Ne, nemojte uključivati dijeljenje i povezivanje s uređajima ako želite da mreža bude javna. To će učiniti vaše računalo nevidljivim za druga računala i uređaje (poput Bluetooth zvučnika ili pisača). Ako to učinite kod kuće, na svom računalu nećete moći koristiti uređaje povezane s kućnom mrežom.
- Pritisnite Da, uključite dijeljenje i povezivanje s uređajima ako želite da mreža bude privatna. Time će vaše računalo postati vidljivo drugim računalima i uređajima, zaobilazeći standardne sigurnosne postavke "Privatne" mreže. Budite oprezni pri odabiru ove opcije na javnom mjestu jer to dovodi vaše računalo u potencijalnu opasnost.
 6 Vratite se na radnu površinu. Uspješno ste promijenili mrežne postavke!
6 Vratite se na radnu površinu. Uspješno ste promijenili mrežne postavke!
Metoda 3 od 3: Onemogućite usluge lokacije
 1 Otvorite File Explorer klikom na ikonu mape pored izbornika Start.
1 Otvorite File Explorer klikom na ikonu mape pored izbornika Start. 2 Kliknite karticu "Desktop". Nalazi se na lijevoj bočnoj traci izbornika File Explorer.
2 Kliknite karticu "Desktop". Nalazi se na lijevoj bočnoj traci izbornika File Explorer.  3 Dvaput kliknite na prečac "Upravljačka ploča". Na upravljačkoj ploči možete promijeniti postavke sustava.
3 Dvaput kliknite na prečac "Upravljačka ploča". Na upravljačkoj ploči možete promijeniti postavke sustava. - Postoji još jedan način otvaranja upravljačke ploče: držite tipku pritisnutom Pobijedi i pritisnite x, a zatim u izborniku koji se pojavi odaberite odjeljak "Upravljačka ploča".
 4 Otvorite kategoriju Opcije lokacije. Ako ne želite da vaše računalo govori programima trećih strana o vašoj lokaciji, isključite lokacijske usluge.
4 Otvorite kategoriju Opcije lokacije. Ako ne želite da vaše računalo govori programima trećih strana o vašoj lokaciji, isključite lokacijske usluge.  5 Kliknite ćeliju pored Omogući Windows Lokacijsku platformu. Odsustvo potvrdnog okvira znači da platforma izgleda više nije aktivna.
5 Kliknite ćeliju pored Omogući Windows Lokacijsku platformu. Odsustvo potvrdnog okvira znači da platforma izgleda više nije aktivna. - Da biste uključili uslugu lociranja, ponovno kliknite ćeliju. Prije zatvaranja prozora provjerite je li potvrđen okvir u ćeliji.
 6 Kliknite "Primijeni" da biste potvrdili promjene. Uspješno ste onemogućili usluge lokacije!
6 Kliknite "Primijeni" da biste potvrdili promjene. Uspješno ste onemogućili usluge lokacije! - Imajte na umu da onemogućavanje lokacijskih usluga može utjecati na značajke kao što su vijesti na radnoj površini, prikupljanje podataka o aplikacijama i web lokacijama. Ako želite da se ti događaji prilagode vašem položaju, nemojte onemogućiti usluge lokacije.
Savjeti
- Okvir lokacije možete omogućiti ili onemogućiti tijekom postavljanja sustava Windows 8.
Upozorenja
- Nikada nemojte omogućiti javni pristup svojoj kućnoj mreži.
- Ako niste sigurni je li web mjesto sigurno, pokušajte neko vrijeme onemogućiti postavke lokacije prije nego što mu pristupite.