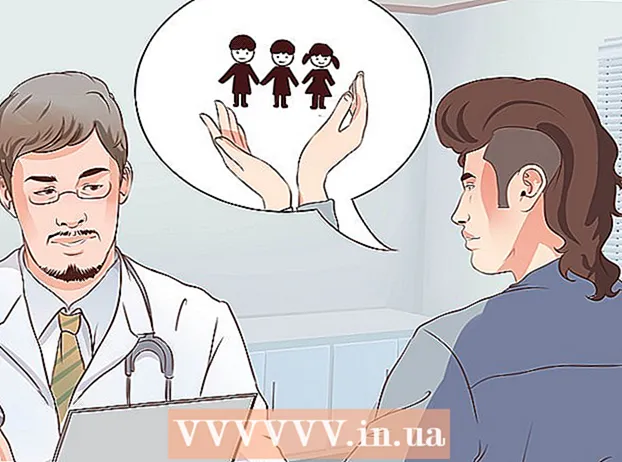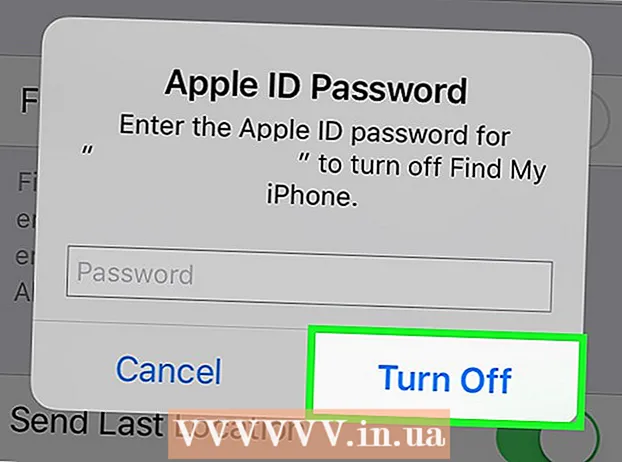Autor:
Alice Brown
Datum Stvaranja:
24 Svibanj 2021
Datum Ažuriranja:
1 Srpanj 2024

Sadržaj
- Koraci
- 1. dio od 5: Postavke otvorenog sustava
- 2. dio od 5: Pronađite i otvorite postavke Trackpada
- 3. dio od 5: Promijenite postavke Trackpada
- Dio 4 od 5: Prilagodite mogućnosti pomicanja i zumiranja
- 5. dio od 5: Promjena postavke miša
Na trackpadu na prijenosnim računalima Apple potrebno je malo navikavanja jer se razlikuje od dodirnih podloga na drugim prijenosnim računalima (nema gumba, nema oznaka, drugačije je kalibrirano).
Koraci
1. dio od 5: Postavke otvorenog sustava
 1 Postoje dva načina za otvaranje postavki sustava koje sadrže postavke trackpada i miša:
1 Postoje dva načina za otvaranje postavki sustava koje sadrže postavke trackpada i miša: 2 Pri dnu zaslona kliknite ikonu s tri zupčanika. Otvorit će se prozor sa postavkama sustava.
2 Pri dnu zaslona kliknite ikonu s tri zupčanika. Otvorit će se prozor sa postavkama sustava. - Ili kliknite ikonu povećala u gornjem desnom kutu zaslona (pored sata) ili pritisnite Command + razmak.
 3 U prozoru koji se otvori unesite "Postavke sustava". Ikona postavki sustava pojavit će se u odjeljku Top Hit ili u odjeljku Applications. Kliknite na ikonu postavki sustava da biste ih otvorili.
3 U prozoru koji se otvori unesite "Postavke sustava". Ikona postavki sustava pojavit će se u odjeljku Top Hit ili u odjeljku Applications. Kliknite na ikonu postavki sustava da biste ih otvorili. - Prozor Postavke sustava podijeljen je na odjeljke, od kojih svaki sadrži ikone uslužnih programa kako bi ih bilo lakše pronaći. Odjeljci: Osobni, Hardverski, Internet i bežični, Sustav, Ostalo.
2. dio od 5: Pronađite i otvorite postavke Trackpada
 1 Postavke trackpada nalaze se u odjeljku Hardver. To je šesta ikona s lijeve strane, sivi pravokutnik koji podsjeća na trackpad.
1 Postavke trackpada nalaze se u odjeljku Hardver. To je šesta ikona s lijeve strane, sivi pravokutnik koji podsjeća na trackpad. - Ako ne želite tražiti postavke dodirne podloge u prozoru Postavke sustava, kliknite ikonu povećala u gornjem desnom kutu zaslona i u prozor koji se otvori upišite "Trackpad".
- U postavkama sustava desno od svake opcije koja se može uključiti ili isključiti nalazi se videozapis koji objašnjava kako koristiti tu opciju. Zadržite pokazivač iznad videozapisa da biste ga pogledali.
 2 Postavke miša nalaze se u odjeljku Hardver u prozoru Postavke sustava. To je peta ikona s lijeve strane i izgleda poput računalnog miša.
2 Postavke miša nalaze se u odjeljku Hardver u prozoru Postavke sustava. To je peta ikona s lijeve strane i izgleda poput računalnog miša. - Ako ne želite tražiti postavke miša u prozoru Postavke sustava, kliknite povećalo u gornjem desnom kutu zaslona i u prozor koji se otvori upišite “Miš”.
3. dio od 5: Promijenite postavke Trackpada
 1 U prozoru Trackpad Preferences kliknite karticu Point & Click. Ova kartica uključuje četiri opcije i klizač za promjenu brzine kursora.
1 U prozoru Trackpad Preferences kliknite karticu Point & Click. Ova kartica uključuje četiri opcije i klizač za promjenu brzine kursora. - Trackpad na svom MacBook Pro računalu možete koristiti na dva načina: pritisnite ga i dodirnite. Pritisak odgovara pritisku tipke; dodirivanje je slično kliku na dodirnom zaslonu. Ako želite odabrati dodir, označite prvu opciju (označite plavi potvrdni okvir pored ove opcije).
- Druga je mogućnost Sekundarni klik.Ovaj klik je sličan kliku desnom tipkom miša. Možete koristiti zadane postavke (dodir s dva prsta) ili odabrati drugu opciju s padajućeg izbornika. Videozapis s desne strane pokazat će vam kako koristiti ovu opciju.
- Opcija "Potraži gore" odgovorna je za određivanje značenja odabrane riječi. Zadržavanjem pokazivača iznad riječi i klikom na trackpad s tri prsta otvorit će se opis značenja riječi.
- Opcija "Povlačenje s tri prsta" odgovorna je za brzo pomicanje otvorenih prozora. Ako odlučite koristiti ovu opciju, postavite kursor u prozor koji želite premjestiti.
- Pomoću klizača promijenite brzinu kretanja kursora. Učinite da se kursor pomiče sporije ili brže od vaših prstiju. Testirajte nekoliko brzina putovanja i odaberite najoptimalniju.
Dio 4 od 5: Prilagodite mogućnosti pomicanja i zumiranja
 1 U prozoru Trackpad Preferences kliknite karticu Scroll & Zoom. Ova kartica uključuje četiri opcije (potvrdite okvir da biste omogućili opciju, a poništite da biste je onemogućili). Ovo su najpoznatije opcije u Apple uređajima, jer su prisutne i u iOS -u.
1 U prozoru Trackpad Preferences kliknite karticu Scroll & Zoom. Ova kartica uključuje četiri opcije (potvrdite okvir da biste omogućili opciju, a poništite da biste je onemogućili). Ovo su najpoznatije opcije u Apple uređajima, jer su prisutne i u iOS -u. - Prva opcija je "Smjer pomicanja: prirodno". Određuje pomicanje pomoću trackpada umjesto trake za pomicanje na zaslonu.
- Prema zadanim postavkama pomicanje se vrši prstima. Stavite dva prsta na trackpad i povucite ih gore / dolje za pomicanje prema dolje / gore po stranici. Ako isključite ovu opciju, smjer kretanja bit će obrnut.
 2 Druga je mogućnost "Povećanje ili smanjenje". Da biste povećali prikaz, postavite dva sklopljena prsta na trackpad i raširite ih. Skupite prste da biste smanjili prikaz.
2 Druga je mogućnost "Povećanje ili smanjenje". Da biste povećali prikaz, postavite dva sklopljena prsta na trackpad i raširite ih. Skupite prste da biste smanjili prikaz. - Treća opcija je "Pametno zumiranje". Samo dvaput pritisnite trackpad s dva prsta za povećanje / smanjenje. Možete učinkovitije povećati ili umanjiti prikaz preklapanjem prstiju na trackpadu.
- Opcija Rotate obično se koristi pri uređivanju slike kako biste je rotirali prstima po trackpadu. Stavite dva prsta na trackpad i okrenite ih da biste rotirali uzorak udesno ili ulijevo.
 3 U prozoru Trackpad Preferences kliknite karticu More Gestures. Ova kartica uključuje mnoge mogućnosti za podešavanje trackpada, poput kretanja po stranicama, navigacije između aplikacija na cijelom zaslonu, prikaza stavki sustava (Centar za rad, Kontrola misije, Launch Pad, Radna površina).
3 U prozoru Trackpad Preferences kliknite karticu More Gestures. Ova kartica uključuje mnoge mogućnosti za podešavanje trackpada, poput kretanja po stranicama, navigacije između aplikacija na cijelom zaslonu, prikaza stavki sustava (Centar za rad, Kontrola misije, Launch Pad, Radna površina). - Upotrijebite opciju "Izlaganje aplikacije" za pregled prozora svih pokrenutih aplikacija. Da biste to učinili, upotrijebite tri ili četiri prsta; ponekad koristite palac kada preklopite ili raširite prste (Centar za rad zahtijeva samo dva prsta).
- Neke od opcija uključuju podopcije pomoću kojih možete prilagoditi geste prstima. Preporučuje se da pogledate videozapis za svaku opciju kako biste razumjeli njezinu svrhu i odlučili želite li omogućiti ovu opciju ili ne.
5. dio od 5: Promjena postavke miša
 1 U prozoru postavki miša možete promijeniti smjer pomicanja. Prema zadanim postavkama, miš pomiče stranice ovako - kad pomaknete kotačić miša "prema sebi", pomaknut ćete se prema dolje; pomicanjem kotačića miša "od vas" pomicat će se stranica prema gore.
1 U prozoru postavki miša možete promijeniti smjer pomicanja. Prema zadanim postavkama, miš pomiče stranice ovako - kad pomaknete kotačić miša "prema sebi", pomaknut ćete se prema dolje; pomicanjem kotačića miša "od vas" pomicat će se stranica prema gore. - Poništite ovu opciju ako želite promijeniti smjer pomicanja.
- U postavkama trackpada trebali ste promijeniti brzinu kursora, ali je možete prilagoditi i u prozoru postavki miša (također pomoću klizača). Testirajte nekoliko brzina putovanja i odaberite najoptimalniju.
- Također možete promijeniti brzinu kretanja prstiju po stranicama. Otvorite stranicu s trakom za pomicanje kako biste mogli testirati brzinu pomicanja.
 2 Prilagodite brzinu za pojedinačne i dvostruke klikove. Što sporije kliknete, sporije možete kliknuti ikone za otvaranje dokumenata ili pokretanje aplikacija.
2 Prilagodite brzinu za pojedinačne i dvostruke klikove. Što sporije kliknete, sporije možete kliknuti ikone za otvaranje dokumenata ili pokretanje aplikacija. - Ne preporučuje se promjena primarne tipke miša (prema zadanim postavkama ovo je lijeva tipka). Ako ga promijenite na desni gumb, morat ćete kliknuti desnom tipkom miša (ne lijevo) da biste otvorili dokumente ili pokrenuli aplikacije.
- Sve izvršene promjene automatski se spremaju. Da biste izašli iz Postavki sustava, idite na alatnu traku (u gornjem lijevom kutu zaslona pored ikone Apple) i odaberite Postavke sustava - Zatvorite Postavke sustava.