Autor:
Eric Farmer
Datum Stvaranja:
3 Ožujak 2021
Datum Ažuriranja:
25 Lipanj 2024

Sadržaj
Miš je računalni upravljački uređaj koji se može prilagoditi potrebama različitih korisnika. Ako je osoba ljevoruka, glavni gumb može biti desna tipka miša, što će uvelike pojednostaviti rad na računalu. Također možete promijeniti brzinu kretanja pokazivača, brzinu dvostrukog klika i druge parametre.
Koraci
Metoda 1 od 2: Windows
 1 Otvorite upravljačku ploču. Naći ćete ga u izborniku Start. U sustavu Windows 8 morate kliknuti Pobijedi i unesite "upravljačka ploča".
1 Otvorite upravljačku ploču. Naći ćete ga u izborniku Start. U sustavu Windows 8 morate kliknuti Pobijedi i unesite "upravljačka ploča".  2 Kliknite Hardver i zvuk, a zatim u odjeljku Uređaji i pisači odaberite miš. Ako se opcije upravljačke ploče prikazuju kao ikone, samo kliknite na "Miš".
2 Kliknite Hardver i zvuk, a zatim u odjeljku Uređaji i pisači odaberite miš. Ako se opcije upravljačke ploče prikazuju kao ikone, samo kliknite na "Miš". 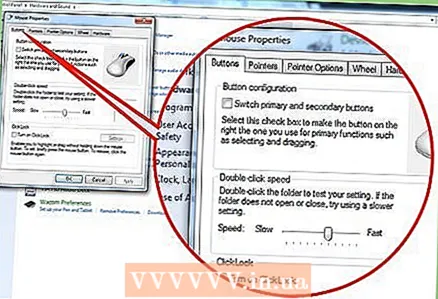 3 Prilagodite način rada tipki miša. Učinite to na kartici Gumbi miša.
3 Prilagodite način rada tipki miša. Učinite to na kartici Gumbi miša. - Odaberite primarni gumb (desno / lijevo) u odjeljku Konfiguracija gumba.
- Podesite brzinu dvostrukog klika u odjeljku Brzina dvostrukog klika. Učinite to pomoću klizača. Da biste provjerili brzinu, dvaput kliknite mapu u ovom odjeljku.
- Ljepljivo se može omogućiti u odjeljku Ljepljivi gumb miša. U tom slučaju moći ćete izvesti određene radnje bez držanja glavne tipke miša. Da biste prilagodili vrijeme potrebno za klik na gumb za uključivanje ljepljivosti, kliknite Opcije u naznačenom odjeljku.
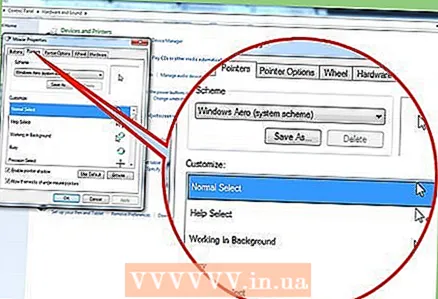 4 Promijenite izgled pokazivača. Da biste to učinili, idite na karticu Pokazivači... Na izborniku Shematski odaberite jedan od unaprijed definiranih skupova pokazivača. Pokazivače možete preuzeti i s Interneta, a zatim kliknite Pregledaj da biste ih dodali u sustav. Preporučujemo preuzimanje datoteka iz pouzdanih izvora.
4 Promijenite izgled pokazivača. Da biste to učinili, idite na karticu Pokazivači... Na izborniku Shematski odaberite jedan od unaprijed definiranih skupova pokazivača. Pokazivače možete preuzeti i s Interneta, a zatim kliknite Pregledaj da biste ih dodali u sustav. Preporučujemo preuzimanje datoteka iz pouzdanih izvora. 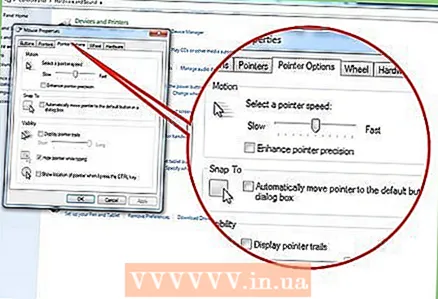 5 Prilagodite postavke pokazivača. Idite na karticu Parametri pokazivačagdje možete prilagoditi način na koji se pokazivač miša pomiče po ekranu.
5 Prilagodite postavke pokazivača. Idite na karticu Parametri pokazivačagdje možete prilagoditi način na koji se pokazivač miša pomiče po ekranu. - U odjeljku "Pokreti" prilagodite (pomoću klizača) koliko se brzo pokazivač miša pomiče po zaslonu.
- Opcija Omogući poboljšanu preciznost pokazivača aktivira ubrzanje miša, što čini kretanje pokazivača prirodnijim. No, ako ste strastveni igrač, onemogućite ovu opciju jer ubrzanje miša neće vam omogućiti točno ciljanje.
- U odjeljku Početna pozicija možete konfigurirati automatsko pomicanje pokazivača na odabrani gumb. Ako puno radite na internetu, nemojte označiti okvir pored opcije u ovom odjeljku kako ne biste slučajno kliknuli gumb "zlonamjeran".
- U odjeljku Vidljivost možete uključiti trag pokazivača i sakriti pokazivač tijekom unosa s tipkovnice. Također možete učiniti da se krugovi pojavljuju oko pokazivača kada kliknete Ctrl (ovo vam dobro dođe ako ne vidite pokazivač).
 6 Prilagodite brzinu pomicanja za dokumente i web stranice. Da biste to učinili, idite na karticu Kotač.
6 Prilagodite brzinu pomicanja za dokumente i web stranice. Da biste to učinili, idite na karticu Kotač. - U odjeljku Okomito pomicanje navedite koliko redaka želite pomicati kada okrenete kotačić jednim klikom. Također možete odabrati pomicanje po cijelom ekranu.
- U odjeljku Horizontalno pomicanje navedite koliko se znakova pomiče prilikom naginjanja kotačića. Imajte na umu da svi miševi ne podržavaju vodoravno pomicanje.
 7 Ažurirajte upravljačke programe ako miš ne radi. Idite na karticu Oprema i pronaći informacije o spojenom mišu i njegovim svojstvima.Za prikaz detaljnih informacija i ažuriranje ili vraćanje upravljačkog programa kliknite naziv miša, a zatim kliknite Svojstva.
7 Ažurirajte upravljačke programe ako miš ne radi. Idite na karticu Oprema i pronaći informacije o spojenom mišu i njegovim svojstvima.Za prikaz detaljnih informacija i ažuriranje ili vraćanje upravljačkog programa kliknite naziv miša, a zatim kliknite Svojstva.  8 Postavite funkcije za druge tipke miša. Ako vaš miš ima četvrti ili peti gumb, upotrijebite poseban program za dodjeljivanje određenih funkcija ovim gumbima. Takav se program može pronaći na web stranici proizvođača miša; možete koristiti i softver X-Mouse Button Control ili Mouse Manager.
8 Postavite funkcije za druge tipke miša. Ako vaš miš ima četvrti ili peti gumb, upotrijebite poseban program za dodjeljivanje određenih funkcija ovim gumbima. Takav se program može pronaći na web stranici proizvođača miša; možete koristiti i softver X-Mouse Button Control ili Mouse Manager.
Metoda 2 od 2: Mac OS X
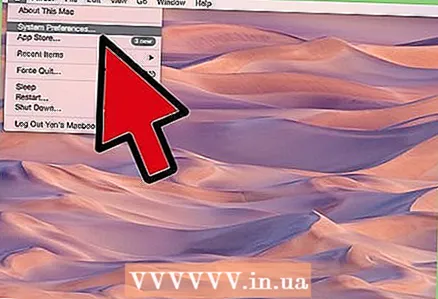 1 Otvorite izbornik Apple i odaberite Postavke sustava.
1 Otvorite izbornik Apple i odaberite Postavke sustava.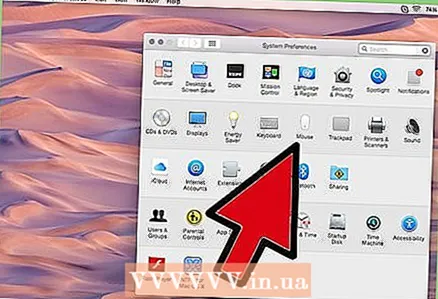 2 Pritisnite miš. Otvorit će se prozor s postavkama miša. Skup opcija u ovom prozoru ovisit će o modelu miša.
2 Pritisnite miš. Otvorit će se prozor s postavkama miša. Skup opcija u ovom prozoru ovisit će o modelu miša. - Ako imate standardni miš, otvorit će se jedan prozor s njegovim postavkama. Pomoću klizača podesite brzinu pokazivača, brzinu dvostrukog klika i brzinu pomicanja kotačića.
- Ako želite, dodijelite funkcije svakoj tipki miša. Na primjer, da biste omogućili desni klik, desnoj tipki miša dodijelite funkciju Sekundarni gumb.
 3 Promijenite postavke za svoj Magic Mouse. Ako imate Magic Mouse, otvorit će se dva prozora sa preferencijama (kada pritisnete Mouse u System Preferences): Odaberite i kliknite i Napredne geste.
3 Promijenite postavke za svoj Magic Mouse. Ako imate Magic Mouse, otvorit će se dva prozora sa preferencijama (kada pritisnete Mouse u System Preferences): Odaberite i kliknite i Napredne geste. - U prozoru Odaberi i klik možete prilagoditi desni klik, omogućiti pametno zumiranje i promijeniti brzinu kretanja pokazivača.
- U prozoru Napredne geste možete definirati geste mišem. Na primjer, možete uključiti pomicanje stranica, prebacivanje između aktivnih programa i pokretanje Mission Control.
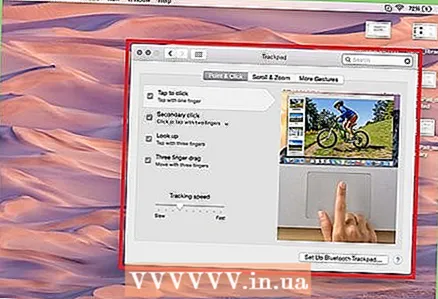 4 Promijenite postavke trackpada. Da biste to učinili, u prozoru "Postavke sustava" kliknite "Trackpad". Otvorit će se odjeljci Odaberi i pritisni, Napredne geste te Pomicanje i Zumiranje; u potonjem možete prilagoditi način na koji trackpad reagira na pokrete prstiju dok se pomičete i zumirate sadržaj.
4 Promijenite postavke trackpada. Da biste to učinili, u prozoru "Postavke sustava" kliknite "Trackpad". Otvorit će se odjeljci Odaberi i pritisni, Napredne geste te Pomicanje i Zumiranje; u potonjem možete prilagoditi način na koji trackpad reagira na pokrete prstiju dok se pomičete i zumirate sadržaj. - Ako omogućite prirodno pomicanje, sadržaj će se kretati u smjeru vaših prstiju, a ne samo gore i dolje, lijevo i desno.
- Ako omogućite zumiranje, slika se može promijeniti kao na mobilnom uređaju (štipanje i štipanje).
- Smart Zoom automatski će povećati sadržaj na koji dvaput kliknete.
- Ako uključite rotaciju, sadržaj se može rotirati pokretima dva prsta.



