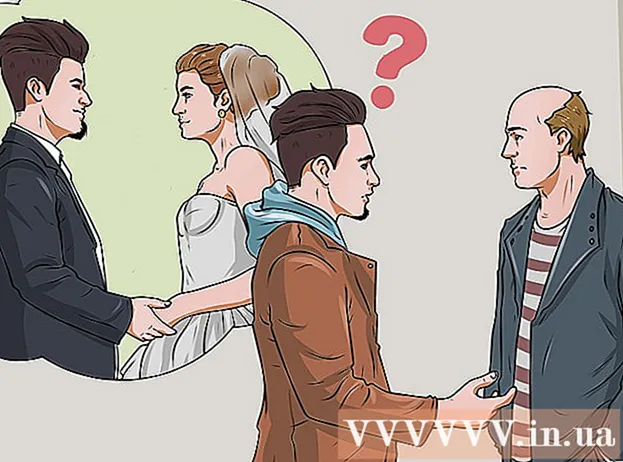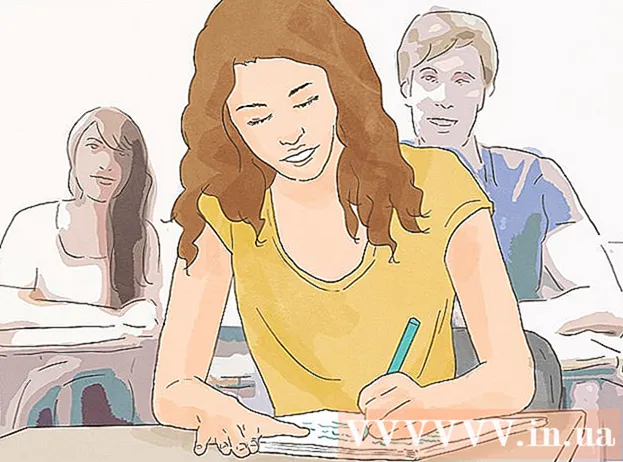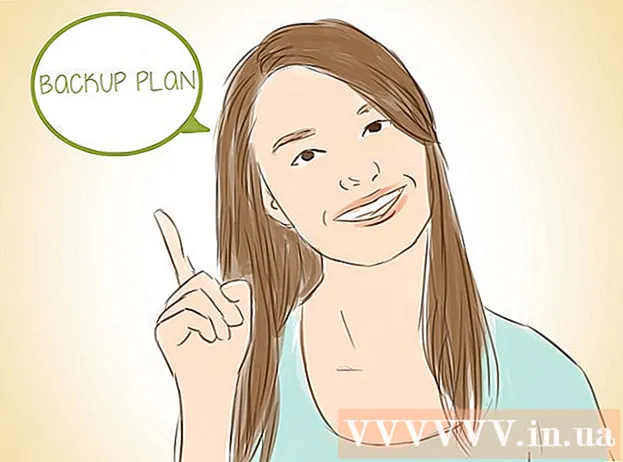Autor:
Marcus Baldwin
Datum Stvaranja:
15 Lipanj 2021
Datum Ažuriranja:
1 Srpanj 2024

Sadržaj
- Koraci
- Metoda 1 od 4: Kako promijeniti boju pozadine nove datoteke
- Metoda 2 od 4: Kako promijeniti boju pozadinskog sloja
- Metoda 3 od 4: Kako promijeniti boju pozadine programa Photoshop Stage
- Metoda 4 od 4: Kako promijeniti boju pozadine slike
Ovaj članak će vam pokazati kako promijeniti boju pozadine novih i postojećih datoteka Adobe Photoshop.
Koraci
Metoda 1 od 4: Kako promijeniti boju pozadine nove datoteke
 1 Otvorite Adobe Photoshop. Da biste to učinili, kliknite na plavu ikonu sa slovima "Ps".
1 Otvorite Adobe Photoshop. Da biste to učinili, kliknite na plavu ikonu sa slovima "Ps".  2 Pritisnite Datoteka. Ovaj se izbornik nalazi s lijeve strane trake izbornika pri vrhu zaslona.
2 Pritisnite Datoteka. Ovaj se izbornik nalazi s lijeve strane trake izbornika pri vrhu zaslona.  3 Pritisnite Stvori. To je pri vrhu padajućeg izbornika.
3 Pritisnite Stvori. To je pri vrhu padajućeg izbornika.  4 Kliknite izbornik Pozadinski sadržaj. Nalazi se u sredini dijaloškog okvira.
4 Kliknite izbornik Pozadinski sadržaj. Nalazi se u sredini dijaloškog okvira.  5 Odaberite boju pozadine. Kliknite jednu od sljedećih opcija:
5 Odaberite boju pozadine. Kliknite jednu od sljedećih opcija: - Transparentan - pozadina bez boje.
- Bijela - bijela podloga.
- Boja pozadine - pozadina jedne od unaprijed postavljenih boja.
 6 Imenujte datoteku. Učinite to u retku "Ime" pri vrhu dijaloškog okvira.
6 Imenujte datoteku. Učinite to u retku "Ime" pri vrhu dijaloškog okvira.  7 Pritisnite U redu. Nalazi se u gornjem desnom kutu dijaloškog okvira.
7 Pritisnite U redu. Nalazi se u gornjem desnom kutu dijaloškog okvira.
Metoda 2 od 4: Kako promijeniti boju pozadinskog sloja
 1 Otvorite Adobe Photoshop. Da biste to učinili, kliknite na plavu ikonu sa slovima "Ps".
1 Otvorite Adobe Photoshop. Da biste to učinili, kliknite na plavu ikonu sa slovima "Ps".  2 Otvorite sliku koju želite urediti. Da biste to učinili, pritisnite CTRL + O (Windows) ili ⌘ + O (Mac OS X), odaberite željenu sliku, a zatim kliknite Otvori u donjem desnom kutu dijaloškog okvira.
2 Otvorite sliku koju želite urediti. Da biste to učinili, pritisnite CTRL + O (Windows) ili ⌘ + O (Mac OS X), odaberite željenu sliku, a zatim kliknite Otvori u donjem desnom kutu dijaloškog okvira.  3 Pritisnite prozor. Ovaj se izbornik nalazi na traci izbornika pri vrhu zaslona.
3 Pritisnite prozor. Ovaj se izbornik nalazi na traci izbornika pri vrhu zaslona.  4 Kliknite Slojevi. Ploča Slojevi otvorit će se u donjem desnom kutu prozora Photoshop.
4 Kliknite Slojevi. Ploča Slojevi otvorit će se u donjem desnom kutu prozora Photoshop.  5 Pritisnite Sloj. Ovaj se izbornik nalazi na traci izbornika pri vrhu zaslona.
5 Pritisnite Sloj. Ovaj se izbornik nalazi na traci izbornika pri vrhu zaslona.  6 Pritisnite Novi sloj ispune. Približava se pri vrhu izbornika.
6 Pritisnite Novi sloj ispune. Približava se pri vrhu izbornika.  7 Kliknite na Boja.
7 Kliknite na Boja. 8 Otvorite izbornik Boja.
8 Otvorite izbornik Boja. 9 Kliknite na boju. Odaberite boju pozadine.
9 Kliknite na boju. Odaberite boju pozadine.  10 Pritisnite U redu.
10 Pritisnite U redu. 11 Pročistite boju pozadine. Pomoću alata Eyedropper odaberite željenu nijansu.
11 Pročistite boju pozadine. Pomoću alata Eyedropper odaberite željenu nijansu.  12 Pritisnite U redu.
12 Pritisnite U redu. 13 Pritisnite i držite novi sloj. Učinite to na ploči Slojevi u donjem desnom kutu prozora.
13 Pritisnite i držite novi sloj. Učinite to na ploči Slojevi u donjem desnom kutu prozora.  14 Povucite novi sloj i postavite ga iznad sloja "Pozadina".
14 Povucite novi sloj i postavite ga iznad sloja "Pozadina".- Ako novi sloj već nije odabran, kliknite na njega.
 15 Pritisnite Sloj. Ovaj se izbornik nalazi na traci izbornika pri vrhu zaslona.
15 Pritisnite Sloj. Ovaj se izbornik nalazi na traci izbornika pri vrhu zaslona.  16 Pomaknite se prema dolje i kliknite Spoji slojeve. Nalazi se pri dnu izbornika Sloj.
16 Pomaknite se prema dolje i kliknite Spoji slojeve. Nalazi se pri dnu izbornika Sloj. - Pozadinski sloj bit će obojen odabranom bojom.
Metoda 3 od 4: Kako promijeniti boju pozadine programa Photoshop Stage
 1 Otvorite Adobe Photoshop. Da biste to učinili, kliknite na plavu ikonu sa slovima "Ps".
1 Otvorite Adobe Photoshop. Da biste to učinili, kliknite na plavu ikonu sa slovima "Ps".  2 Otvorite sliku koju želite urediti. Da biste to učinili, pritisnite CTRL + O (Windows) ili ⌘ + O (Mac OS X), odaberite željenu sliku, a zatim kliknite Otvori u donjem desnom kutu dijaloškog okvira.
2 Otvorite sliku koju želite urediti. Da biste to učinili, pritisnite CTRL + O (Windows) ili ⌘ + O (Mac OS X), odaberite željenu sliku, a zatim kliknite Otvori u donjem desnom kutu dijaloškog okvira.  3 Desnom tipkom miša kliknite (Windows) ili držite tipku Control i držite tipku miša (Mac OS X) radni prostor. Ovo je tamni okvir oko slike u prozoru Photoshopa.
3 Desnom tipkom miša kliknite (Windows) ili držite tipku Control i držite tipku miša (Mac OS X) radni prostor. Ovo je tamni okvir oko slike u prozoru Photoshopa. - Možda ćete morati smanjiti prikaz da biste vidjeli radni prostor. Da biste to učinili, pritisnite CTRL + - (Windows) ili ⌘ + - (Mac OS X).
 4 Odaberite boju. Ako vam se ne sviđaju primarne boje, kliknite Odaberite drugu boju, odaberite boju i kliknite U redu.
4 Odaberite boju. Ako vam se ne sviđaju primarne boje, kliknite Odaberite drugu boju, odaberite boju i kliknite U redu.
Metoda 4 od 4: Kako promijeniti boju pozadine slike
 1 Otvorite Adobe Photoshop. Da biste to učinili, kliknite na plavu ikonu sa slovima "Ps".
1 Otvorite Adobe Photoshop. Da biste to učinili, kliknite na plavu ikonu sa slovima "Ps".  2 Otvorite sliku koju želite urediti. Da biste to učinili, pritisnite CTRL + O (Windows) ili ⌘ + O (Mac OS X), odaberite željenu sliku, a zatim kliknite Otvori u donjem desnom kutu dijaloškog okvira.
2 Otvorite sliku koju želite urediti. Da biste to učinili, pritisnite CTRL + O (Windows) ili ⌘ + O (Mac OS X), odaberite željenu sliku, a zatim kliknite Otvori u donjem desnom kutu dijaloškog okvira.  3 Uzmite alat za brzi odabir. Njegova ikona izgleda poput četke s točkastim krugom na kraju.
3 Uzmite alat za brzi odabir. Njegova ikona izgleda poput četke s točkastim krugom na kraju. - Ako vidite alat koji izgleda kao čarobni štapić, kliknite ga i držite. Otvorit će se popis instrumenata; u njemu odaberite alat "Brzi odabir".
 4 Postavite pokazivač na vrh slike koja je u prvom planu slike. Držite lijevu tipku miša i povucite kursor duž obrisa slike u prednjem planu.
4 Postavite pokazivač na vrh slike koja je u prvom planu slike. Držite lijevu tipku miša i povucite kursor duž obrisa slike u prednjem planu. - Ako slika uključuje nekoliko objekata (na primjer, grupu ljudi), zaokružite svaki objekt, umjesto da pokušavate to učiniti sa svim objektima odjednom.
- Kad uđete u trag jednom objektu, kliknite na njegovo dno za nastavak i ocrtajte sljedeći objekt.
- Pratite sliku prednjeg plana dok se oko nje ne pojavi isprekidana linija.
- Ako je alat za brzi odabir snimio područje izvan slike, kliknite alat Oduzmi od odabira u gornjem lijevom kutu prozora. Ikona za ovaj alat slična je alatu za brzi odabir, ali pored sebe ima znak minus (-).
 5 Pritisnite Refine Edge. To je pri vrhu prozora.
5 Pritisnite Refine Edge. To je pri vrhu prozora.  6 Potvrdite okvir Smart Radius. Nalazi se u odjeljku Otkrivanje rubova u dijaloškom okviru.
6 Potvrdite okvir Smart Radius. Nalazi se u odjeljku Otkrivanje rubova u dijaloškom okviru.  7 Pomaknite klizač pod Otkrivanje rubova ulijevo ili udesno. Obratite pažnju na to kako se to odražava na slici.
7 Pomaknite klizač pod Otkrivanje rubova ulijevo ili udesno. Obratite pažnju na to kako se to odražava na slici. - Kad završite s pročišćavanjem rubova, kliknite U redu.
 8 Desnom tipkom miša kliknite (Windows) ili pritisnite Control (Mac OS X) na pozadini slike. Otvorit će se izbornik.
8 Desnom tipkom miša kliknite (Windows) ili pritisnite Control (Mac OS X) na pozadini slike. Otvorit će se izbornik.  9 Pritisnite Invert Selection. Približava se pri vrhu izbornika.
9 Pritisnite Invert Selection. Približava se pri vrhu izbornika.  10 Pritisnite Sloj. Nalazi se na traci izbornika pri vrhu zaslona.
10 Pritisnite Sloj. Nalazi se na traci izbornika pri vrhu zaslona.  11 Pritisnite Novi sloj ispune. Približava se pri vrhu izbornika.
11 Pritisnite Novi sloj ispune. Približava se pri vrhu izbornika.  12 Pritisnite Boja.
12 Pritisnite Boja. 13 Otvorite izbornik Boja.
13 Otvorite izbornik Boja. 14 Kliknite na boju. Odaberite boju pozadine.
14 Kliknite na boju. Odaberite boju pozadine.  15 Pritisnite U redu.
15 Pritisnite U redu. 16 Pročistite boju pozadine. Pomoću alata Eyedropper odaberite željenu nijansu.
16 Pročistite boju pozadine. Pomoću alata Eyedropper odaberite željenu nijansu.  17 Pritisnite U redu.
17 Pritisnite U redu.- Pritisnite Datoteka na traci izbornika, a zatim odaberite Spremi ili Spremi kao da biste spremili promjene.