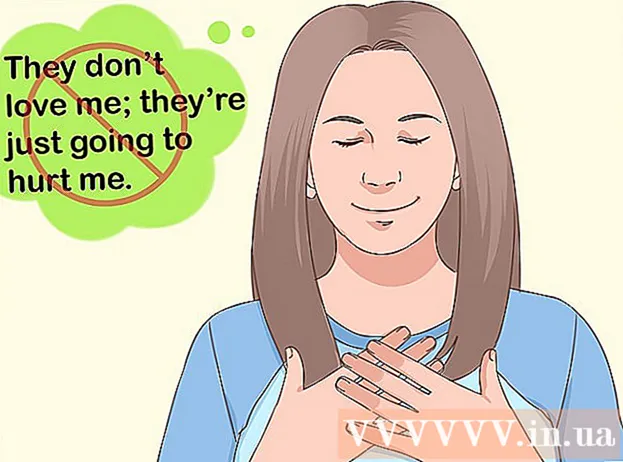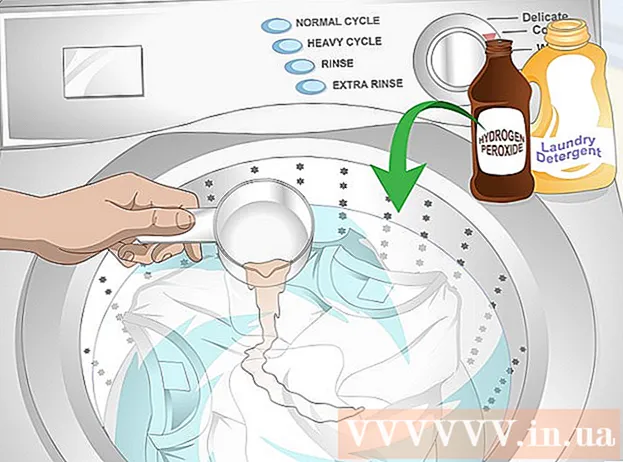Autor:
Virginia Floyd
Datum Stvaranja:
13 Kolovoz 2021
Datum Ažuriranja:
1 Srpanj 2024

Sadržaj
- Koraci
- Metoda 1 od 10: Preuzimanje ažuriranja softvera
- Metoda 2 od 10: Popravite instalaciju i datoteke Adobe
- Metoda 3 od 10: Uklonite neispravne dodatke
- Metoda 4 od 10: Izbrišite sadržaj predmemorije
- Metoda 5 od 10: ponovna instalacija programa
- Metoda 6 od 10: Ažuriranje grafičkog upravljačkog programa
- Metoda 7 od 10: ClearType Text Tuner
- Metoda 8 od 10: Instalirajte Microsoftova ažuriranja
- Metoda 9 od 10: Onemogućite kompresiju diska
- Metoda 10 od 10: Rješavanje problema pri rukovanju privremenim sadržajem
- Savjeti
Je li vaše računalo bilo žrtva pada programa Adobe Acrobat ili Adobe Reader? Prečesto se smrzavaju, a ne znate kako to spriječiti? U ovom slučaju, kako bi ti programi radili kako bi trebali, potrebno je ispraviti pogreške u operacijskom sustavu Windows.
Koraci
Metoda 1 od 10: Preuzimanje ažuriranja softvera
 1 Uklonite probleme s kompatibilnošću. Preuzmite i instalirajte najnovija ažuriranja kako biste bili sigurni da su značajke i komponente programa kompatibilne s vašim sustavom.
1 Uklonite probleme s kompatibilnošću. Preuzmite i instalirajte najnovija ažuriranja kako biste bili sigurni da su značajke i komponente programa kompatibilne s vašim sustavom.  2 Pokrenite Adobe Acrobat / Adobe Reader.
2 Pokrenite Adobe Acrobat / Adobe Reader. 3 Otvorite odjeljak "Pomoć" na izborniku.
3 Otvorite odjeljak "Pomoć" na izborniku. 4 Odaberite Provjeri ažuriranja.
4 Odaberite Provjeri ažuriranja.
Metoda 2 od 10: Popravite instalaciju i datoteke Adobe
 1 Pokušajte ponovno instalirati program. Datoteke aplikacija mogu se tijekom vremena oštetiti. Potrebna DLL / ActiveX datoteka može se izbrisati, preimenovati ili premjestiti. Ponovna instalacija aplikacije može riješiti ovaj problem.
1 Pokušajte ponovno instalirati program. Datoteke aplikacija mogu se tijekom vremena oštetiti. Potrebna DLL / ActiveX datoteka može se izbrisati, preimenovati ili premjestiti. Ponovna instalacija aplikacije može riješiti ovaj problem.  2 Otvorite izbornik Pomoć.
2 Otvorite izbornik Pomoć. 3 U Adobe Acrobatu odaberite Popravi instalaciju Acrobata. U programu Adobe Reader odaberite opciju Popravi instalaciju programa Adobe Reader.
3 U Adobe Acrobatu odaberite Popravi instalaciju Acrobata. U programu Adobe Reader odaberite opciju Popravi instalaciju programa Adobe Reader.  4 Riješite probleme u sustavu Windows. Uklonite zaostale datoteke sustava Windows pomoću uslužnih programa RegInOut.
4 Riješite probleme u sustavu Windows. Uklonite zaostale datoteke sustava Windows pomoću uslužnih programa RegInOut.
Metoda 3 od 10: Uklonite neispravne dodatke
 1 Postoje dvije vrste dodataka:unaprijed instalirano i treće strane. Možda ste nedavno instalirali nove dodatke. Izvor problema može ležati u nepravilnom radu jednog od njih.
1 Postoje dvije vrste dodataka:unaprijed instalirano i treće strane. Možda ste nedavno instalirali nove dodatke. Izvor problema može ležati u nepravilnom radu jednog od njih.  2 Dvaput kliknite na prečac "Računalo" na radnoj površini.
2 Dvaput kliknite na prečac "Računalo" na radnoj površini. 3 Kliknite karticu Pogled na upravljačkoj vrpci.
3 Kliknite karticu Pogled na upravljačkoj vrpci. 4 Potvrdite okvir pored Skrivene stavke.
4 Potvrdite okvir pored Skrivene stavke. 5 Ako se Adobe Acrobat ruši, otvorite:C: Program Files (x86) Adobe Acrobat 11.0 Acrobat plug_ins, a u slučaju Adobe Reader, C: Program Files (x86) Adobe Reader 11.0 Reader plug_ins.
5 Ako se Adobe Acrobat ruši, otvorite:C: Program Files (x86) Adobe Acrobat 11.0 Acrobat plug_ins, a u slučaju Adobe Reader, C: Program Files (x86) Adobe Reader 11.0 Reader plug_ins. 6 Uklonite sve instalirane dodatke trećih strana.
6 Uklonite sve instalirane dodatke trećih strana. 7 Ako se Adobe Acrobat ruši, otvorite:C: Program Files (x86) Adobe Acrobat 11.0 Acrobat plug_ins3d, a u slučaju Adobe Reader, C: Program Files (x86) Adobe Reader 11.0 Reader plug_ins3d.
7 Ako se Adobe Acrobat ruši, otvorite:C: Program Files (x86) Adobe Acrobat 11.0 Acrobat plug_ins3d, a u slučaju Adobe Reader, C: Program Files (x86) Adobe Reader 11.0 Reader plug_ins3d. 8 Uklonite sve instalirane dodatke trećih strana.
8 Uklonite sve instalirane dodatke trećih strana.
Metoda 4 od 10: Izbrišite sadržaj predmemorije
 1 Izbrišite sadržaj predmemorije. Sadržaj predmemorije se prepisuje pri svakom pokretanju programa. Budući da se radi o privremenim datotekama, vjerojatnost oštećenja predmemorije mnogo je veća. Izbrišite sadržaj predmemorije i ponovno pokrenite program.
1 Izbrišite sadržaj predmemorije. Sadržaj predmemorije se prepisuje pri svakom pokretanju programa. Budući da se radi o privremenim datotekama, vjerojatnost oštećenja predmemorije mnogo je veća. Izbrišite sadržaj predmemorije i ponovno pokrenite program.  2 Zatvorite Adobe Acrobat.
2 Zatvorite Adobe Acrobat. 3 Ako već niste, omogućite prikaz skrivenih datoteka i mapa. (Koraci # 2-4 "Gore uklonite neispravne dodatke").
3 Ako već niste, omogućite prikaz skrivenih datoteka i mapa. (Koraci # 2-4 "Gore uklonite neispravne dodatke").  4 Otvorite mapu:C: Users [Korisničko ime] AppData Local Adobe Acrobat Cache.
4 Otvorite mapu:C: Users [Korisničko ime] AppData Local Adobe Acrobat Cache.  5 Izbrišite sav sadržaj ove mape i sve postojeće podmape.
5 Izbrišite sav sadržaj ove mape i sve postojeće podmape.
Metoda 5 od 10: ponovna instalacija programa
 1 Uklonite program. Zatim preuzmite i instalirajte najnoviju dostupnu verziju s interneta. Možda će ovo riješiti vaš problem.
1 Uklonite program. Zatim preuzmite i instalirajte najnoviju dostupnu verziju s interneta. Možda će ovo riješiti vaš problem.  2 Pritisnite tipku Windows + X tipkovni prečac.
2 Pritisnite tipku Windows + X tipkovni prečac. 3 Odaberite Programi i značajke.
3 Odaberite Programi i značajke. 4 Odaberite Adobe Acrobat ili Adobe Reader. Na primjer: Adobe Acrobat XI Pro ili Adobe Reader XI (11.0.09).
4 Odaberite Adobe Acrobat ili Adobe Reader. Na primjer: Adobe Acrobat XI Pro ili Adobe Reader XI (11.0.09).  5 Pritisnite Ukloni.
5 Pritisnite Ukloni. 6 Slijedite upute čarobnjaka za deinstalaciju. Ponovo pokrenite računalo.
6 Slijedite upute čarobnjaka za deinstalaciju. Ponovo pokrenite računalo.  7 Posjetite službenu web stranicu Adobe za preuzimanje najnovije verzije programa.
7 Posjetite službenu web stranicu Adobe za preuzimanje najnovije verzije programa.
Metoda 6 od 10: Ažuriranje grafičkog upravljačkog programa
 1 Ažurirajte upravljački program. Koliko često ažurirate upravljački program za grafiku? Ažuriranje upravljačkog programa za grafiku može riješiti vaš problem.
1 Ažurirajte upravljački program. Koliko često ažurirate upravljački program za grafiku? Ažuriranje upravljačkog programa za grafiku može riješiti vaš problem.  2 Pritisnite tipku Windows + X tipkovni prečac.
2 Pritisnite tipku Windows + X tipkovni prečac. 3 Odaberite "Upravitelj uređaja".
3 Odaberite "Upravitelj uređaja". 4 Proširite gornju karticu.
4 Proširite gornju karticu. 5 Proširite karticu Adapteri zaslona.
5 Proširite karticu Adapteri zaslona. 6 Desnom tipkom miša kliknite grafičku karticu. Na primjer Intel® HD Graphics. Odaberite Ažuriraj upravljačke programe.
6 Desnom tipkom miša kliknite grafičku karticu. Na primjer Intel® HD Graphics. Odaberite Ažuriraj upravljačke programe.  7 Slijedite upute na ekranu. Ponovo pokrenite računalo.
7 Slijedite upute na ekranu. Ponovo pokrenite računalo.
Metoda 7 od 10: ClearType Text Tuner
 1 Prema zadanim postavkama, ClearType je onemogućen. Provjerite status funkcije u sustavu. Uključite tekst ClearType na sljedeći način:
1 Prema zadanim postavkama, ClearType je onemogućen. Provjerite status funkcije u sustavu. Uključite tekst ClearType na sljedeći način:  2 Pritisnite tipku Windows + X tipkovni prečac.
2 Pritisnite tipku Windows + X tipkovni prečac. 3 Odaberite "Upravljačka ploča".
3 Odaberite "Upravljačka ploča". 4 Kliknite Izgled i personalizacija> Zaslon.
4 Kliknite Izgled i personalizacija> Zaslon. 5 Odaberite Prilagodi tekst ClearType u lijevom oknu.
5 Odaberite Prilagodi tekst ClearType u lijevom oknu. 6 Otvara se novi prozor "ClearType Text Tuner".
6 Otvara se novi prozor "ClearType Text Tuner". 7 Potvrdite okvir pored Omogući ClearType.
7 Potvrdite okvir pored Omogući ClearType. 8 Pritisnite Dalje. Slijedite upute u čarobnjaku za postavljanje.
8 Pritisnite Dalje. Slijedite upute u čarobnjaku za postavljanje.
Metoda 8 od 10: Instalirajte Microsoftova ažuriranja
 1 Provjerite ima li vaše računalo najnovija Microsoftova ažuriranja.
1 Provjerite ima li vaše računalo najnovija Microsoftova ažuriranja. 2 Pritisnite tipku Windows + C da biste otvorili traku sa dugmadima.
2 Pritisnite tipku Windows + C da biste otvorili traku sa dugmadima. 3 Pritisnite Traži.
3 Pritisnite Traži. 4 Unesite "Ažuriraj".
4 Unesite "Ažuriraj". 5 Pritisnite ikonu postavki.
5 Pritisnite ikonu postavki. 6 Kliknite Provjeri ažuriranja. Slijedite upute u aplikaciji.
6 Kliknite Provjeri ažuriranja. Slijedite upute u aplikaciji.
Metoda 9 od 10: Onemogućite kompresiju diska
 1 Provjerite je li funkcija kompresije diska omogućena. Komprimiranje diska usporava čitanje sadržaja datoteke, što može dovesti do zamrzavanja u programima Adobe Acrobat i Adobe Reader.
1 Provjerite je li funkcija kompresije diska omogućena. Komprimiranje diska usporava čitanje sadržaja datoteke, što može dovesti do zamrzavanja u programima Adobe Acrobat i Adobe Reader.  2 Dvaput kliknite na prečac "Računalo" na radnoj površini.
2 Dvaput kliknite na prečac "Računalo" na radnoj površini. 3 Desni klik na pogon C:.
3 Desni klik na pogon C:.  4 Odaberite Svojstva.
4 Odaberite Svojstva. 5 Kliknite karticu Općenito.
5 Kliknite karticu Općenito. 6 Poništite potvrdni okvir Smanji ovaj disk radi uštede prostora.
6 Poništite potvrdni okvir Smanji ovaj disk radi uštede prostora. 7 Pritisnite Primijeni ili U redu.
7 Pritisnite Primijeni ili U redu.
Metoda 10 od 10: Rješavanje problema pri rukovanju privremenim sadržajem
 1 Provjerite je li put naveden u varijablama okruženja isti kao u mapi privremenih datoteka. Ako se razlikuju, navedite ispravan put ili izradite novu mapu.
1 Provjerite je li put naveden u varijablama okruženja isti kao u mapi privremenih datoteka. Ako se razlikuju, navedite ispravan put ili izradite novu mapu.  2 Desnom tipkom miša kliknite prečac "Računalo" na radnoj površini.
2 Desnom tipkom miša kliknite prečac "Računalo" na radnoj površini. 3 Odaberite Svojstva.
3 Odaberite Svojstva. 4 Odaberite Napredne postavke sustava u lijevom oknu. Otvorit će se novi prozor Svojstva sustava.
4 Odaberite Napredne postavke sustava u lijevom oknu. Otvorit će se novi prozor Svojstva sustava.  5 Kliknite gumb "Varijable okruženja" na kartici "Napredno".
5 Kliknite gumb "Varijable okruženja" na kartici "Napredno". 6 Odaberite varijablu "Temp" u kategoriji "Varijable korisničkog okruženja za ...".
6 Odaberite varijablu "Temp" u kategoriji "Varijable korisničkog okruženja za ...". 7 Pritisnite Promijeni.
7 Pritisnite Promijeni. 8 Kopirajte vrijednost varijable u Notepad.
8 Kopirajte vrijednost varijable u Notepad. 9 Dvaput pritisnite OK.
9 Dvaput pritisnite OK. 10 Pritisnite tipku Windows + R tipkovnički prečac.
10 Pritisnite tipku Windows + R tipkovnički prečac. 11 Zalijepite putanju iz Notepada.
11 Zalijepite putanju iz Notepada. 12 Pritisnite U redu.
12 Pritisnite U redu. 13 Postoji li ovaj put? Ako ne, onda je najvjerojatnije pogrešan put ili je mapa za privremene datoteke slučajno izbrisana. U tom slučaju stvorite mapu s istim imenom.
13 Postoji li ovaj put? Ako ne, onda je najvjerojatnije pogrešan put ili je mapa za privremene datoteke slučajno izbrisana. U tom slučaju stvorite mapu s istim imenom.
Savjeti
- Zatvorite sve otvorene programe tijekom procesa ponovne instalacije ili nadogradnje.