Autor:
Carl Weaver
Datum Stvaranja:
2 Veljača 2021
Datum Ažuriranja:
26 Lipanj 2024

Sadržaj
- Koraci
- Metoda 1 od 3: Maksimiziranje prozora
- Metoda 2 od 3: Onemogućite upravljačke programe
- Metoda 3 od 3: Korištenje DOSBox -a
U sustavu Windows XP naredbeni redak prelazi u način rada preko cijelog zaslona pritiskom na jednu tipku. Windows Vista / 7/8 nema način rada naredbenog retka na cijelom zaslonu zbog promjena u upravljačkim programima za video za navedene verzije sustava Windows. Ako trebate pokrenuti naredbeni redak na cijelom zaslonu, slijedite savjete u ovom članku.
Koraci
Metoda 1 od 3: Maksimiziranje prozora
 1 Shvatite proces. Za Windows Vista stvoreni su video upravljački programi koji podržavaju nove (u to vrijeme) vizuale poput Aera i omogućuju bolje hardversko ubrzanje. Jedan od nedostataka takvih upravljačkih programa je nemogućnost rada s konzolnim aplikacijama (aplikacijama koje se izvode u naredbenom retku) u načinu rada preko cijelog zaslona. Odnosno, naredbeni redak ne može se prebaciti na način prikaza preko cijelog zaslona u sustavu Windows Vista / 7/8 / 8.1. Možete učiniti sljedeće da biste povećali prozor na cijeli zaslon, ali ovo nije način rada na cijelom zaslonu.
1 Shvatite proces. Za Windows Vista stvoreni su video upravljački programi koji podržavaju nove (u to vrijeme) vizuale poput Aera i omogućuju bolje hardversko ubrzanje. Jedan od nedostataka takvih upravljačkih programa je nemogućnost rada s konzolnim aplikacijama (aplikacijama koje se izvode u naredbenom retku) u načinu rada preko cijelog zaslona. Odnosno, naredbeni redak ne može se prebaciti na način prikaza preko cijelog zaslona u sustavu Windows Vista / 7/8 / 8.1. Možete učiniti sljedeće da biste povećali prozor na cijeli zaslon, ali ovo nije način rada na cijelom zaslonu. - Za proširenje naredbenog retka na cijeli zaslon u sustavu Windows 10 kliknite Alt+↵ Unesite.
- Možete onemogućiti upravljački program za video karticu, no u tom ćete slučaju izgubiti vizualne efekte, a razlučivost zaslona će se smanjiti na 800 x 600 (pročitajte sljedeći odjeljak).
- Ako radite s mnogim DOS aplikacijama i želite to raditi na cijelom zaslonu, upotrijebite program DOSBox. Ovaj program oponaša DOS okruženje i omogućuje vam pokretanje programa na cijelom zaslonu (pročitajte posljednji odjeljak).
 2 Otvorite izbornik Start. Morate pokrenuti naredbeni redak s administratorskim pravima, a to se radi iz izbornika Start.
2 Otvorite izbornik Start. Morate pokrenuti naredbeni redak s administratorskim pravima, a to se radi iz izbornika Start. 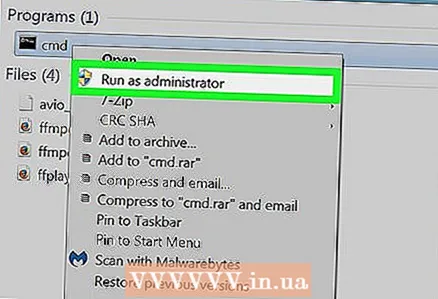 3 Desnom tipkom miša kliknite "Naredbeni redak" i odaberite "Pokreni kao administrator". Ako ste prijavljeni s običnim (ne administrativnim) računom, unesite lozinku administratora.
3 Desnom tipkom miša kliknite "Naredbeni redak" i odaberite "Pokreni kao administrator". Ako ste prijavljeni s običnim (ne administrativnim) računom, unesite lozinku administratora. 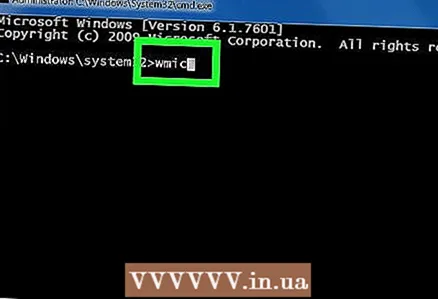 4 U naredbenom retku unesite wmic i pritisnite.↵ Unesite. Učitana je naredbena linija Windows Management Instrumentation Command-line (WMIC). Alat će se koristiti samo za povećanje prozora naredbenog retka na cijeli zaslon. Napominjemo da se pozivnica promijenila.
4 U naredbenom retku unesite wmic i pritisnite.↵ Unesite. Učitana je naredbena linija Windows Management Instrumentation Command-line (WMIC). Alat će se koristiti samo za povećanje prozora naredbenog retka na cijeli zaslon. Napominjemo da se pozivnica promijenila.  5 Proširite prozor naredbenog retka na cijeli zaslon kada se učita WMIC. Da biste to učinili, kliknite gumb Proširi (u desnom kutu prozora naredbenog retka). Prozor će se proširiti na cijeli zaslon, ali će ivice i naslovna traka biti vidljivi.
5 Proširite prozor naredbenog retka na cijeli zaslon kada se učita WMIC. Da biste to učinili, kliknite gumb Proširi (u desnom kutu prozora naredbenog retka). Prozor će se proširiti na cijeli zaslon, ali će ivice i naslovna traka biti vidljivi. 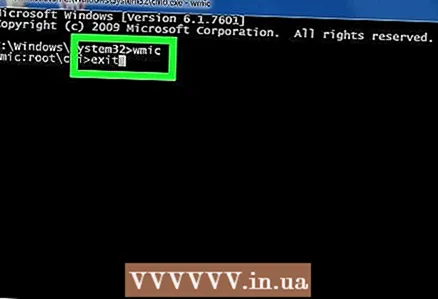 6 Izađite iz WMIC -a. Da biste to učinili, unesite Izlaz i pritisnite.↵ Unesite... Odziv se mijenja u standardni naredbeni redak, a prozor naredbenog retka ostaje maksimiziran na cijeli zaslon. Sada možete raditi s proširenim prozorom naredbenog retka.
6 Izađite iz WMIC -a. Da biste to učinili, unesite Izlaz i pritisnite.↵ Unesite... Odziv se mijenja u standardni naredbeni redak, a prozor naredbenog retka ostaje maksimiziran na cijeli zaslon. Sada možete raditi s proširenim prozorom naredbenog retka. 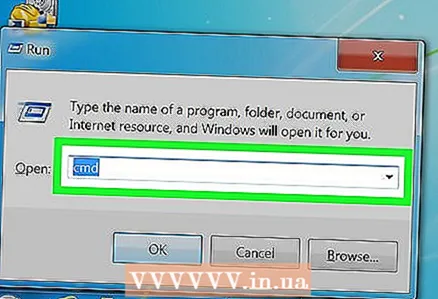 7 Zatvorite, a zatim otvorite naredbeni redak. Izmjene će ostati na snazi čak i nakon što zatvorite naredbeni redak. Promjene su učinkovite čak i na uobičajenoj verziji naredbenog retka.
7 Zatvorite, a zatim otvorite naredbeni redak. Izmjene će ostati na snazi čak i nakon što zatvorite naredbeni redak. Promjene su učinkovite čak i na uobičajenoj verziji naredbenog retka.
Metoda 2 od 3: Onemogućite upravljačke programe
 1 Shvatite proces. Za Windows Vista stvoreni su video upravljački programi koji podržavaju nove (u to vrijeme) vizualne efekte poput Aera. No, zbog novih upravljačkih programa, naredbeni redak se ne može prebaciti na način rada preko cijelog zaslona u sustavu Windows Vista / 7/8 / 8.1. Ako trebate raditi s naredbenim retkom u cijelom zaslonu, onemogućite novi upravljački program za video zapise. U tom ćete slučaju izgubiti vizualne efekte, a razlučivost zaslona će se smanjiti na 800 x 600, ali naredbeni redak može se pokrenuti u načinu rada na cijelom zaslonu.Da biste povećali razlučivost zaslona i vratili vizualne efekte, omogućite upravljački program za video.
1 Shvatite proces. Za Windows Vista stvoreni su video upravljački programi koji podržavaju nove (u to vrijeme) vizualne efekte poput Aera. No, zbog novih upravljačkih programa, naredbeni redak se ne može prebaciti na način rada preko cijelog zaslona u sustavu Windows Vista / 7/8 / 8.1. Ako trebate raditi s naredbenim retkom u cijelom zaslonu, onemogućite novi upravljački program za video zapise. U tom ćete slučaju izgubiti vizualne efekte, a razlučivost zaslona će se smanjiti na 800 x 600, ali naredbeni redak može se pokrenuti u načinu rada na cijelom zaslonu.Da biste povećali razlučivost zaslona i vratili vizualne efekte, omogućite upravljački program za video. 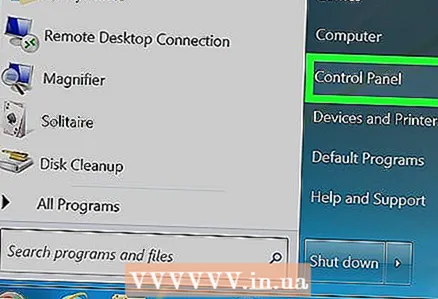 2 Otvorite upravljačku ploču. Nalazi se na izborniku Start. U sustavu Windows 8.1 desnom tipkom miša kliknite gumb Start, a zatim Upravljačka ploča.
2 Otvorite upravljačku ploču. Nalazi se na izborniku Start. U sustavu Windows 8.1 desnom tipkom miša kliknite gumb Start, a zatim Upravljačka ploča. 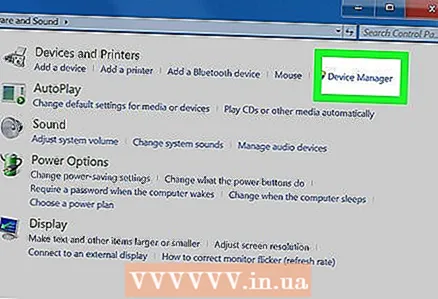 3 Otvorite Upravitelj uređaja. Ako su ikone na upravljačkoj ploči organizirane po kategorijama, kliknite Hardver i zvuk - Upravitelj uređaja.
3 Otvorite Upravitelj uređaja. Ako su ikone na upravljačkoj ploči organizirane po kategorijama, kliknite Hardver i zvuk - Upravitelj uređaja. 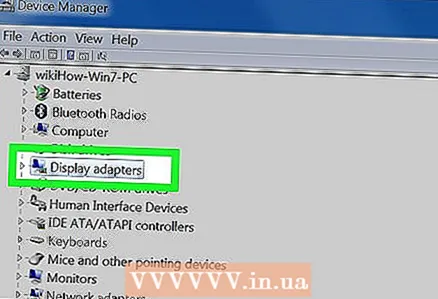 4 Proširite odjeljak Adapteri zaslona. Prikazat će se popis svih spojenih video adaptera (video kartica). U većini slučajeva navedeni su jedan ili dva adaptera.
4 Proširite odjeljak Adapteri zaslona. Prikazat će se popis svih spojenih video adaptera (video kartica). U većini slučajeva navedeni su jedan ili dva adaptera.  5 Desnom tipkom miša kliknite video karticu i odaberite Onemogući. U prozoru koji se otvori potvrdite svoju odluku. Najvjerojatnije će se zaslon isključiti, a nakon nekog vremena i uključiti, ali s nižom razlučivošću.
5 Desnom tipkom miša kliknite video karticu i odaberite Onemogući. U prozoru koji se otvori potvrdite svoju odluku. Najvjerojatnije će se zaslon isključiti, a nakon nekog vremena i uključiti, ali s nižom razlučivošću. - Ako vaše računalo ima više video kartica, onemogućite glavni upravljački program kartice. Ako ne znate koja je glavna kartica, onemogućite upravljačke programe za sve video adaptere.
 6 Prebacite naredbeni redak u način rada preko cijelog zaslona. Da biste to učinili, otvorite naredbeni redak i pritisnite Alt+↵ Unesite; ponovno pritisnite ove tipke za izlaz iz načina prikaza preko cijelog zaslona. Način prikaza preko cijelog zaslona može se koristiti samo ako je video upravljački program onemogućen.
6 Prebacite naredbeni redak u način rada preko cijelog zaslona. Da biste to učinili, otvorite naredbeni redak i pritisnite Alt+↵ Unesite; ponovno pritisnite ove tipke za izlaz iz načina prikaza preko cijelog zaslona. Način prikaza preko cijelog zaslona može se koristiti samo ako je video upravljački program onemogućen. 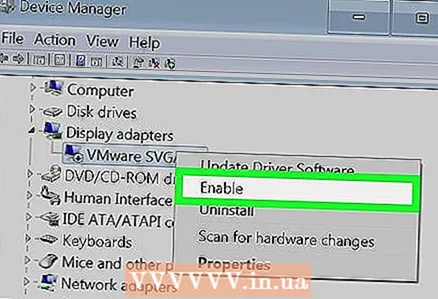 7 Omogući upravljačke programe. Da biste to učinili, otvorite Upravitelj uređaja, desnom tipkom miša kliknite grafičku karticu za koju je upravljački program onemogućen i kliknite Omogući. Možda ćete morati ponovno pokrenuti računalo.
7 Omogući upravljačke programe. Da biste to učinili, otvorite Upravitelj uređaja, desnom tipkom miša kliknite grafičku karticu za koju je upravljački program onemogućen i kliknite Omogući. Možda ćete morati ponovno pokrenuti računalo.
Metoda 3 od 3: Korištenje DOSBox -a
 1 Shvatite proces. DOSBox je besplatni MS-DOS emulator koji vam omogućuje pokretanje DOS aplikacija iz sustava Windows. DOSBox je najjednostavniji način rada s DOS aplikacijama (osobito starijim igrama) iz naredbenog retka pri radu na cijelom zaslonu.
1 Shvatite proces. DOSBox je besplatni MS-DOS emulator koji vam omogućuje pokretanje DOS aplikacija iz sustava Windows. DOSBox je najjednostavniji način rada s DOS aplikacijama (osobito starijim igrama) iz naredbenog retka pri radu na cijelom zaslonu. - Budući da je DOSBox dizajniran za oponašanje okruženja za starije igre, ima ograničenu podršku za umrežavanje i ispis. Ali teoretski, bilo koja DOS aplikacija može se pokrenuti u ovom emulatoru.
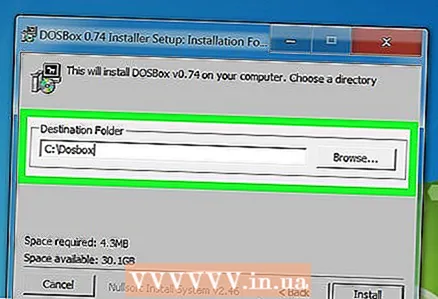 2 Preuzmite i instalirajte DOSBox. Ovaj se program može besplatno preuzeti na web stranici dosbox.com/wiki/Releases... Nakon preuzimanja instalacijske datoteke, pokrenite je i slijedite upute na ekranu za instalaciju DOSBox -a.
2 Preuzmite i instalirajte DOSBox. Ovaj se program može besplatno preuzeti na web stranici dosbox.com/wiki/Releases... Nakon preuzimanja instalacijske datoteke, pokrenite je i slijedite upute na ekranu za instalaciju DOSBox -a. - Instalirajte emulator u korijenski direktorij sistemskog pogona. Na primjer, ako je sistemski pogon označen kao C: , instalirajte DOSBox u direktorij C: DOSBox.
 3 Izradite mapu za aplikacije. DOSBox će koristiti ovu mapu kao pogon virtualnog sustava C: . Kopirajte ovu mapu u korijenski direktorij sistemskog pogona (to jest, gdje se nalazi mapa DOSBox). Dajte mapi naziv koji ćete zapamtiti, npr C: DOSProgrami ili C: stare igre.
3 Izradite mapu za aplikacije. DOSBox će koristiti ovu mapu kao pogon virtualnog sustava C: . Kopirajte ovu mapu u korijenski direktorij sistemskog pogona (to jest, gdje se nalazi mapa DOSBox). Dajte mapi naziv koji ćete zapamtiti, npr C: DOSProgrami ili C: stare igre.  4 Kopirajte stare programe u mapu. Unutar mape izradite podmapu za svaki program.
4 Kopirajte stare programe u mapu. Unutar mape izradite podmapu za svaki program.  5 Pokrenite DOSBox. Otvorit će se naredbena linija DOSBox; morate konfigurirati neke parametre za početak rada s emulatorom.
5 Pokrenite DOSBox. Otvorit će se naredbena linija DOSBox; morate konfigurirati neke parametre za početak rada s emulatorom.  6 Montirajte mapu aplikacija. Unesi NOSAČ C C: DOSProgrami i pritisnite ↵ Unesite... Umjesto C: DOSProgrami unesite put i naziv mape u koju ste kopirali DOS aplikacije.
6 Montirajte mapu aplikacija. Unesi NOSAČ C C: DOSProgrami i pritisnite ↵ Unesite... Umjesto C: DOSProgrami unesite put i naziv mape u koju ste kopirali DOS aplikacije. - Ako su DOS aplikacije pohranjene na CD -u, unesite NOSAČ D D: -t cdromza ugradnju CD -a.
 7 Idite u podmapu s potrebnim programom. Da biste to učinili, unesite CD ime datoteke... Umjesto ime datoteke unesite naziv podmape sa željenim programom.
7 Idite u podmapu s potrebnim programom. Da biste to učinili, unesite CD ime datoteke... Umjesto ime datoteke unesite naziv podmape sa željenim programom. 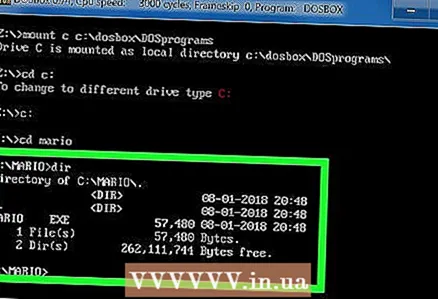 8 Pokrenite program. Unesi redza prikaz popisa datoteka pohranjenih u podmapi. Pronađite EXE datoteku i unesite njezin naziv u naredbeni redak. Pokrenut će se DOS aplikacija.
8 Pokrenite program. Unesi redza prikaz popisa datoteka pohranjenih u podmapi. Pronađite EXE datoteku i unesite njezin naziv u naredbeni redak. Pokrenut će se DOS aplikacija.  9 Prebacite se na način rada preko cijelog zaslona. Nakon pokretanja aplikacije prebacite se na način prikaza preko cijelog zaslona - za to kliknite Alt+↵ Unesite.
9 Prebacite se na način rada preko cijelog zaslona. Nakon pokretanja aplikacije prebacite se na način prikaza preko cijelog zaslona - za to kliknite Alt+↵ Unesite.



