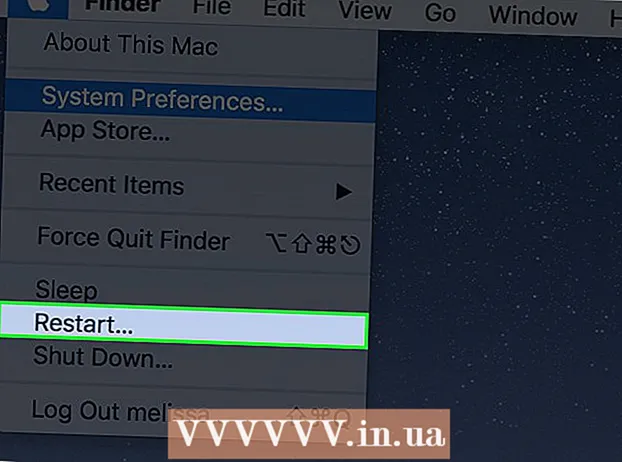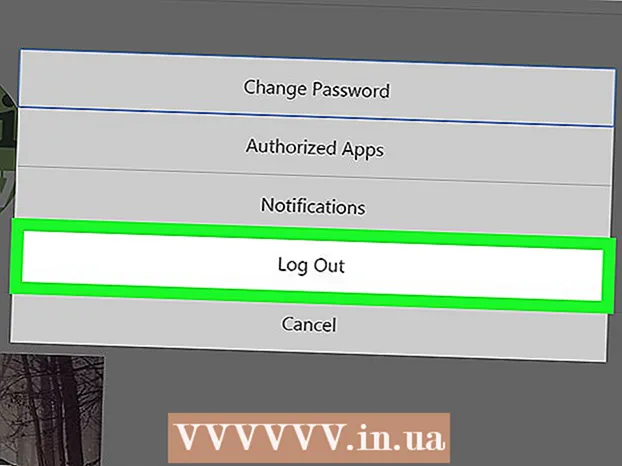Autor:
Sara Rhodes
Datum Stvaranja:
18 Veljača 2021
Datum Ažuriranja:
28 Lipanj 2024

Sadržaj
- Koraci
- Metoda 1 od 5: Instaliranje GIMP -a
- Metoda 2 od 5: Pokretanje GIMP -a
- Metoda 3 od 5: Izrezivanje slike
- Metoda 4 od 5: Okrećite i rotirajte sliku
- Metoda 5 od 5: Ovladavanje drugim osnovama
- Savjeti
- Upozorenja
GIMP je softverski paket koji može učiniti mnogo toga što radi Adobe Photoshop, ali je mnogo jeftiniji od njega - besplatan je!
Koraci
Metoda 1 od 5: Instaliranje GIMP -a
 1 Preuzmite najnoviju verziju GIMP -a (GNU program za manipulaciju slikama). To možete učiniti potpuno besplatno s web mjesta za programere ovdje. Pod naslovom 'GIMP za Windows' kliknite vezu 'Preuzmi GIMP X.X.X'. Nakon nekoliko sekundi počet će se preuzimanje instalacijske datoteke.
1 Preuzmite najnoviju verziju GIMP -a (GNU program za manipulaciju slikama). To možete učiniti potpuno besplatno s web mjesta za programere ovdje. Pod naslovom 'GIMP za Windows' kliknite vezu 'Preuzmi GIMP X.X.X'. Nakon nekoliko sekundi počet će se preuzimanje instalacijske datoteke.  2 Pokrenite instalacijski program. Windows će vas pitati želite li zaista otvoriti ovu datoteku. Provjerite jeste li ponovo preuzeli GIMP sa web mjesta za programere. Odaberite jezik za nastavak procesa instalacije.
2 Pokrenite instalacijski program. Windows će vas pitati želite li zaista otvoriti ovu datoteku. Provjerite jeste li ponovo preuzeli GIMP sa web mjesta za programere. Odaberite jezik za nastavak procesa instalacije. - GIMP instalacijski program će se pokrenuti. Da biste instalirali GIMP u zadanu mapu, kliknite gumb Instaliraj. Da biste promijenili sve instalacijske postavke i odabrali dodatna proširenja za instaliranje, odaberite Prilagodi.
- GIMP će se automatski povezati s vrstama slikovnih datoteka GIMP. Da biste omogućili otvaranje drugih vrsta datoteka, odaberite opciju Prilagodi. Od vas će se tražiti da postavite asocijacije s različitim vrstama datoteka.
Metoda 2 od 5: Pokretanje GIMP -a
 1 Pokrenite instalirani program. Kada se GIMP pokrene, mora učitati nekoliko podatkovnih datoteka. Ovaj proces može potrajati nekoliko minuta. Kada se preuzimanje dovrši, na zaslonu će se pojaviti nekoliko prozora. S lijeve strane nalazi se Alatna traka. S desne strane nalazi se izbornik Slojevi.Prozor u sredini je prozor u kojem će se slike otvoriti.
1 Pokrenite instalirani program. Kada se GIMP pokrene, mora učitati nekoliko podatkovnih datoteka. Ovaj proces može potrajati nekoliko minuta. Kada se preuzimanje dovrši, na zaslonu će se pojaviti nekoliko prozora. S lijeve strane nalazi se Alatna traka. S desne strane nalazi se izbornik Slojevi.Prozor u sredini je prozor u kojem će se slike otvoriti.  2 Stvorite novu sliku. Za početak s praznom slikom kliknite izbornik Datoteka u središnjem prozoru i odaberite Novo. Otvorit će se prozor Create New Image (Stvori novu sliku) koji će od vas zatražiti da postavite veličinu nove slike. Veličinu možete postaviti ručno ili odabrati s popisa predložaka pomoću padajućeg izbornika.
2 Stvorite novu sliku. Za početak s praznom slikom kliknite izbornik Datoteka u središnjem prozoru i odaberite Novo. Otvorit će se prozor Create New Image (Stvori novu sliku) koji će od vas zatražiti da postavite veličinu nove slike. Veličinu možete postaviti ručno ili odabrati s popisa predložaka pomoću padajućeg izbornika. - Pritisnite U redu i otvorit će se vaša nova slika. Ikona pokazivača miša promijenit će se u oblik olovke i možete početi crtati. Za odabir vrste četke upotrijebite izbornik Slojevi i četke.
 3 Otvorite postojeću sliku. Pritisnite Datoteka, a zatim Otvori. Potražite datoteku slike koju želite urediti. Nakon što odaberete datoteku, slika će se otvoriti u novom prozoru.
3 Otvorite postojeću sliku. Pritisnite Datoteka, a zatim Otvori. Potražite datoteku slike koju želite urediti. Nakon što odaberete datoteku, slika će se otvoriti u novom prozoru.
Metoda 3 od 5: Izrezivanje slike
 1 Otvorite sliku koju želite obrezati (obrezati). Desnom tipkom miša kliknite sliku i odaberite Alati, zatim Alati za transformaciju, a zatim obrezivanje i promjenu veličine. Ikona pokazivača miša dobit će oblik isječenog kursora koji izgleda poput noža. Također možete odabrati alat za obrezivanje iz okvira s alatima.
1 Otvorite sliku koju želite obrezati (obrezati). Desnom tipkom miša kliknite sliku i odaberite Alati, zatim Alati za transformaciju, a zatim obrezivanje i promjenu veličine. Ikona pokazivača miša dobit će oblik isječenog kursora koji izgleda poput noža. Također možete odabrati alat za obrezivanje iz okvira s alatima.  2 Definirajte pravokutno područje slike koje želite zadržati. Početna definicija ovog područja ne mora biti precizna jer ćete imati priliku ručno promijeniti granice ovog područja. Pritisnite kvadrate na uglovima ili stranicama ovog pravokutnog područja da biste pomaknuli odgovarajuću točku.
2 Definirajte pravokutno područje slike koje želite zadržati. Početna definicija ovog područja ne mora biti precizna jer ćete imati priliku ručno promijeniti granice ovog područja. Pritisnite kvadrate na uglovima ili stranicama ovog pravokutnog područja da biste pomaknuli odgovarajuću točku.  3 Prilagodite granice područja piksel po piksel. Za fino podešavanje upotrijebite Opcije alata pri dnu Alatne trake. Položaj granica područja na slici možete promijeniti promjenom vrijednosti brojeva u polju Position. Možete precizno postaviti veličinu potrebnog područja slike promjenom vrijednosti u polju Veličina.
3 Prilagodite granice područja piksel po piksel. Za fino podešavanje upotrijebite Opcije alata pri dnu Alatne trake. Položaj granica područja na slici možete promijeniti promjenom vrijednosti brojeva u polju Position. Možete precizno postaviti veličinu potrebnog područja slike promjenom vrijednosti u polju Veličina.  4 Izrežite sliku. Nakon što dovršite sve prilagodbe, obrežite sliku klikom na središte područja koje ste odabrali. Svi dijelovi slike izvan granica područja odabira bit će izbrisani, samo će ono što se nalazi unutar tih granica ostati.
4 Izrežite sliku. Nakon što dovršite sve prilagodbe, obrežite sliku klikom na središte područja koje ste odabrali. Svi dijelovi slike izvan granica područja odabira bit će izbrisani, samo će ono što se nalazi unutar tih granica ostati. - Ako niste zadovoljni rezultatom obrezivanja, možete ga poništiti pritiskom na Ctrl + Z.
Metoda 4 od 5: Okrećite i rotirajte sliku
 1 Preokrenite sliku. Desnom tipkom miša kliknite sliku i odaberite Slika, zatim Pretvori, zatim Okreni vodoravno ili Okreni okomito. Ili možete kliknuti ikonu Mirror na Alatnoj traci. U alatima alata možete odabrati želite li okrenuti sliku vodoravno ili okomito.
1 Preokrenite sliku. Desnom tipkom miša kliknite sliku i odaberite Slika, zatim Pretvori, zatim Okreni vodoravno ili Okreni okomito. Ili možete kliknuti ikonu Mirror na Alatnoj traci. U alatima alata možete odabrati želite li okrenuti sliku vodoravno ili okomito.  2 Rotirajte sliku za 90 °. Da biste izvršili osnovne vrste rotacije slike, desnom tipkom miša kliknite sliku i odaberite Slika, zatim Pretvori i odaberite želite li zakrenuti 90 ° u smjeru kazaljke na satu, suprotno od smjera kazaljke na satu ili 180 °.
2 Rotirajte sliku za 90 °. Da biste izvršili osnovne vrste rotacije slike, desnom tipkom miša kliknite sliku i odaberite Slika, zatim Pretvori i odaberite želite li zakrenuti 90 ° u smjeru kazaljke na satu, suprotno od smjera kazaljke na satu ili 180 °.  3 Rotirajte sliku u bilo koji kut. Ako trebate rotirati sliku za neku vrijednost kuta, desnom tipkom miša kliknite sliku i odaberite Alati, Alati za transformaciju, a zatim Rotiraj. Ovo će otvoriti alat za rotaciju slike, gdje možete postaviti kut zakretanja pomoću klizača ili unosom vrijednosti kuta. Također možete pomaknuti središnju točku zakretanja unosom njezinih koordinata ili povlačenjem kruga na slici na željeno mjesto.
3 Rotirajte sliku u bilo koji kut. Ako trebate rotirati sliku za neku vrijednost kuta, desnom tipkom miša kliknite sliku i odaberite Alati, Alati za transformaciju, a zatim Rotiraj. Ovo će otvoriti alat za rotaciju slike, gdje možete postaviti kut zakretanja pomoću klizača ili unosom vrijednosti kuta. Također možete pomaknuti središnju točku zakretanja unosom njezinih koordinata ili povlačenjem kruga na slici na željeno mjesto.
Metoda 5 od 5: Ovladavanje drugim osnovama
 1 Promijenite veličinu slike. Desnom tipkom miša kliknite sliku. Na izborniku odaberite Slika, a zatim odaberite Skala slike. Ovo će otvoriti prozor za zumiranje u kojem mu možete promijeniti veličinu. Unesite nove vrijednosti za Širinu i Visinu i slika će se prema tome promijeniti.
1 Promijenite veličinu slike. Desnom tipkom miša kliknite sliku. Na izborniku odaberite Slika, a zatim odaberite Skala slike. Ovo će otvoriti prozor za zumiranje u kojem mu možete promijeniti veličinu. Unesite nove vrijednosti za Širinu i Visinu i slika će se prema tome promijeniti. - GIMP će automatski sačuvati omjer širine i visine povezivanjem vrijednosti širine i visine. To znači da ako promijenite jednu od ovih vrijednosti, i druga će se automatski promijeniti, sprječavajući da se slika rastegne ili smanji.Ovu značajku možete onemogućiti klikom na odgovarajuću ikonu između dva kvadrata.
- Kada završite s postavkama, kliknite na Scale za promjenu veličine slike.
 2 Nacrtajte ravnu liniju. Odaberite alat za crtanje, poput olovke ili zračne četke. Pritisnite sliku da postavite početnu točku za svoju liniju. Držite pritisnutu tipku Shift i pomaknite pokazivač miša na mjesto na koje želite postaviti krajnju točku. Vidjet ćete liniju koja povezuje početnu i završnu točku. Kliknite za crtanje crte. Nastavite držati Shift za dodavanje redaka, od kojih svaki počinje tamo gdje je zadnji završio.
2 Nacrtajte ravnu liniju. Odaberite alat za crtanje, poput olovke ili zračne četke. Pritisnite sliku da postavite početnu točku za svoju liniju. Držite pritisnutu tipku Shift i pomaknite pokazivač miša na mjesto na koje želite postaviti krajnju točku. Vidjet ćete liniju koja povezuje početnu i završnu točku. Kliknite za crtanje crte. Nastavite držati Shift za dodavanje redaka, od kojih svaki počinje tamo gdje je zadnji završio.  3 Dodajte tekst na sliku. Pritisnite T na tipkovnici i kliknite gdje želite da tekst počne. Otvorit će se alatna traka. Možete odmah početi tipkati i pojavit će se na slici. Pomoću alatne trake prilagodite fontove i različite efekte.
3 Dodajte tekst na sliku. Pritisnite T na tipkovnici i kliknite gdje želite da tekst počne. Otvorit će se alatna traka. Možete odmah početi tipkati i pojavit će se na slici. Pomoću alatne trake prilagodite fontove i različite efekte.
Savjeti
- Web mjesto www.gimp.org nudi samo izvorni kod GIMP -a (moduli za izgradnju). Međutim, izvršne verzije možete preuzeti slijedeći upute za preuzimanje.
- Na Internetu postoje web stranice za korisničku podršku koje većini ljudi pomažu u poznavanju procesa izgradnje grafičkih softverskih modula za Unix sustave. Valja napomenuti da www.wiki.gimp.org trenutno nije dostupan. Postoji sumnja da se preselio, ali još ga treba pronaći.
- Na dnu stranice gimp.org nalazi se veza "kontaktirajte nas" na kojoj možete dobiti još nekoliko veza za podršku, rasprave, forume i mnogo informacija o najnovijim verzijama GIMP -a.
- GIMP je kratica za GNU Program za manipulaciju slikama. GIMP je izvorno označavao Opći program za manipulaciju slikom. Može se besplatno preuzeti s www.gimp.org ili s jednog od mnogih zrcala. Kao i kod svakog preuzimanja softvera, pažljivo pročitajte i provjerite imate li kompatibilan operacijski sustav. GNU je operacijski sustav sličan Unixu koji je razvio GNU projekt i na kraju ima za cilj biti "potpuno Unix kompatibilan softverski sustav" koji se u potpunosti sastoji od besplatnog softvera.
Upozorenja
- Imajte na umu da svaki novi softver može dovesti do problema s nekompatibilnošću s drugim programima. Na primjer, ako imate operativni sustav i preuzimate program za Unix sustave, možda ćete primijetiti čudno ponašanje u drugim programima dok se taj program izvodi. U većini slučajeva te neobičnosti nisu problem, samo trebate znati da se pojavljuju kad ih najmanje očekujete.