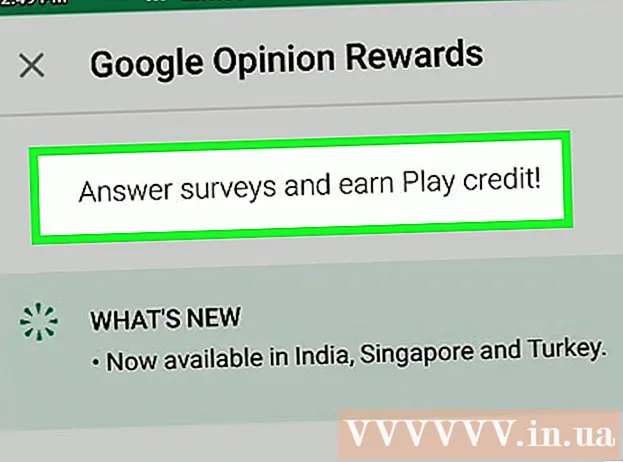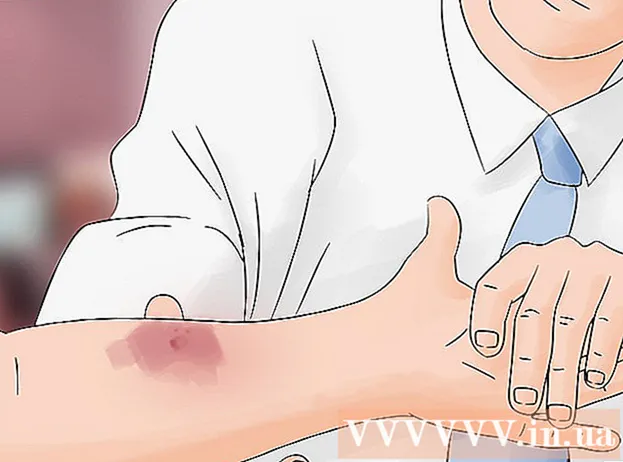Autor:
Clyde Lopez
Datum Stvaranja:
18 Srpanj 2021
Datum Ažuriranja:
21 Lipanj 2024

Sadržaj
- Koraci
- Metoda 1 od 3: Defragmentiranje
- Metoda 2 od 3: Defragmentirajte Windows XP
- Metoda 3 od 3: Defragmentiranje iz naredbenog prozora
- Upozorenja
Ako vaše računalo počne sporo raditi, možda je vrijeme za defragmentaciju tvrdog diska. Fragmentacija može usporiti vaše računalo i izgubiti prostor na tvrdom disku.
Koraci
Metoda 1 od 3: Defragmentiranje
 1 Razlozi fragmentacije tvrdog diska. Na formatiranom tvrdom disku sistemske datoteke nalaze se na početku tvrdog diska, nakon čega slijedi blok slobodnog prostora. Taj se prostor optimalno popunjava prilikom instaliranja novih programa. Kad se datoteke izbrišu, promijene ili premjeste na tvrdi disk, ostaju dijelovi podataka i mali blokovi slobodnog prostora na disku.
1 Razlozi fragmentacije tvrdog diska. Na formatiranom tvrdom disku sistemske datoteke nalaze se na početku tvrdog diska, nakon čega slijedi blok slobodnog prostora. Taj se prostor optimalno popunjava prilikom instaliranja novih programa. Kad se datoteke izbrišu, promijene ili premjeste na tvrdi disk, ostaju dijelovi podataka i mali blokovi slobodnog prostora na disku. 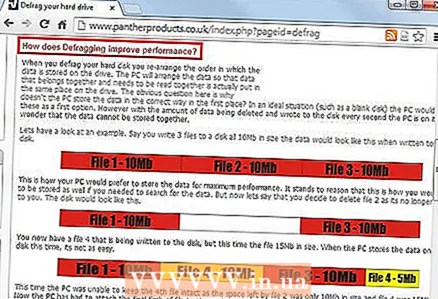 2 Utjecaj fragmentacije na performanse. S povećanjem broja fragmenata performanse se smanjuju. Tvrdom disku treba više vremena da pronađe potrebne datoteke, a slobodni prostor na disku nije lociran na optimalan način.
2 Utjecaj fragmentacije na performanse. S povećanjem broja fragmenata performanse se smanjuju. Tvrdom disku treba više vremena da pronađe potrebne datoteke, a slobodni prostor na disku nije lociran na optimalan način. 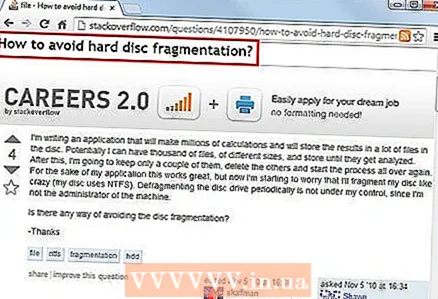 3 Sprječavanje fragmentacije. Mnogi suvremeni datotečni sustavi osmišljeni su tako da ograniče količinu fragmentacije. Ako primijetite da se vaš sustav počinje usporavati, defragmentiranje može pomoći ubrzati vaš tvrdi disk.
3 Sprječavanje fragmentacije. Mnogi suvremeni datotečni sustavi osmišljeni su tako da ograniče količinu fragmentacije. Ako primijetite da se vaš sustav počinje usporavati, defragmentiranje može pomoći ubrzati vaš tvrdi disk. - Čvrsti diskovi (flash memorija) ne zahtijevaju defragmentaciju jer nemaju mehaničkih dijelova. Defragmentiranje SSD -a može smanjiti njegov vijek trajanja jer se podaci mogu upisivati na njega samo određeni broj puta.
Metoda 2 od 3: Defragmentirajte Windows XP
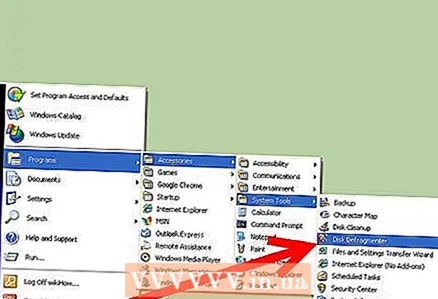 1 Otvorite uslužni program Defragmenter diska. Pritisnite Start - Svi programi - Pribor - Alati sustava. Odaberite Defragmentator diska s popisa. Morate imati administratorski pristup za pokretanje uslužnog programa Defragmenter diska.
1 Otvorite uslužni program Defragmenter diska. Pritisnite Start - Svi programi - Pribor - Alati sustava. Odaberite Defragmentator diska s popisa. Morate imati administratorski pristup za pokretanje uslužnog programa Defragmenter diska. 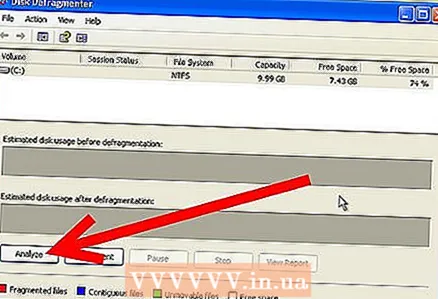 2 Odaberite svoj uređaj. Otvorit će se popis lokalnih pogona koji su instalirani na računalu. Odaberite pogon koji želite defragmentirati. Obično je to pogon C: ili D: Pritisnite Analiziraj da vidite da li disk treba defragmentaciju.
2 Odaberite svoj uređaj. Otvorit će se popis lokalnih pogona koji su instalirani na računalu. Odaberite pogon koji želite defragmentirati. Obično je to pogon C: ili D: Pritisnite Analiziraj da vidite da li disk treba defragmentaciju. - Možete pogledati grafikone ispod popisa diskova. Oni pokazuju učinak defragmentacije na raspodjelu iskorištenog i slobodnog prostora. Ako vidite puno crvenih linija, količina fragmentacije je značajna.
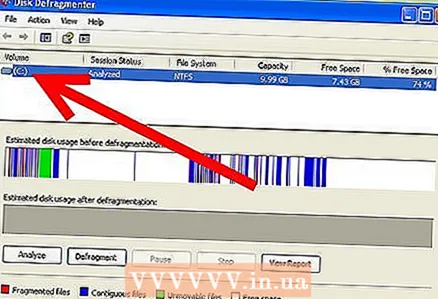
- Morate imati najmanje 15% slobodnog prostora za defragmentaciju diska jer će se datoteke premještati kako bi se optimizirao prostor i stoga sustav treba slobodan prostor za privremeno spremanje datoteka koje se premještaju.
- Možete pogledati grafikone ispod popisa diskova. Oni pokazuju učinak defragmentacije na raspodjelu iskorištenog i slobodnog prostora. Ako vidite puno crvenih linija, količina fragmentacije je značajna.
 3 Defragmentator diska. Odaberite pogon i kliknite Defragmentiraj. Nakon što defragmentacija završi, dobit ćete izvješće u novom prozoru. Obavijestit će vas o tome koje su datoteke premještene, a koje se ne mogu premjestiti, kao i o količini slobodnog prostora.
3 Defragmentator diska. Odaberite pogon i kliknite Defragmentiraj. Nakon što defragmentacija završi, dobit ćete izvješće u novom prozoru. Obavijestit će vas o tome koje su datoteke premještene, a koje se ne mogu premjestiti, kao i o količini slobodnog prostora. - Nemojte koristiti računalo za defragmentaciju diska. Ako promijenite bilo koju datoteku, možda ćete morati ponoviti defragmentaciju.
- Napredak možete gledati na statusnoj traci pri dnu prozora.
Metoda 3 od 3: Defragmentiranje iz naredbenog prozora
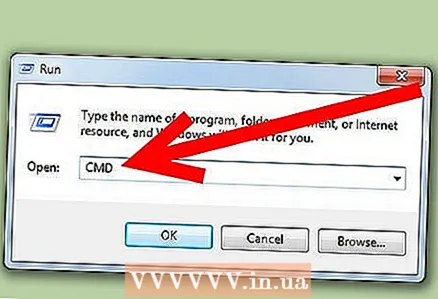 1 Otvorite naredbeni prozor. Pritisnite Start - Pokreni. U novom prozoru upišite "cmd" i pritisnite Enter. Ovo će otvoriti naredbeni prozor.
1 Otvorite naredbeni prozor. Pritisnite Start - Pokreni. U novom prozoru upišite "cmd" i pritisnite Enter. Ovo će otvoriti naredbeni prozor.  2 Analiza diska. Da biste provjerili je li disk fragmentiran, unesite sljedeću naredbu u naredbeni prozor. Zamijenite "C" slovom vašeg logičkog pogona koje želite analizirati:
2 Analiza diska. Da biste provjerili je li disk fragmentiran, unesite sljedeću naredbu u naredbeni prozor. Zamijenite "C" slovom vašeg logičkog pogona koje želite analizirati:
defrag C: / a 3 Defragmentator diska. Za pokretanje procesa defragmentacije u naredni prozor unesite sljedeću naredbu. Zamijenite "C" slovom vašeg logičkog pogona koji želite defragmentirati:
3 Defragmentator diska. Za pokretanje procesa defragmentacije u naredni prozor unesite sljedeću naredbu. Zamijenite "C" slovom vašeg logičkog pogona koji želite defragmentirati:
defrag C:- Defragmentaciju možete prisiliti dodavanjem / f na kraju naredbe za defragmentiranje.
- Trepćući pokazivač prikazuje se u naredbenom prozoru dok je defragmentacija u tijeku. Kad proces završi, prikazat će se izvješće. Izvješće možete spremiti u tekstualnu datoteku pokretanjem defragmentacije sa sljedećom naredbom:
defrag C: / v> filename.txt.. - Postupak defragmentacije možete prekinuti pritiskom na Ctrl + C.
- Defragmentaciju možete prisiliti dodavanjem / f na kraju naredbe za defragmentiranje.
Upozorenja
- Ne defragmentirajte SSD -ove. To će smanjiti resurs njihove izvedbe.