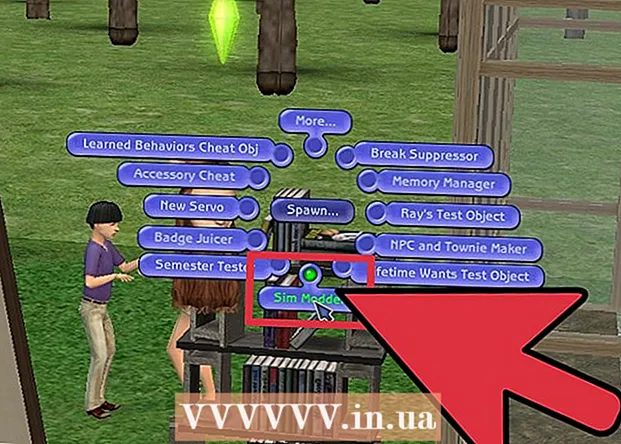Autor:
Judy Howell
Datum Stvaranja:
6 Srpanj 2021
Datum Ažuriranja:
1 Srpanj 2024

Sadržaj
- Kročiti
- Metoda 1 od 5: 1. dio: Dodavanje glazbe i videozapisa
- Metoda 2 od 5: Dio 2: Kupite glazbu i videozapise iz iTunes Store
- Metoda 3 od 5: 3. dio: Stvorite popise za reprodukciju
- Metoda 4 od 5: Dio 4: Snimanje CD-a
- 5. metoda od 5: 5. dio: Sinkronizirajte svoj iPhone, iPad ili iPod
Danas je iTunes puno više od običnog glazbenog playera. To je glavni način upravljanja glazbom i videozapisima na vašem uređaju s iOS-om, najveća je glazbena trgovina na svijetu i pomoću nje možete čak i narezivati CD-ove. Pročitajte ovaj članak da biste razumjeli i koristili i osnovne i neke skrivene značajke iTunesa.
Kročiti
Metoda 1 od 5: 1. dio: Dodavanje glazbe i videozapisa
- Kliknite izbornik "Datoteka". Korisnici Maca zatim kliknite "Dodaj u knjižnicu. Korisnici Windowsa kliknite" Dodaj datoteku u knjižnicu "ili" Dodaj mapu u knjižnicu ", ovisno o tome što želite dodati. Na računalu potražite glazbu ili video datoteku koju želite dodati.
- Možete dodavati audio datoteke u formatima AAC, MP3, WAV, AIFF, Apple Lossless ili Audible.com (.aa). Uz to, iTunes podržava i pretvara nezaštićene WMA datoteke.
- iTunes može uvesti video datoteke s ekstenzijama MP4 i MOV.
- Pričekajte da se datoteke uvezu. To može potrajati, ovisno o veličini datoteka.
- Povucite datoteke u iTunes da biste ih uvezli. Također je moguće podići datoteke i mape i povući ih u iTunes prozor.
- Uvezite glazbu s CD-a. Možete kopirati svoje CD-ove na iTunes kako biste mogli reproducirati svoju omiljenu glazbu na svim svojim mobilnim uređajima. Otvorite iTunes i stavite CD koji želite uvesti u ladicu za CD.
- Pojavit će se dijaloški okvir s upitom želite li uvesti CD. Ako želite uvesti sve pjesme s CD-a u iTunes biblioteku, samo kliknite "Da". Ako ne želite uvesti sve pjesme s CD-a, kliknite "Ne", poništite okvir pored pjesama koje ne želite uvesti, a zatim kliknite gumb "Uvezi CD" u donjem desnom kutu iTunes prozor.
- U iTunesu se prikazuje napredak uvoza za svaku odabranu pjesmu, a uvezeni sadržaj sa audio CD-a kodira se u AAC formatu na 128 kbps. Ovaj format pruža zvuk visoke kvalitete u malim datotekama. To možete promijeniti klikom na iTunes (Mac) ili Uredi (Windows), a zatim na Postavke.
- Provjerite ima li duplikata. Odaberite Prikaz> Prikaži dvostruke stavke za prikaz dvostrukih stavki (rezultati se temelje na naslovu pjesme i izvođaču).
- Ne odbacujte sve rezultate na popisu dupliciranih stavki. Tada bacate i original.
Metoda 2 od 5: Dio 2: Kupite glazbu i videozapise iz iTunes Store
- Izradite Apple ID. Za kupnju putem iTunesa potreban vam je Apple ID.
- Odaberite opciju "Stvori Apple ID" u izborniku "Trgovina". Kliknite "Nastavi" u sljedećem prozoru.
- Ako želite nastaviti, morate prihvatiti uvjete i odredbe. Nakon što ste pročitali i prihvatili uvjete i odredbe, kliknite potvrdni okvir "Pročitao sam i prihvaćam uvjete i odredbe". Kliknite "Slažem se".
- Unesite svoje podatke. Morate navesti adresu e-pošte koja će biti vaš Apple ID. Također morate navesti dobru, snažnu lozinku od najmanje 8 znakova koja se sastoji od slova i brojeva.
- Također morate stvoriti sigurnosno pitanje i unijeti datum rođenja. Ovim se potvrđuje vaš identitet ako ste zaboravili lozinku.
- Označite da ne želite primati e-poštu od Applea. Ako ne želite primati informacije o ažuriranjima i biltenima, ne zaboravite provjeriti označene opcije.
- Unesite podatke o naplati. Odaberite vrstu kreditne kartice, popunite pojedinosti i navedite adresu za naplatu. To je potrebno za kupnju u iTunesu ili App Storeu. Nije potrebno za besplatne aplikacije ili knjige.
- Potvrdite svoj račun. Sada ćete biti usmjereni na sigurnu stranicu Apple ID kako biste potvrdili svoju adresu e-pošte. Unesite adresu e-pošte i lozinku koje ste koristili za izradu Apple ID-a. Zatim kliknite na "Potvrdi adresu".
Metoda 3 od 5: 3. dio: Stvorite popise za reprodukciju
- Stvorite popise za reprodukciju. Popis za reprodukciju popis je pjesama iz vaše knjižnice. Na primjer, možete stvoriti popis pjesama za nadolazeći odmor ili za nedjelju ujutro. Na popis pjesama možete staviti onoliko pjesama koliko želite.
- Kliknite "Arhiva", a zatim "Novi popis pjesama".
- Imenujte svoj popis za reprodukciju.
- Dodajte glazbu na popis pjesama povlačenjem pjesama na popis ili desnim klikom na pjesmu i odabirom "Dodaj na popis pjesama". Tada možete odabrati popis pjesama na koji želite dodati pjesme.
- Izradite "Pametni popis za reprodukciju". Pametni popis za reprodukciju popis je za reprodukciju stvoren postavljanjem kriterija sadržaja, a ne odabirom pojedinačnog sadržaja. iTunes ima neke pametne popise za reprodukciju kad ga prvi put instalirate, poput "25 najgledanijih" i "Moji favoriti". Da biste stvorili pametni popis za reprodukciju, odaberite "Novi pametni popis za reprodukciju" na izborniku "Datoteka".
- Pomiješajte različite kriterije da biste stvorili nove pametne popise za reprodukciju.
- Također možete stvoriti kriterije za izuzeće pjesama s pametnog popisa za reprodukciju. Na primjer, možete stvoriti kriterij da pjesma ne može biti određenog žanra.
- Možete dopustiti da Smart Playlist bude određeni broj pjesama ili ga možete postaviti tako da nema ograničenja duljine.
- Pametni popisi za reprodukciju mogu se automatski ažurirati kada dodate glazbu u iTunes. Zatim označite potvrdni okvir "Odmah ažuriraj".
- Stvorite "Genius popis za reprodukciju". Uz Genius možete reproducirati pjesme iz vaše iTunes biblioteke koje se izvrsno slažu. Pomaknite pokazivač iznad pjesme, kliknite strelicu i odaberite "Stvori popis genijalnih pjesama". Vaš će se novi popis za reprodukciju pojaviti u lijevom stupcu s ikonom Genius pored sebe.
- Za značajku Genius potreban vam je Apple ID.
- Možete prilagoditi broj pjesama na popisu za reprodukciju klikom na strelicu pored broja pjesama i odabirom nove vrijednosti.
Metoda 4 od 5: Dio 4: Snimanje CD-a
- Odaberite popis za reprodukciju koji želite snimiti na CD. Prvo morate stvoriti popis pjesama za glazbu koju želite snimiti prije nego što je možete snimiti.
- Na CD-ove stane samo 80 minuta glazbe. Ako je vaš popis za reprodukciju duži od 80 minuta, samo će se pjesme koje stanu na CD zapisati.
- Kliknite "Datoteka", a zatim "Zapiši popis za reprodukciju na disk". Stavite prazan CD u ladicu za CD računala. Odaberite Audio CD iz opcija. Ostale postavke možete ostaviti kakve jesu.
- Kliknite na "Burn" za snimanje CD-a. Možete pratiti koliko je napredovao proces pomoću trake napretka. Kad je snimanje završeno, CD će se automatski izbaciti.
5. metoda od 5: 5. dio: Sinkronizirajte svoj iPhone, iPad ili iPod
- Povežite svoj uređaj s računalom pomoću USB kabela. iTunes bi se trebao otvoriti sam. U suprotnom, otvorite iTunes ručno.
- Kliknite gumb "Uređaji". Odaberite svoj uređaj.
- Odaberite što želite sinkronizirati. Nakon odabira uređaja, vidjet ćete brojne kartice za svaku vrstu medija u iTunesu. Kliknite karticu medija koji želite dodati i označite okvir "Sinkronizacija".
- Možete naznačiti da želite sinkronizirati sve s određene vrste medija ili samo s određenih datoteka.
- Provjerite slobodan prostor na uređaju. Kada odaberete medij, vidjet ćete ispunjenu traku na dnu prozora. Možete vidjeti koliko vam je slobodnog prostora ostalo na ovoj traci. Pređite mišem preko trake da biste vidjeli više detalja o svakoj vrsti medija.
- Sinkronizirajte automatski. Kada završite s postavljanjem opcija sinkronizacije, kliknite "Primijeni" na dnu prozora. Sada će iTunes početi sinhronizirati vaš uređaj. Ako od sada svoj uređaj povežete s računalom, sinkronizacija će automatski započeti.
- Ako se stavkama u knjižnici doda više datoteka koje se sinkroniziraju u skladu s postavkama, novi će se sadržaj automatski prenijeti na vaš uređaj kad ga priključite.
- Ako izbrišete datoteku s iTunesa, ona će se izbrisati i s vašeg uređaja.
- Sinkronizirajte ručno. Ako više volite ručno dodavati i brisati datoteke na uređaju, kliknite karticu "Pregled" i odaberite "Ručno upravljanje glazbom i videozapisima".
- Kliknite "Na ovom uređaju" za prikaz datoteka koje su trenutno na vašem uređaju.
- Zatim odaberite "Dodaj u" u gornjem desnom kutu.
- Kad gledate medije u iTunes biblioteci, bočna se traka pojavljuje s desne strane kada povučete pjesmu, video, TV emisiju ili film. Možete povući materijal na uređaj. Također možete stvarati i uređivati popise pjesama izravno na uređaju.
- Slučajno sinkronizirajte glazbu sa svojim iOS uređajem. Kada omogućite opciju ručnog upravljanja, "Automatski ispunjava" omogućuje vam brzu sinkronizaciju audio sadržaja iz glazbene biblioteke ili odabranog popisa za reprodukciju.
- iTunes će na vaš uređaj stavljati različite pjesme svaki put nakon što kliknete "Automatsko popunjavanje".
- Postavkama "Automatsko popunjavanje" možete prilagoditi način odabira pjesama za sinkronizaciju, kao i dodijeliti prostor za upotrebu kao disk.