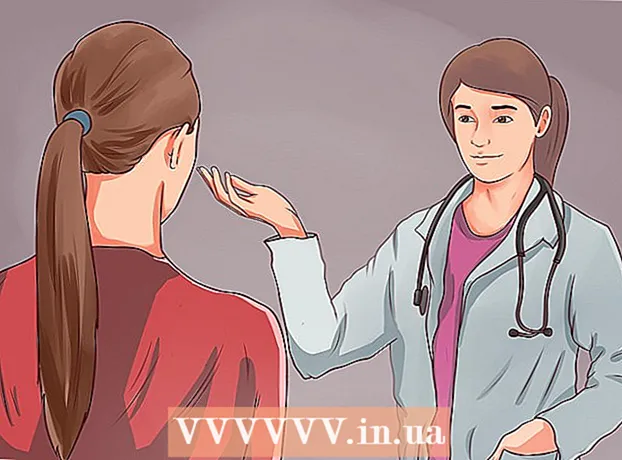Autor:
Lewis Jackson
Datum Stvaranja:
12 Svibanj 2021
Datum Ažuriranja:
1 Srpanj 2024

Sadržaj
Ako gledate emisije ili filmove na usluzi streaming Netflix, sa samo nekoliko klikova možete uključiti titlove. Većina uređaja koji pokreću Netflix podržavaju titlove. Međutim, imajte na umu da titlovi nisu dostupni u svim filmovima i emisijama i da nisu svi na engleskom jeziku.
Koraci
Metoda 1 od 11: PC i Mac
- Reproducirajte videozapis u koji želite dodati titlove. Videozapisima koje gledate putem web preglednika možete dodati titlove.
- Pređite mišem dok gledate video. Vidjet ćete upravljački program za reprodukciju videozapisa.
- Kliknite gumb Razgovor. Ovaj gumb ima ikonu govornog oblačića. Ako ne vidite ovu opciju, videozapis koji gledate nema titlove.
- Pomoću padajućeg izbornika odaberite željene titlove. Dostupni titlovi za svaki sadržaj bit će različiti. Titlovi koje odaberete bit će prikazani odmah.
- Ako ne možete vidjeti titlove koje ste odabrali, pokušajte onemogućiti proširenja i u svom web pregledniku. Pogledajte kako onemogućiti proširenja preglednika na Internetu.
- Mnogi korisnici prijavljuju pogrešku u pregledniku Internet Explorer i aplikaciji Windows Netflix. Ako koristite ova dva preglednika za gledanje Netflixa, a ne možete gledati titlove, pokušajte s drugim preglednikom.
Metoda 2 od 11: iPhone, iPad i iPod touch

Nastavite gledati videozapise u aplikaciji Netflix. Sa svim podržanim videozapisima možete otvoriti titlove.- Dodirnite zaslon za prikaz upravljačkog programa za video. To morate učiniti dok se videozapis još uvijek reproducira.
Dodirnite gumb Razgovor u gornjem desnom kutu zaslona. Ovaj gumb izgleda poput oblačića za razgovor. Vidjet ćete opcije zvuka i titlova.
- Odaberite stranicu "Titlovi" ako je potrebno. Vidjet ćete popis dostupnih titlova. IPad će istovremeno prikazati obje opcije.

Dodirnite titlove koje želite koristiti i odaberite "U REDU". Titlovi će se učitati odmah i videozapis će se reproducirati od početka. oglas
Metoda 3 od 11: Apple TV
- Ažurirajte Apple TV na najnoviju verziju. Ako imate Apple TV 2 ili 3, morat ćete ga ažurirati na verziju 5 ili noviju. Ako koristite Apple TV 4, potreban vam je tvOS 9.0 ili noviji.
- Otvorite izbornik titlova prilikom gledanja videozapisa na Netflixu. Postupak je različit za svaku liniju Apple TV-a:
- Apple TV 2 i 3 - Pritisnite i držite središnju tipku na daljinskom upravljaču.
- Apple TV 4 - Prijeđite prstom prema dolje po dodirnoj podlozi na daljinskom upravljaču.
- Odaberite titlove. Pomoću kontrola označite titlove koje želite odabrati. Pritisnite gumb Select na daljinskom upravljaču da biste omogućili titlove. oglas
Metoda 4 od 11: Chromecast
- Otvorite aplikaciju Netflix na daljinskom upravljaču uređaja Chromecast. Titlove ćete odabrati pomoću kontrolnog uređaja Chromecast. Bio to Android ili iOS uređaj.
- Dodirnite zaslon uređaja Chromecast da biste prikazali upravljački program za video. Video morate otvoriti u aplikaciji Netflix.
- Dodirnite gumb Razgovor. Ovaj ćete gumb pronaći u gornjem desnom kutu zaslona, s ikonom govornog oblačića.
- Dodirnite stranicu "Titlovi", a zatim odaberite željeni titl. Pritisnite tipku "OK" i titlovi će se pojaviti na videozapisu koji gledate. oglas
5. metoda od 11: Roku
- Odaberite videozapis koji želite pogledati. Još nemojte započeti reprodukciju videozapisa, jer ćete na zaslonu opisa morati odabrati titlove.
- Ako koristite Roku 3, opcijama titlova možete pristupiti tijekom reprodukcije videozapisa pritiskom tipke Dolje na daljinskom upravljaču.
- Odaberite "Audio i titlovi". Ovu ćete opciju vidjeti na stranici s opisom videozapisa.
- Odaberite titlove koje želite koristiti. Dostupne titlove dodaje autor videozapisa.
- Pritisnite "Natrag" za povratak na zaslon opisa. Odabrani titlovi bit će spremljeni.
- Počnite gledati video. Na zaslonu će se prikazati novoodabrani titlovi. oglas
Metoda 6 od 11: Smart TV i Blu-ray uređaj
- Otvorite aplikaciju Netflix. Mnogo pametnih televizora i Bluray uređaja ima Netflix aplikacije. Postupak omogućavanja titlova na svakom uređaju različit je, a stariji uređaji možda ne podržavaju titlove.
- Odaberite videozapis koji želite pogledati. Bit ćete preusmjereni na stranicu s opisom videozapisa.
- Odaberite stavku "Audio i titlovi" pomoću kontrole. To može biti ikona govornog oblačića ili izgovoriti "Audio i titlovi". Ako ne vidite ovaj gumb, vaš uređaj ne podržava titlove.
- Ovaj izbornik možete otvoriti pritiskom na Dolje na daljinskom upravljaču tijekom gledanja videozapisa.
- Odaberite titlove koje želite gledati. Titlovi se prikazuju čim uključite videozapis.
- Vratite se na stranicu s opisom i započnite reprodukciju videozapisa. Titlovi koje ste upravo odabrali bit će prikazani odmah.
- Ako ne možete izvesti gornje korake, vaš uređaj ne podržava titlove na Netflixu.
Metoda 7 od 11: PlayStation 3 i PlayStation 4
- Reproducirajte videozapis za koji želite vidjeti titlove. Titlovi podržavaju i PS3 i PS4 sve dok sadržaj koji gledate ima dostupne titlove. Postupak je isti na oba uređaja.
- Pritisnite tipku Dolje na daljinskom upravljaču. Otvorit će se izbornik Audio i titlovi.
- Označite "Audio & Titlovi" i pritisnite gumb X. Tada možete odabrati titlove.
- Odaberite željene titlove. Titlovi će se pojaviti čim odaberete jezik. oglas
Metoda 8 od 11: Wii
- Pokrenite Netflix i odaberite video koji želite gledati. Još ne otvarajte video, samo idite na stranicu s opisom.
- Pomoću daljinskog upravljača Wii odaberite gumb Dijaloški okvir. Ovaj gumb izgleda poput oblačića za razgovor, smještenog na desnoj strani zaslona. Ako ne vidite ovaj gumb, videozapis ne podržava titlove.
- Dječji profili ne mogu mijenjati titlove i zvuk na Wii.
- Odaberite titlove koje želite otvoriti. Pomoću Wii kontrolera odaberite jezik titlova.
- Počnite reproducirati video. Odabrani titlovi pojavit će se odmah. oglas
Metoda 9 od 11: Wii U
- Reprodukujte video na kanalu Netflix. Možete omogućiti titlove dok se videozapis reproducira na Wii U.
- Odaberite gumb Dijaloški okvir na zaslonu GamePad. Time se otvara opcija titlova na zaslonu GamePad. Ako ne vidite ovu opciju, videozapis koji gledate nema titlove.
- Odaberite titlove koje želite koristiti. Dodirnite ili pomoću GamePad kontrola odaberite titlove koje želite pregledati.
- Reproducirajte video ponovo. Odabrani titlovi pojavit će se na zaslonu. oglas
Metoda 10 od 11: Xbox 360 i Xbox One
- Otvorite videozapis u koji želite dodati titlove. I Xbox One i Xbox 360 podržavaju titlove sve dok videozapisi koje gledate imaju dostupne titlove. Postupak je isti na dva uređaja.
- Pritisnite Dolje na daljinskom upravljaču dok gledate video. Pojavit će se opcija "Audio i titlovi".
- Odaberite "Audio & Titlovi" i pritisnite gumb A. Sada možete odabrati željene titlove.
- Odabir titla. Titlovi će se pojaviti čim ih odaberete.
- Onemogućite natpise na vašem sustavu ako se titlovi ne mogu isključiti. Ako je ova funkcija omogućena u cijelom sustavu, titlovi će se pojaviti na Netflixu čim onemogućite titlove za taj videozapis.
- Xbox 360 - Pritisnite tipku Vodič na daljinskom upravljaču i otvorite izbornik "postavke". Odaberite "Sustav" i odaberite "Postavke konzole". Odaberite "Display" i odaberite "Closed Captioning". Odaberite "Isključeno" da biste onemogućili natpise za cijeli sustav. Sada video možete gledati bez titlova.
- Xbox One - Pritisnite tipku Vodič na daljinskom upravljaču i otvorite izbornik "postavke". Odaberite "Closed Captioning" i odaberite "Off". Sada videozapisi na Netflixu neće imati titlove.
Metoda 11 od 11: Android
- Reproducirajte videozapis u aplikaciji Netflix. Sve dok vaš uređaj podržava aplikaciju Netflix, moći ćete vidjeti titlove.
- Zaslon osjetljiv na dodir dok je video uključen. Trebali biste vidjeti kako se pojavljuje upravljački program za video.
- Dodirnite gumb Dijaloški okvir da biste otvorili opcije titlova. Gumb Razgovor u obliku govornog oblačića nalazi se u gornjem desnom kutu zaslona.
- Ako ne vidite ovaj gumb, videozapis koji gledate nema titlove.
- Dodirnite stranicu "Titlovi" i odaberite titlove koje želite pregledati. Nakon odabira pritisnite "OK". Na videozapisu će se pojaviti titlovi. oglas
Savjet
- Nakon dodavanja titlova, videozapis morate gledati otprilike 5 minuta prije nego što nove postavke postanu zadane postavke. Postupak onemogućavanja titlova je sličan.
- Natpisi nisu dostupni na starijim Roku serijama, ali su dostupni na Roku 2 HD / XD / XS, Roku 3, Roku Streaming Stick i Roku LT.
- Novo dodani programi i filmovi možda nemaju titlove, možda ćete morati pričekati oko 30 dana da biste ih vidjeli.
- Sve emisije i filmovi na Netflixu (SAD) ponudit će nekakav natpis. Nakon što je Nacionalno udruženje gluhih i gluhih tužilo Netflix zbog nedostavljanja titlova, tvrtka je pristala podnasloviti sve emisije i igrane filmove od 2014. godine.