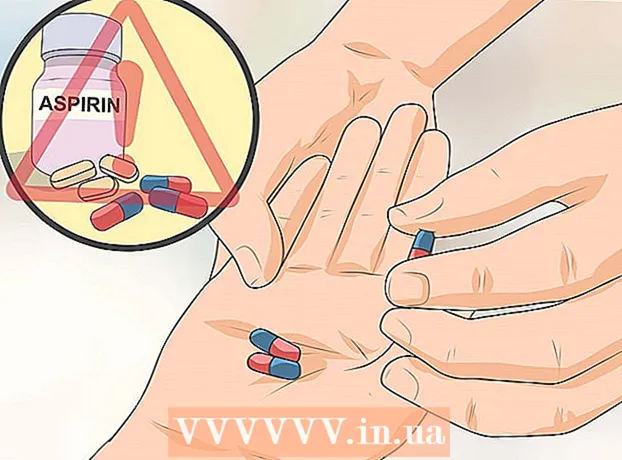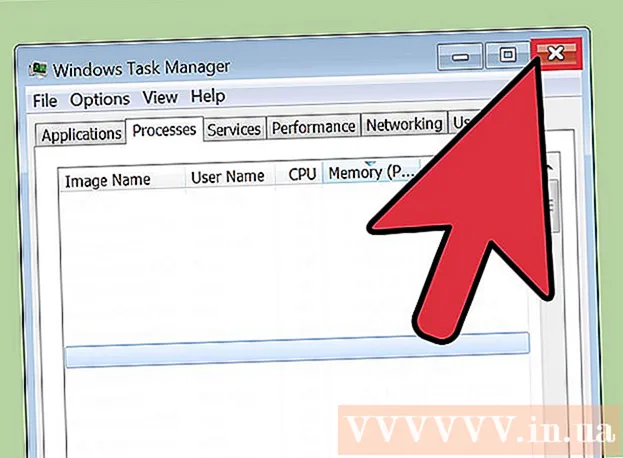
Sadržaj
Kada pokušavate izbrisati datoteku, možda ćete vidjeti sljedeću poruku o pogrešci:
Nije moguće izbrisati
Provjerite je li disk pun ili zaštićen od pisanja te da datoteka trenutno nije u upotrebi.
(Nije moguće izbrisati
Uvjerite se da tvrdi disk nije pun ili da se na njega može pisati i da datoteka nije u uporabi).
Postoji nekoliko načina trajnog brisanja ove datoteke, ali prije nego što nastavite s tim koracima, važno je osigurati da datoteka koju pokušavate izbrisati nije u upotrebi. Ako je to slučaj, postoji mnogo besplatnih aplikacija nezavisnih proizvođača i jednostavni alati naredbenog retka koje možete koristiti za prisilno brisanje datoteka ili mapa. Koraci
Metoda 1 od 3: Zatvorite otvorenu datoteku
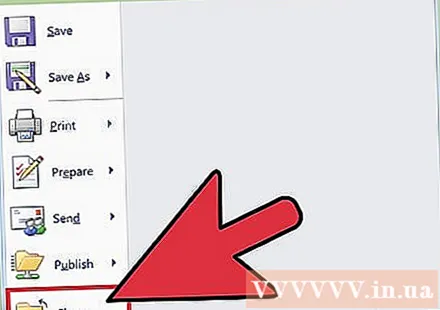
Zatvorite sve otvorene programe. Najčešći uzrok ove pogreške je program koji pristupa datoteci koju pokušavate izbrisati. Na primjer, pokušavate izbrisati tekst koji je trenutno otvoren u programu Word ili pokušati izbrisati pjesmu koja se reproducira. 
Otvorite "Task Manager."Pritisnite Ctrl+Alt+Del i na izborniku odaberite "Upravitelj zadataka". Kliknite karticu "Korisničko ime" i potražite unose pod svojim korisničkim imenom. Većina tih programa može se isključiti bez stvaranja problema sa sustavom. 
Zatvorite programe za koje znate. To možete učiniti tako da ih odaberete i kliknete "Završi postupak". 
Metoda 2 od 3: Pokrenite program treće strane




3. metoda od 3: Korištenje naredbenog retka

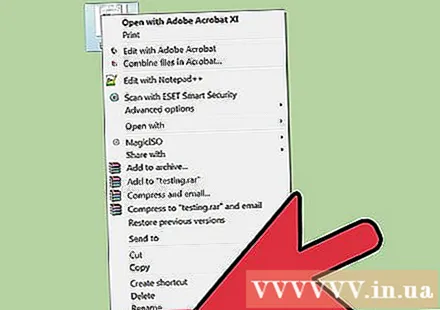

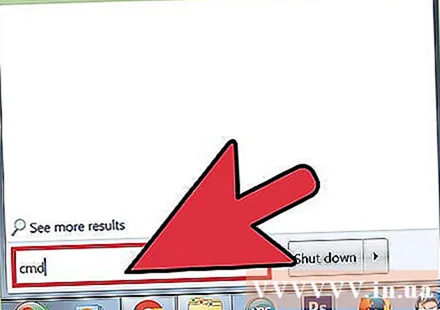



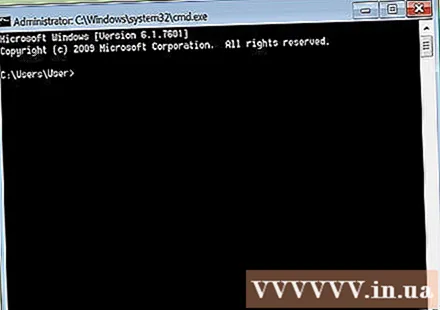
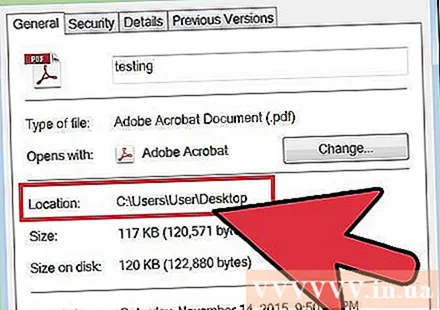


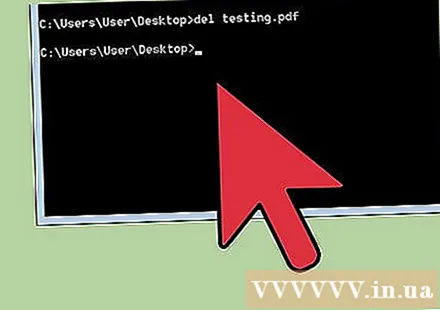



Savjet
CD.. Upozorenje