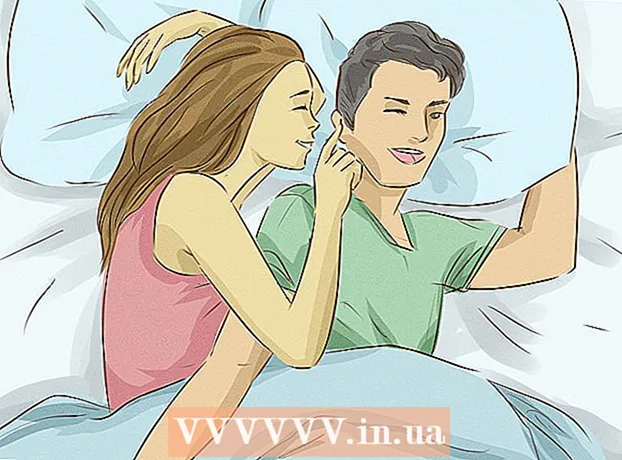Autor:
Lewis Jackson
Datum Stvaranja:
5 Svibanj 2021
Datum Ažuriranja:
1 Srpanj 2024
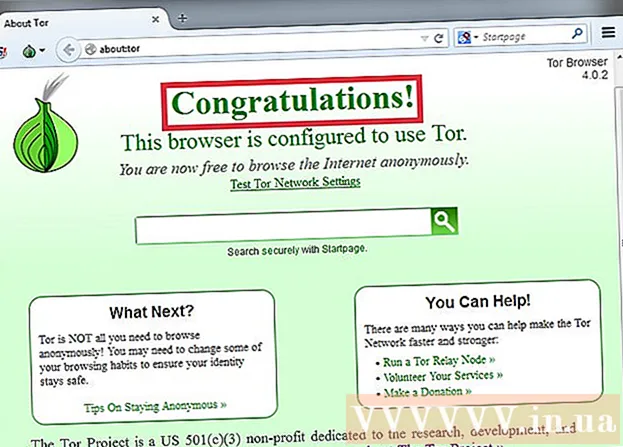
Sadržaj
OpenDNS pruža usluge filtriranja interneta koje mogu blokirati pristup web mjestu. Ako vam OpenDNS onemogućava pristup željenom web mjestu, možete promijeniti postavke DNS-a na računalu kako biste se povezali s drugim DNS poslužiteljem. Ovi će poslužitelji sastaviti adrese web stranica kako biste se mogli povezati s njima. Ako ne možete promijeniti DNS postavke na računalu, možete mu koristiti preglednik Tor da biste mu pristupili.
Koraci
Metoda 1 od 6: promjena postavki DNS-a (Windows)
Kliknite izbornik Start i upišite.ncpa.cpl. Pritisnite ↵ Enter.
- OpenDNS mijenja DNS postavke na usmjerivaču za preusmjeravanje zahtjeva. Prilikom podešavanja DNS postavki na operacijskom sustavu, ove će promjene zamijeniti sve DNS postavke na usmjerivaču, tako da možete zaobići OpenDNS. To ne radi ako je usmjerivač konfiguriran za blokiranje svih DNS zahtjeva, osim za OpenDNS na portu 53.

Desnom tipkom miša kliknite aktivnu mrežu. Odaberite "Svojstva".- Ako ne možete pristupiti jer nemate administratorska prava, kliknite ovdje
S popisa odaberite "Internet Protocol Version 4 (TCP / IPv4)" (Internet Protocol Version 4). Kliknite Svojstva.

Odaberite "Koristi sljedeće adrese DNS poslužitelja" (Upotrijebite sljedeće adrese DNS hosta). Omogućuje vam postavljanje zamjenske DNS adrese, koja je poslužitelj koji sastavlja adrese web stranica, tako da se možete povezati u svom pregledniku. DNS poslužitelj obično postavlja vaš davatelj mrežnih usluga, ali OpenDNS prepisuje DNS usmjerivača vlastitim poslužiteljem.
Unesite adresu javnog DNS poslužitelja. Postoji mnogo dostupnih DNS poslužitelja. Ako je teško povezati se s ovom adresom, možete pokušati s drugom. Obavezno unesite dovoljno primarnih i sekundarnih adresa.

Pokušajte otvoriti web stranicu. Nakon promjene postavki DNS-a možete se povezati s blokiranim web mjestom. Promjena DNS postavki u sustavu Windows poništit će DNS postavke na usmjerivaču.- Ako se ne možete povezati, pokušajte s drugim javnim DNS davateljem usluga.
Metoda 2 od 6: promjena postavki DNS-a (Mac)
Kliknite izbornik Apple i odaberite "System Preferences". Promijenit ćete DNS poslužitelje koji kompajliraju adrese web stranica i omogućuju vam povezivanje s njima.
- OpenDNS mijenja DNS postavke na usmjerivaču kako bi preusmjerio vaš zahtjev. Prilikom podešavanja DNS postavki u operacijskom sustavu, ova će promjena poništiti DNS postavke usmjerivača, što vam omogućuje da zaobiđete OpenDNS. To ne funkcionira ako je usmjerivač konfiguriran za blokiranje svih DNS-a osim OpenDNS-a na portu 53.
Odaberite "Network" u izborniku "System Preferences".
- Ako ne možete pristupiti ovoj opciji jer nemate administratorska prava, kliknite ovdje
Kliknite aktivnu vezu. Veza obično ima zelenu točku pokraj sebe.
- Pritisnite gumb.Napredna ''

Kliknite karticu "DNS".
Kliknite gumb "+". Ovaj gumb omogućuje vam dodavanje novih DNS poslužitelja. Postoji mnogo javnih DNS-ova. Ako se ne možete povezati pomoću ovog DNS poslužitelja, možete isprobati drugi. Ne zaboravite unijeti 2 primarne i sekundarne adrese.
Riješite se starog DNS poslužitelja. Ako se na popisu nalazi DNS poslužitelj, izbrišite stari DNS kako bi se računalo moglo prvo povezati s novim DNS poslužiteljem.
Pokušajte otvoriti web stranicu. Nakon promjene postavki DNS-a možete se povezati s blokiranim web mjestom. Promjena DNS postavki na Macu poništit će DNS postavke na usmjerivaču.
- Ako se ne možete povezati, pokušajte s drugim javnim DNS davateljem usluga.
Metoda 3 od 6: uređivanje datoteke hostova (poslužitelj)
- Otvorite datoteku domaćina. Datoteka hosta na vašem računalu djeluje kao vaš vlastiti privatni DNS, što vam omogućuje ručno dodjeljivanje IP adrese s imenom domene. Zamijenit će sve postavke na usmjerivaču.
- Windows - Datoteka domaćina obično se nalazi. Desnom tipkom miša kliknite datoteku domaćina i odaberite Otvori s, a zatim kliknite Bilježnica.
- Mac - Otvorite terminal i upišite sudo en / private / etc / hosts.
- Odredite IP adresu web mjesta koje želite posjetiti. Da biste dodali web mjesto u datoteku hostova, morate znati IP adresu web mjesta.
- Otvorite naredbeni redak (Windows) ili terminal (OS X).
- Tip ping web adresa.com i pritisnite ↵ Enter. Odgovorit će na IP adresu web mjesta.
- Dodajte IP adresu i ime hosta na kraju datoteke hostova. Na kraju datoteke obično je vidite. Dodajte novu IP adresu i ime hosta nakon ovog retka. Napišite u retku, uključujući IP adresu i ime hosta.
- Preporučuje se svako ime hosta napisati dva puta, da i ne www.. Na primjer, da biste dodali Facebook, napišite redak IP adrese swww.facebook.com, u drugi redak napišite IP adresu s facebook.com.
- Spremite i isključite datoteku. Možda ćete trebati ponovo pokrenuti računalo da bi promjene stupile na snagu. oglas
Metoda 4 od 6: Koristite Googleovo predmemoriranje
- Otvorite web preglednik. Možete pristupiti predmemoriranoj verziji web stranice dok se učitava putem Googlea. Nedavna verzija predmemoriranja je nepotpuna, ali nije ni previše zastarjela.
- Kopirajte i zalijepite sljedeću adresu. Zalijepite u adresnu traku web preglednika:
- webcache.googleusercontent.com/search?q=cache:http://example.com/
- Zamijenite.http://example.com/adresa web stranice koju želite posjetiti. Na primjer, za pristup predmemoriranoj verziji Facebooka tipkate webcache.googleusercontent.com/search?q=cache:https://facebook.com/. oglas
5. metoda od 6: Korištenje Tor
Preuzmite preglednik Tor. Tor je preglednik koji vam omogućuje anonimno pregledavanje, zaobilazeći većinu filtara i blokirajući internet. Preglednik Tor možete besplatno preuzeti s.
- Ako je web mjesto Tor blokirano na vašem računalu, možete ga preuzeti s drugog računala i instalirati na USB bljesak.
Pokrenite instalacijski program Tor. Slijedite upute za instaliranje preglednika na računalo. Ako želite instalirati na USB, odaberite USB kao mjesto instalacije.
Kliknite gumb "Poveži". Ovo je prva opcija konfiguracije Tor. dugme.
Počnite s pristupom internetu. Trebali biste vidjeti riječi "Čestitam!" (Čestitamo) nakon uspješnog povezivanja s mrežom Tor možete započeti pristup blokiranim web mjestima.
- Kada želite koristiti Tor, samo trebate pokrenuti preglednik Tor. Ne trebate ponovno prolaziti kroz početnu instalaciju.
Metoda 6 od 6: Izravno povezivanje modema
- Utvrdite je li ovaj pristup izvediv. OpenDNS ometa postavke usmjerivača, što znači da to utječe na svako računalo povezano s usmjerivačem. Ako želite računalo spojiti izravno na modem, potpuno zaobilazeći usmjerivač, možete zaobići OpenDNS.
- Isključite usmjerivač iz modema. Sve dok ne ponovno pokrenete usmjerivač, postavke se neće mijenjati i nitko neće znati.
- Odspojite računalo od usmjerivača. Ako upotrebljavate bežičnu mrežu, prekinite vezu s mrežom. Ako koristite žičnu mrežu, odspojite Ethernet kabel koji povezuje računalo s usmjerivačem.
- Povežite modem izravno s računalom putem Ethernet kabela. Računala mogu odmah pristupiti internetu.
- Većina modema nema bežičnu funkciju, jer je njegov jedini posao upravljanje usmjerivačem.
- Ako je vaš modem kombinacija usmjerivača i modema, onda nemate sreće.
- Pristupite web mjestu koje želite. Sad kad ste povezani s modemom, možete pristupiti svim web mjestima koja je prethodno blokirao OpenDNS. Ne zaboravite sve povezati nakon što završite. oglas