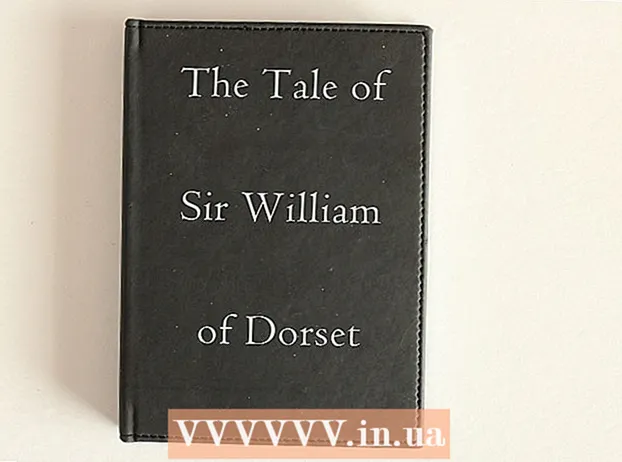Autor:
Laura McKinney
Datum Stvaranja:
7 Travanj 2021
Datum Ažuriranja:
1 Srpanj 2024

Sadržaj
Google Docs ili Google Docs svestran je i praktičan web-uređivač teksta. Ako vodite sastanak, projekt ili događaj, pomoću Google dokumenata možete stvoriti vlastitu prilagođenu ploču za prijavu ili upotrijebiti unaprijed izrađeni predložak za olakšavanje posla. Bilo kako bilo, to možete jednostavno učiniti na web mjestu Google Docs, a datoteka koju izradite spremit će se izravno na vaš račun Google diska.
Koraci
Metoda 1 od 2: Stvorite registracijsku ploču od praznog dokumenta
Pristupite Google dokumentima. Otvorite novu karticu ili prozor preglednika i idite na početnu stranicu Google dokumenata.

Prijaviti se. U okvir Prijava unesite svoju e-adresu i lozinku za Gmail. Ovo je Google ID račun koji se koristi za sve Googleove usluge, uključujući Google dokumente. Kliknite gumb "Prijavi se" da biste nastavili.- Nakon prijave, bit ćete preusmjereni u početni direktorij. Ako već imate dokumente na raspolaganju, moći ćete ih vidjeti i pristupiti im odavde.

Stvorite nove dokumente. Kliknite veliki crveni krug sa znakom plus u donjem desnom kutu. Otvara se novi prozor ili kartica s praznim dokumentom kao web-uređivačem teksta.
Umetni tablicu. Obrazložen obrazac za registraciju obično se prikazuje kao tablica koju korisnik može lako pročitati i ispuniti. Barem morate znati koliko stupaca ili zaglavlja ima vaša tablica za prijavu.
- Kliknite opciju "Tablica" na traci glavnog izbornika i odaberite "Umetni tablicu". Kliknite veličinu tablice na temelju broja stupaca i redaka koji su vam potrebni. Tablica će biti dodana u dokument.

Nazovite registarsku ploču. Na vrh ploče unesite naziv ploče za registraciju. Je li ovo odbor za registraciju sudionika, obrazac za prijavu volontera ili panel za prijavu / odjavu itd.? Ako želite, možete dodati i opis.
Postavi zaglavlja stupaca. U prvom retku tablice postavite naslov stupca. Budući da je ovo tablica za registraciju, potreban vam je barem jedan stupac za imena. Ostali stupci ovisit će o tome koje područje trebate ispuniti.
Postavite broj retka. Tablicu je lakše prebrojati ako dodate broj prije svakog retka. Krenimo od 1 do kraja. Možete ostaviti na raspolaganju više linija jer još ne znamo koliko će biti pretplatnika.
Zatvori dokument. Kada završite, jednostavno zatvorite prozor ili karticu. Sve su informacije spremljene. Sada svojoj registraciji možete pristupiti s Google dokumenata ili Google diska. oglas
Metoda 2 od 2: Stvorite obrazac za registraciju prema predlošku
Pristupite Google dokumentima. Otvorite novu karticu ili prozor preglednika i idite na početnu stranicu Google dokumenata.
Prijaviti se. U okvir Prijava unesite svoju e-adresu i lozinku za Gmail. Ovo je Google ID račun koji se koristi za sve Googleove usluge, uključujući Google dokumente. Kliknite gumb "Prijavi se" da biste nastavili.
- Nakon prijave, bit ćete preusmjereni u početni direktorij. Ako već imate dokumente na raspolaganju, moći ćete ih vidjeti i pristupiti im odavde.
Stvorite nove dokumente. Kliknite veliki crveni krug sa znakom plus u donjem desnom kutu. Otvara se novi prozor ili kartica s praznim dokumentom na web-uređivaču teksta.
Otvorite prozor dodataka. Google dokumenti nemaju dostupne predloške, ali možete dodati nekoliko dodatnih proširenja koja sadrže predloške koji su vam potrebni. Na primjer, ako trebate obrazac ili registraciju za polaznika, kliknite opciju „Dodaci“ na traci glavnog izbornika i odaberite „Dohvati dodatke“. Otvorit će se prozor dodataka.
Pronađite dodatke za predložak. Potražite uzorke pomoću ključne riječi "predložak". Unesite ključne riječi u okvir za pretraživanje u gornjem desnom kutu prozora i pogledajte rezultate koji se podudaraju s vašim pretraživanjem.
Instalirajte dodatke. Kliknite gumb "Besplatno" pored dodatka po vašem izboru. Većina ih je besplatna. Dodatak će se instalirati u Google dokumente.
Potražite predloške. Na traci glavnog izbornika ponovo kliknite opciju "Dodatak". Ovdje ćete vidjeti prikazani dodatak koji ste upravo instalirali. Kliknite ga, a zatim odaberite "Pregledaj predloške".
Odaberite obrazac za sudionike. Kliknite "Prisustvo" u biblioteci predložaka. Pojavit će se imena i pregledi svih registracija ili obrazaca za registraciju. Kliknite predložak koji želite koristiti.
Kopirajte predložak na Google disk. Prikazuju se detalji odabranog predloška. Možete pročitati opis mogućnosti da biste vidjeli odgovara li vašim kriterijima. Prikazuje se i veći pregled radi bolje vidljivosti. Nakon odluke o odabiru modela, kliknite gumb "Kopiraj na Google pogon" na prozoru.Predložak će se stvoriti kao nova datoteka na vašem računu Google diska.
Otvorite ploču za registraciju. Pristupite svom računu Google diska. Vidjet ćete da se datoteka registra koju ste upravo stvorili nalazi na vašem broju datoteke. Dvaput kliknite da biste datoteku otvorili u novom prozoru ili kartici. Dakle, imate svoj obrazac za registraciju.
Uredi ploču za registraciju. Sada treba urediti predložak prema kriterijima za prijavu. Kada završite, samo zatvorite prozor ili karticu dokumenta, promjene će se automatski spremiti. oglas