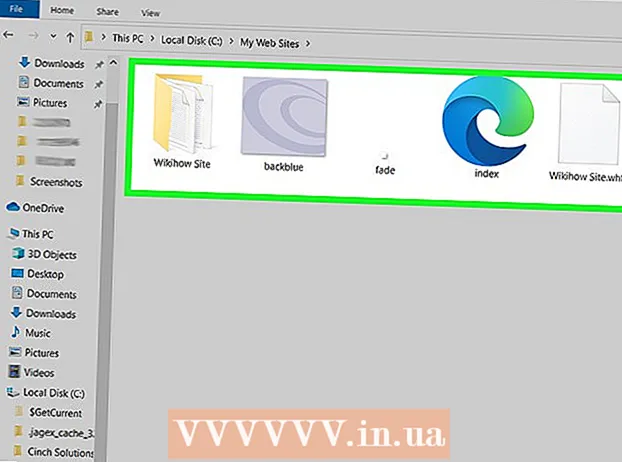Autor:
Monica Porter
Datum Stvaranja:
22 Ožujak 2021
Datum Ažuriranja:
1 Srpanj 2024

Sadržaj
Ovaj vam članak pokazuje kako preuzeti YouTube videozapise za gledanje na iPadu. Korištenje aplikacije treće strane za preuzimanje videozapisa krši uvjete korisničkog sporazuma usluge YouTube, a također krši zakone o autorskim pravima, pa se većina aplikacija s ovom funkcijom uklanja iz App Storea.
Koraci
Metoda 1 od 2: upotrijebite YouTube Red
Otvorite YouTube. Aplikacija ima bijelu ikonu s crvenim pravokutnikom koji okružuje bijeli trokut.

Kliknite sliku Google profila. Fotografija se nalazi u gornjem desnom kutu zaslona.- Ako niste prijavljeni, kliknite crveno-bijelu prezentaciju u gornjem desnom kutu zaslona, a zatim kliknite PRIJAVITI SE (PRIJAVA) i unesite Google korisničko ime i lozinku.

KlikNabavite YouTube Red (Nabavite YouTube Red). Gumb je u gornjem izborniku.- YouTube Red usluga je uz pretplatu koja omogućuje preuzimanje videozapisa za gledanje na vašem uređaju bez kršenja korisničkog sporazuma usluge YouTube.
- Prijenos uživo način je gledanja videozapisa bez posjedovanja kopije uživo - poput gledanja televizije - ali koja zahtijeva internetsku vezu. Strimirajte zaštitu autorskih prava za autore videozapisa.
- Preuzeti video zauzima memoriju na iPadu, ali može se gledati bez internetske veze. Ako sami ne kupite ili ne snimite videozapis ili ne tražite dozvolu od autora, posjedovanje video kopije može kršiti zakone o autorskim pravima. Preuzimanje videozapisa s YouTubea u većini je slučajeva kršenje korisničkog sporazuma za YouTube.

Klik PROBAJ BESPLATNO (PROBAJ BESPLATNO). Gumb je s desne strane zaslona.- 30-dnevna probna verzija dostupna za početno članstvo.
- Možete otkazati u izborniku YouTube postavki.
Upišite lozinku. Unesite lozinku povezanu s Apple ID-om da biste potvrdili kupnju.
Klik u redu.
Kliknite ikonu "traži". Ikona je povećalo u gornjem desnom kutu zaslona.
Unesite ključne riječi za pretraživanje. Upotrijebite traku za pretragu na vrhu zaslona da biste upisali naslov ili opis videozapisa.
Klik ⋮. Gumb se nalazi pored naslova videozapisa koji želite preuzeti.
Klik Spremi izvan mreže (Spremanje izvan mreže). Gumb je u sredini izbornika.
Odaberite kvalitetu. Ovisno o izvornoj kvaliteti videozapisa, možete odabrati kvalitetu preuzetog videozapisa.
- Kvalitetniji videozapisi zauzimaju više memorije na iPadu.
Klik u redu. Ovim se korakom video preuzima u iPad memoriju.
Klik Thư viện (Knjižnica). Ovo je ikona sa slikom mape na dnu zaslona.
Klik Izvanmrežni videozapisi (Izvanmrežni videozapis). Gumb je u lijevom oknu zaslona, pod "Dostupno izvan mreže".
- Preuzeti videozapis pojavit će se u desnom okviru.
- Kliknite videozapis za početak reprodukcije.
Metoda 2 od 2: Upotrijebite dokumente 5
Otvoren Trgovina aplikacijama. Aplikacija je plava s bijelim "A" unutar kruga.
Traženje dokumenata 5. U Trgovina aplikacijamaKliknite ikonu povećala na dnu, a zatim počnite tipkati "Dokumenti 5" u tekstni okvir na vrhu zaslona.
Klik Dokumenti 5. Stavka se pojavljuje ispod okvira teksta.
Klik Dobiti (Uzeti). Gumb je s desne strane aplikacije Documents 5.
- Nakon nekog vremena gumb će se promijeniti u Instalirati (Postavljanje); Kliknite da biste instalirali aplikaciju na uređaj.
Pritisnite gumb Početna. Gumb ima kružni oblik na prednjoj strani iPada.
Otvorite YouTube. Bijela se aplikacija sastoji od crvenog pravokutnika oko bijelog trokuta.
Potražite videozapise. Pomoću trake za pretragu na vrhu zaslona unesite naslov ili opis videozapisa.
Kliknite na video. Odaberite videozapis koji želite preuzeti.
Kliknite gumb Dijeli. Gumb ima zakrivljenu strelicu prema gore i desno, smještenu ispod video okvira.
Klik Kopiraj link (Kopiraj put). Gumb je na dnu izbornika.
Pritisnite gumb Početna. Gumb ima kružni oblik na prednjoj strani iPada.
Otvorite dokumente 5. Aplikacija je bijela s tekstom D Smeđa.
Klik Preglednik (Preglednik). Gumb je u gornjem lijevom kutu zaslona.
Posjetite SaveFrom.net. Upišite "savefrom.net" u traku za pretragu na vrhu preglednika i kliknite Povratak ' (Vrati se).
Pritisnite i držite Samo umetnite vezu (Umetni put). Gumb je odmah ispod trake za pretraživanje.
Klik Zalijepiti (Zalijepiti). Operacija za umetanje YouTube veze u tekstualni okvir.
Klik>. Gumb je plav desno od puta koji ste unijeli.
Odaberite kvalitetu videozapisa. Kliknite tekst s desne strane plavog gumba "Preuzmi" koji se pojavljuje ispod puta koji ste unijeli. Da biste otvorili izbornik dostupnih video formata i kvalitete. Kliknite kvalitetu za odabir.
- MP4 je najpopularniji format za iPad.
Klik preuzimanje datoteka. Kliknite da biste otvorili dijaloški okvir za preimenovanje datoteke ako želite.
Klik Gotovo (Završi). Plavi gumb nalazi se na gornjoj desnoj strani dijaloškog okvira.
Klik ≡. Gumb je na gornjoj lijevoj strani zaslona.
Klik Dokumenti (Dokument). Gumb je na gornjoj lijevoj strani zaslona.
Klik Preuzimanja. Gumb s ikonom mape nalazi se u desnom okviru zaslona.
Pritisnite i držite videozapis.
Povucite videozapis u gornji lijevi kut. Povucite tekst "Povuci ovdje" i držite ga dok se ikona mape ne pojavi na zaslonu.
Povucite video u mapu "Fotografije" i pustite. Video će sadržavati ikonu cvijeta spektra boja aplikacije Photos.
Pritisnite gumb Početna. Gumb ima kružni oblik na prednjoj strani iPada.
Otvorite Fotografije. Aplikacija je bijele boje koja sadrži cvijet sastavljen od spektra boja.
KlikSve fotografije. Ovo je album u gornjem lijevom kutu zaslona.
Kliknite na video. Ovo je posljednja stavka ispod zaslona sažetka. Učinite to da biste otvorili videozapis i započeli reprodukciju u aplikaciji Fotografije za iPad.
Upozorenje
- YouTube trenutno ne podržava niti potiče preuzimanje videozapisa za kasnije offline gledanje. Imajte na umu da preuzimanja videozapisa i aplikacije treće strane mogu prestati raditi u bilo kojem trenutku ili biti uklonjene iz App Storea bez prethodne najave ili upozorenja.