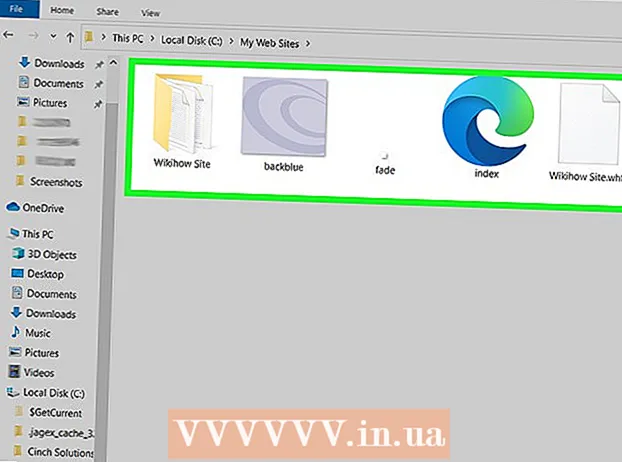Autor:
Louise Ward
Datum Stvaranja:
6 Veljača 2021
Datum Ažuriranja:
1 Srpanj 2024

Sadržaj
Ovaj wikiHow vas uči kako koristiti mobilni podatkovni paket vašeg mobilnog operatera za preuzimanje iPhone aplikacija iz App Storea kada nema Wi-Fi veze.
Koraci
Metoda 1 od 3: Preuzmite na iPhone
Otvorite odjeljak Postavke na iPhoneu. Aplikacija ima sivu ikonu zupčanika na početnom zaslonu.

Klik WIFI. Ova je opcija na vrhu izbornika Postavke.
Prevucite prekidač WIFI do Isključeno (bijelo) da biste isključili Wi-Fi na iPhoneu. Vaš će telefon izgubiti internetsku vezu dok ga ne uključite Stanični podaci (Stanični podaci).

Pritisnite gumb Natrag u gornjem lijevom kutu zaslona i vratit ćete se na izbornik Postavke.
Klik Stanični. Ova je opcija odmah ispod odjeljka Wi-Fi u Postavkama.

Prevucite prekidač Stanični podaci do Uključeno (zeleno). Nakon uključivanja mobilnih podataka moći ćete se koristiti mobilnim podatkovnim paketom vašeg mobilnog operatera za povezivanje s internetom kada Wi-Fi ne postoji.
Pomaknite se prema dolje i prijeđite prstom po prekidaču Trgovina aplikacijama do Uključeno (zeleno). Ova je opcija pod naslovom UPORABI STANIČNE PODATKE ZA (Korištenje mobilnih podataka za). To će vam omogućiti upotrebu tarife vašeg mobilnog operatera za pregledavanje App Store-a i preuzimanje aplikacija na vaš iPhone kada nema Wi-Fi mreže.
Pritisnite gumb Početna na iPhoneu. Ovaj je gumb kružni i nalazi se ispod zaslona. Izaći ćete iz Postavki i vratiti se na početni zaslon.
Otvorite App Store. Aplikacija App Store ima bijeli simbol A u zelenom okviru na početnom zaslonu.
Pronađite aplikaciju koju želite preuzeti. Možete pregledavati kartice Istaknuto (Ponuda), Kategorije (Kategorija) i Top ljestvice (Vrhunske aplikacije) na alatnoj traci na dnu zaslona ili možete koristiti značajku traži (Pretraživanje) da biste pronašli potrebnu aplikaciju u App Storeu.
Preuzimanje započinje. Preuzmite aplikaciju kao i obično kad imate Wi-Fi vezu. Kada za App Store u Postavkama nisu omogućeni Wi-Fi i mobilni podaci, iPhone koristi internetski plan mobilnog operatera za preuzimanje aplikacija. oglas
2. metoda od 3: Preuzmite aplikaciju na računalo
Otvorite Postavke na iPhoneu. Aplikacija ima sivu ikonu zupčanika na početnom zaslonu.
Klik Stanični.
Prevucite prekidač Stanični podaci do Uključeno (zeleno). Nakon uključivanja mobilnih podataka moći ćete se koristiti mobilnim podatkovnim paketom vašeg mobilnog operatera za povezivanje s internetom kada Wi-Fi ne postoji.
Klik Osobni hotspot (Osobni hotspot). Osobna pristupna točka omogućuje vam dijeljenje internetske veze telefona s uređajima u blizini putem Wi-Fi-ja, Bluetootha ili USB-a. Računalo će se povezati s internetom putem iPhonea i koristiti mobilni podatkovni paket operatera.
Prevucite prekidač Osobni hotspot do Uključeno (zeleno).
- Ako je Wi-Fi na iPhoneu isključen, od vas će se zatražiti Uključite Wi-Fi (Wi-Fi uključen) ili Koristite samo Bluetooth i USB (Koristite samo Bluetooth i USB).
Spojite računalo na iPhone.
- Ako se želite povezati putem WIFIPronađite i odaberite iPhone u Wi-Fi postavkama na računalu.
- Ako koristite BluetoothPrvo morate upariti iPhone s računalom. Zatim pronađite i odaberite svoj iPhone u Wi-Fi postavkama na računalu.
- Ako koristite kabel USB, prvo priključite iPhone u računalo. Zatim pronađite i odaberite svoj iPhone s popisa mrežnih usluga u postavkama računala.
Otvorite iTunes na računalu. IPhone aplikacije možete preuzeti iz App Storea na računalo koristeći iTunes.
Preuzmite aplikacije iz iTunes App Storea kao i obično. iTunes vam omogućuje da na računalu pretražujete iPhone App Store i preuzimate aplikacije za naknadnu sinkronizaciju s iPhoneom. IPhone će postati osobna internetska pristupna točka vašeg računala, a mobilni podatkovni paket vašeg mobilnog operatera koristit će se za preuzimanje aplikacija.
Sinkronizirajte iPhone s iTunesom. Ako vaš iPhone nije postavio automatsku sinkronizaciju s računalom, morat ćete ga sinkronizirati ručno. Klik iPhone ikona Pod gumbom Reproduciraj u iTunesu kliknite Aplikacije (Aplikacija) u lijevom navigacijskom izborniku kliknite gumb Instalirati (Instaliraj) pored aplikacije i kliknite Prijavite se (Primijeni) u donjem desnom kutu iTunesa.
- Ako imate problema sa sinkronizacijom iPhonea s računalom, pogledajte više na mreži kako sinkronizirati s USB-om ili Wi-Fi mrežom.
3. metoda od 3: Automatski ažurirajte aplikacije kada Wi-Fi nije dostupan
Otvorite Postavke na iPhoneu. Aplikacija ima sivu ikonu zupčanika na početnom zaslonu.
Pomaknite se prema dolje i dodirnite iTunes i App Store.
Prevucite prekidač nadopune do Uključeno (zeleno). Ova je opcija ispod naslova AUTOMATSKI PREUZIMANJA (Automatsko preuzimanje). iPhone će automatski preuzeti ažuriranja za aplikacije na vašem uređaju.
Prevucite prekidač Koristite mobilne podatke (Korištenje mobilnih podataka) na položaj Uključeno (zeleno). iPhone će koristiti mobilni podatkovni paket vašeg mobilnog operatera za automatsko preuzimanje ažuriranja aplikacija.
- iPhone će i dalje koristiti Wi-Fi za preuzimanje ažuriranja ako je povezan s Wi-Fi mrežom. Mobilni podaci upotrebljavat će se samo kada nema dostupne Wi-Fi mreže.
Upozorenje
- Ne možete preuzeti aplikacije iz App Storea bez Wi-Fija ako je preuzeta datoteka veća od 100 MB. Ovo je ograničenje softvera koje je postavio iPhoneov iOS i ne može se povećati.
- Neki operateri onemogućuju značajku Osobne pristupne točke u svom podatkovnom paketu ili / i u postavkama uređaja.
- iTunes App Store razlikuje se od Mac App Storea. Možete preuzeti aplikaciju iPhone na iTunes i kasnije sinkronizirati s iPhoneom.
- Morate biti prijavljeni na svoj Apple ID da biste mogli uključiti automatska ažuriranja.