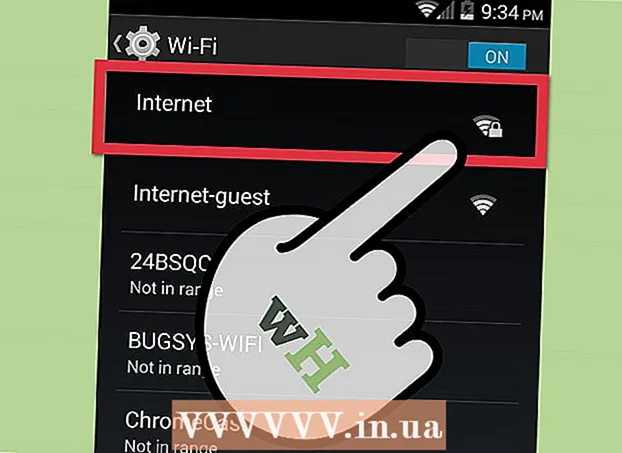Autor:
John Stephens
Datum Stvaranja:
21 Siječanj 2021
Datum Ažuriranja:
1 Srpanj 2024

Sadržaj
Ovo je članak koji vas navodi da normalno pokrenete računalo, tablet ili pametni telefon nakon što ga uključite u sigurnom načinu rada. U sigurnom načinu rada računalo, tablet ili telefon učitava samo programe i informacije potrebne za pokretanje nekih osnovnih operacija koje su korisne u dijagnosticiranju problema ili uklanjanju zlonamjernog softvera. Iz sigurnog načina rada trebali biste izaći samo ako ste sigurni da je problem zbog kojeg upotrebljavate siguran način riješen.
Koraci
Metoda 1 od 4: U sustavu Windows
, kliknite Vlast

, i odaberite Ponovo pokrenite. U većini slučajeva to bi vam trebalo biti dovoljno za izlazak iz sigurnog načina rada na računalu.- Ako se računalo vrati u siguran način nakon ponovnog pokretanja, prijeđite na sljedeći korak.
. Kliknite logotip sustava Windows u donjem lijevom kutu zaslona.
, kliknite Vlast

, zatim odaberite Ugasiti za isključivanje računala.
, kliknite Ponovo pokreni ... i Ponovo pokrenite još jednom na pitanje. U većini slučajeva to bi trebalo biti dovoljno za izlazak iz sigurnog načina rada na računalu.
- Nakon ponovnog pokretanja, ako je računalo i dalje u sigurnom načinu, prijeđite na sljedeći korak.

, kliknite Ugasiti ... i Ugasiti još jednom kad se zatraži.
Otvorite Mac. Pritisnite Macov gumb "Napajanje" na tipkovnici (prijenosno računalo) ili na zaslonu (iMac).
pritisnite i držite ⌥ Opcija+⌘ Zapovjedništvo+Str+R odmah. Učinite to čim pritisnete gumb "Napajanje" na vašem Macu.
Držite tipke dok Mac ne čuje drugi zvuk pokretanja. To će potrajati oko 20 sekundi. Vaš Mac će se za to vrijeme dignuti.
- Ako vaš Mac ne čuje zvuk pokretanja, samo pričekajte da Appleov logotip zasvijetli drugi put.
Pričekajte da vaš Mac završi ponovno pokretanje. Cijeli postupak resetira privremene postavke sustava vašeg Maca. Uređaj se vraća u uobičajeni način nakon ponovnog pokretanja Mac računala.
- Ako se vaš Mac nije vratio u uobičajeni način, trebali biste ga odnijeti u tehnički centar na pregled.
Metoda 3 od 4: Na iPhoneu
Utvrdite je li vaš iPhone slomljen. Neprekinuti iPhoni nemaju ugrađeni sigurni način rada, što znači da ćete imati nevažno iskustvo kada se uređaj sruši.
Pritisnite i držite tipke "Smanjivanje glasnoće" i "Napajanje". To će prisiliti iPhone da se ponovno pokrene u normalnom načinu rada. Ova dva gumba trebate držati nekoliko sekundi.
Otpustite kad je telefon isključen. Prestajete pritiskati tipke kad zaslon postane crn.
Pričekajte da se telefon ponovno pokrene. Trebali biste vidjeti kako se Appleov logotip pojavljuje od nekoliko sekundi do nekoliko minuta. Nakon ponovnog pokretanja, iPhone će se vratiti u uobičajeni način rada.
Pokušajte izbrisati problematične aplikacije ili postavke. Ako se vaš iPhone ne pokrene normalno i ako je pokvarljen, vjerojatno ste instalirali nešto zbog čega se telefon nedavno srušio. Izbrišite aplikacije, softver i postavke uređivanja da biste telefon vratili u normalan rad.
- Ovaj se korak odnosi na oba neprekinuta iPhona.
Vratite iPhone. Najbolji način za vraćanje telefona u uobičajeni način je vraćanje sigurnosne kopije. Ako je vaš iPhone već razbijen, ovo će ga ukloniti.
- Ako vaš telefon nije otključan, vraćanje sigurnosne kopije iz stare verzije operativnog sustava trebalo bi riješiti problem.
Metoda 4 od 4: Na Androidu
Upotrijebite oglasnu ploču. Prijeđite prstom od vrha zaslona Androida dolje da biste otvorili ploču s obavijestima, a zatim odaberite SIGURAN NAČIN ili odaberite sa sličnim nazivom. To će Android uređaju pomoći da izađe iz sigurnog načina, ali će se ponovno pokrenuti.
- Ovu opciju nemaju svi Android uređaji. Ako ne vidite opciju SIGURAN NAČIN na ploči s obavijestima prijeđite na sljedeći korak.
Ponovo pokrenite Android uređaj. Pritisnite i držite gumb "Napajanje", a zatim pritisnite Ponovo pokrenite ili Ponovno podizanje sustava u prikazanom prozoru. To uvijek izlazi iz sigurnog načina rada Android uređaja.
- Nakon ponovnog pokretanja, ako je Android uređaj još uvijek u sigurnom načinu, prijeđite na sljedeći korak.
Isključite stroj na neko vrijeme. Da biste to učinili, isključite računalo i pričekajte nekoliko minuta prije nego što ga ponovno uključite:
- Pritisnite i držite gumb "Napajanje"
- Odaberite Ugasiti
- Isključite telefon na nekoliko minuta.
Otvorite telefon i držite tipku "Smanjivanje glasnoće". Pritisnite i između gumba "Napajanje" i gumba "Smanjivanje glasnoće" da biste telefon ponovno uključili nakon što je telefon neko vrijeme bio isključen.
Očistite Android predmemoriju. Ovim ćete izbrisati sve privremene datoteke povezane s pokretanjem vašeg Androida i drugih aplikacija na telefonu ili tabletu.
Pokušajte izbrisati nedavne aplikacije. Ako ste upravo instalirali aplikaciju, to je možda razlog zašto Android uređaj ostaje u sigurnom načinu rada. Izbrišite aplikacije koje ste upravo instalirali, a zatim ponovo pokrenite uređaj.
Resetirajte Android uređaj. Ako nijedna metoda ne uspije, morat ćete resetirati uređaj da biste se vratili na tvorničke postavke. Ovim se brišu postojeći podaci na vašem Android uređaju, pa svakako napravite sigurnosnu kopiju uređaja prije nego što ga resetirate.
- Ako i dalje ne isključite sigurni način, Android uređaj trebate odnijeti u tehnički centar na pregled.
Savjet
- U većini slučajeva kada je uključen siguran način rada, dovoljno je samo ponovno pokretanje računala.
- Uklonite sve periferne uređaje (poput USB-a, miša, kabela punjača itd.) S računala prije ponovnog pokretanja.
Upozorenje
- Izlazak iz sigurnog načina prije rješavanja problema može dovesti do toga da vaše računalo zaglavi u ciklusu ponovnog pokretanja sustava ili do potpunog kvara.