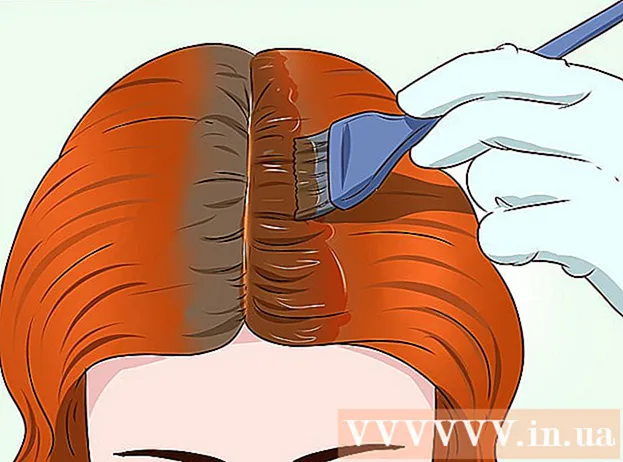Autor:
Robert Simon
Datum Stvaranja:
16 Lipanj 2021
Datum Ažuriranja:
1 Srpanj 2024
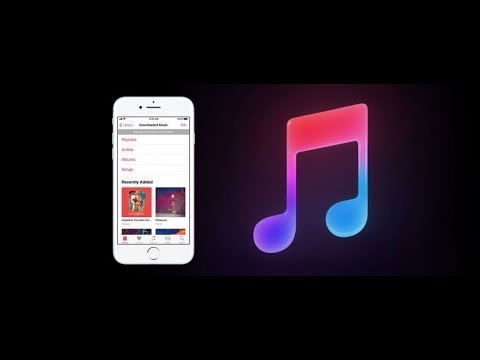
Sadržaj
IPhone ima puno značajki, ali ima nedostatak kada je u pitanju preuzimanje glazbe, pogotovo ako ne želite koristiti Appleov glazbeni softver iTunes. To je jedini način da službeno sinkronizirate medijske datoteke s iPhoneom, a novo ažuriranje iOS-a blokiralo je većinu ostalih neslužbenih načina. Safari također ne dopušta preuzimanje MP3 datoteka s web stranica. Srećom, glazbu i dalje možete preuzimati na brojne druge načine bez upotrebe iTunesa.
Koraci
Metoda 1 od 4: Upotrijebite Dropbox
Prijavite se za Dropbox račun. Možete prenijeti pjesme na Dropbox, a zatim slušati glazbu u aplikaciji Dropbox na iPhoneu. Besplatni Dropbox računi dobivaju 2 GB prostora za pohranu. Ako preuzmete puno prostora besplatno, možete kupiti više prostora za pohranu ili pokušati na drugi način u ovom članku.

Instalirajte softver Dropbox na svoje računalo. Jednom instalirani vidjet ćete mapu Dropbox na radnoj površini. Bilo koja datoteka u ovoj mapi bit će prenesena na vaš Dropbox račun.
Kopirajte sve pjesme koje želite dodati na svoj iPhone u mapu Dropbox. Mapu Dropbox možete otvoriti klikom na ikonu Dropbox u sistemskoj paleti ili na alatnoj traci, a zatim gumbom Mapa. Dropbox podržava formate.mp3, .aiff, .m4a i.wav.
Pričekajte da se glazba prenese na vaš Dropbox račun. Ovaj postupak može potrajati, ovisno o veličini datoteke i brzini internetske veze. Napredak možete pratiti u izborniku Dropbox na sistemskoj paleti ili na alatnoj traci.
Preuzmite aplikaciju Dropbox na svoj iPhone. Aplikaciju možete besplatno preuzeti na App Storeu. Prijavite se na svoj Dropbox račun nakon instalacije.
Dodirnite pjesmu koju želite slušati. Dropbox će reproducirati sve pjesme pohranjene na računu sve dok ste povezani s mrežom. Pjesma će se i dalje reproducirati čak i ako koristite drugu aplikaciju.
Označi pjesme kao Favorite za slušanje izvan mreže. Dropbox obično reproducira pjesme samo kad je spojen na mrežu, ali ako označite Favorit, možete slušati glazbu čak i kada ste izvan mreže.
- Prevucite pjesmu koju želite spremiti na uređaj slijeva udesno.
- Dodirnite ikonu ☆ da biste pjesmu spremili na iPhone.
Metoda 2 od 4: Koristite Google Play glazbu
Izradite Google račun. Ako već imate Gmail ili Youtube adresu, postavili ste Google račun. Svi Google računi omogućuju vam besplatan prijenos 50 000 pjesama na vaš račun Google Play glazbe. Glazbu možete slušati bilo gdje u aplikaciji Google Play Music na iPhoneu.
- Na adresu Google Play glazbe možete se prijaviti na adresi.
- Registriranje za sve povezane račune za Google Play glazbu nudi isti prostor za pohranu kao i besplatni račun, ali s neograničenim pristupom glazbenoj biblioteci Google Play glazbe.
Preuzmite i instalirajte program Google Music Manager na svoje računalo. Ovo je najlakši način za prijenos velike glazbene kolekcije na Google Music. Na ovom mjestu možete preuzeti Upravitelj glazbe.
Prijavite se na Google Play Music Manager. Nakon instalacije programa, od vas će se tražiti da se prijavite na svoj Google račun. Nakon prijave, odaberite "Prenesi pjesme na Google Play".
Odaberite mjesto na kojem želite skenirati datoteku. Vidjet ćete popis zadanih mjesta na kojima program može pretraživati glazbene datoteke. Kasnije možete dodati još adresa. Ako ste i ranije koristili iTunes za slušanje glazbe, Google Play glazba uvezat će popise pjesama i ljestvice pjesama.
- Ako glazbu spremate u drugu mapu, odaberite "Ostale mape", a zatim kliknite Dodaj mapu da biste pristupili mapi koja sadrži glazbene datoteke na vašem računalu.
- Vidjet ćete da se postojeće pjesme pojavljuju u donjem kutu prozora.
Odlučite želite li da Google Music automatski prenosi pjesme. Program može nadzirati mape pjesama i automatski prenositi sve novo dodane pjesme. To održava vašu zbirku ažurnom.
Pričekajte da se datoteka prenese. Možete desnom tipkom miša kliknuti ikonu programa u sistemskoj paleti ili na alatnoj traci i kliknuti na "# prenesene pjesme" da biste pratili napredak prijenosa. Koliko dugo ili sporo treba, ovisi o veličini datoteke i brzini mrežne veze.
Preuzmite aplikaciju Google Play Music na iPhone. Aplikaciju možete besplatno preuzeti na App Storeu. Prvo pokretanje knjižnice može potrajati.
Slušajte glazbu u aplikaciji Google Play. Nakon što se učita biblioteka pjesama, možete pristupiti popisu pjesama ili albumu i početi slušati glazbu. Možete stvoriti popis pjesama poput iPhone glazbene aplikacije.
Preuzmite pjesme na svoj iPhone za slušanje izvan mreže. Google Play Music obično reproducira glazbu samo ako ste povezani s internetom, ali pjesme možete spremiti na iPhone za slušanje izvan mreže.
- Dodirnite ikonu ⋮ pored naziva pjesme, albuma ili popisa za reprodukciju koju želite spremiti na telefon.
- Odaberite "Preuzmi". Pjesma će se početi preuzimati na vaš telefon.
- Dodirnite gumb and i aktivirajte opciju "Samo preuzeto" da biste pratili nedavno pohranjene pjesme na iPhoneu.
Metoda 3 od 4: Upotrijebite MediaMonkey
Preuzmite i instalirajte MediaMonkey. MediaMonkey je popularni glazbeni uređaj za reprodukciju i upravitelj u sustavu Windows, pomoću kojeg možete sinkronizirati glazbu s iPhoneom uz samo nekoliko malih prilagodbi.
- Još uvijek morate instalirati neke usluge iTunes da biste mogli sinkronizirati svoj iPhone s MediaMonkey, ali iTunes vam nije potreban.
- MediaMonkey može sinkronizirati samo glazbene datoteke. Ne može sinkronizirati video ili foto datoteke. Ako trebate sinkronizirati druge datoteke, i dalje ćete morati koristiti iTunes.
Preuzmite potrebne iTunes usluge. Ako ne želite koristiti iTunes, trebate samo preuzeti potrebne usluge kako bi se vaš iPhone mogao povezati s MediaMonkey. Ako želite koristiti iTunes za upravljanje svojim videozapisima, fotografijama i sigurnosnim kopijama, jednostavno instalirajte iTunes kao i obično.
- Instalacijsku datoteku iTunes možete preuzeti na sljedeću adresu.
- Preimenujte (ili) u (ili).
- Dvaput kliknite .zip datoteku da biste je pokrenuli i pronašli (ili). Povucite datoteku na radnu površinu.
- Dvaput kliknite datoteku na radnoj površini da biste instalirali uslugu povezivanja.
- Preuzmite i instalirajte QuickTime na Windows. Softver možete preuzeti s web mjesta.
Otvorite iTunes (ako ga već koristite) za podešavanje postavki. Ako planirate koristiti iTunes za upravljanje fotografijama, videozapisima i sigurnosnim kopijama, morat ćete onemogućiti sinkronizaciju glazbe tako da se datoteke ne prepisuju kada iPhone povežete s računalom. Ako ne planirate koristiti iTunes i trebate instalirati samo potrebne usluge, ovaj korak možete preskočiti.
- Kliknite izbornik "Uredi" i odaberite "Postavke". Ako "Edit" nije vidljiv, pritisnite tipku Alt.
- Kliknite karticu "Uređaji" i odaberite "Spriječi iPods, iPhone i iPad da se automatski ne sinkroniziraju (Spriječi iPod, iPhone i iPad da se automatski sinkroniziraju)".
- Kliknite karticu "Trgovina" i poništite potvrdni okvir "Automatski preuzmi sliku albuma".
- Spojite svoj iPhone i odaberite ga u strelici iznad prozora iTunes. U prozoru koji se pojavi pomaknite se prema dolje i poništite opciju "Automatski sinkroniziraj kada je ovaj iPhone povezan".
- Kliknite karticu "Glazba" u lijevom oknu i poništite opciju "Sinkroniziraj glazbu" ako je stavka i dalje označena. Ponovite gornje korake za "Podcastovi" ako želite koristiti MediaMonkey za upravljanje podcastima.
Otvorite MediaMonkey dok ste još uvijek povezani s iPhoneom. ITunes možete zatvoriti kad se ne koristi. Međutim, možda ćete ipak trebati instalirati iTunes uslugu.
Odaberite iPhone u izborniku s lijeve strane. Ovo će otvoriti stranicu sažetka za iPhone.
Kliknite karticu "Automatska sinkronizacija". To vam omogućuje da odaberete pjesmu koju ne želite sinkronizirati ili izbrisati s telefona, kao i da će se iPhone automatski sinkronizirati čim se poveže.
Kliknite karticu "Opcije". Pomoću ovih opcija možete postaviti sinkronizaciju glazbe, upravljanje omotom albuma i druge opcije.
Dodajte glazbu u knjižnicu MediaMonkey. Pomoću bibliotečkih alata MediaMonkey možete dodavati i upravljati čitavim pjesmama. MediaMonkey može nadzirati mape kako bi kontinuirano ažurirao knjižnice ili možete ručno povući i ispustiti datoteke i mape u prozor MediaMonkey da biste ih dodali u knjižnicu.
Sinkronizirajte datoteke s iPhoneom. Nakon dodavanja glazbe i prilagođavanja postavki, možete nastaviti sinkronizaciju glazbe s iPhoneom. To možete učiniti na nekoliko načina:
- Desnom tipkom miša kliknite pjesmu ili kliknite pjesmu, a zatim odaberite "Pošalji na" → "Vaš iPhone (Vaš iPhone)". Odabrane pjesme odmah se sinkroniziraju s iPhoneom.
- Odaberite svoj uređaj i kliknite karticu "Automatska sinkronizacija". Možete odabrati koje izvođače, albume, žanrove i popise za reprodukciju želite automatski sinkronizirati. Kliknite gumb "Primijeni" da biste spremili promjene i započeli postupak sinkronizacije.
Metoda 4 od 4: Koristite Spotify Premium
Prijavite se za Spotify Premium. Spotify premium račun omogućuje vam sinkronizaciju datoteka s vašim Spotify računom, a zatim preuzimanje glazbe na vaš iPhone. Na mreži možete provjeriti članke o tome kako postaviti Spotify premium račun.
Preuzmite i instalirajte Spotify Player na svoje računalo. Ovaj softver morate koristiti za dodavanje datoteka na računalo. Prijavite se na svoj Spotify račun nakon instalacije.
Kliknite izbornik "Spotify" ili "File" u softveru i odaberite "Preferences". Pomaknite se prema dolje i odaberite odjeljak "Lokalne datoteke".
Kliknite "Dodaj izvor" da biste odabrali mapu koju želite dodati u Spotify. Spotify nastavlja s preuzimanjem svih pjesama u mapi.
Preuzmite i instalirajte Spotify na iPhone. Aplikaciju možete besplatno preuzeti na App Storeu. Prijavite se računom Spotify nakon instalacije aplikacije.
Ovlastite uređaj u programu Spotify Player na računalu. Kliknite izbornik "Uređaji" i s popisa odaberite svoj iPhone. Kliknite "Sinkronizirajte ovaj uređaj s Spotify".
Otvorite aplikaciju Spotify na iPhoneu. Provjerite jesu li dva uređaja spojena na istu mrežu.
Dodirnite gumb Izbornik (ikona ☰) i odaberite "Vaša glazba. Ovo će učitati popis za reprodukciju dodan na vaš račun Spotify.
Dodirnite opciju "Popisi za reprodukciju" i odaberite "Lokalne datoteke". Ovo će prikazati sve datoteke dodane u Spotify na vašem računalu.
- Dodirnite klizač "Dostupno izvan mreže" na vrhu zaslona. Ovo sprema sve glazbene datoteke na vašem iPhoneu kako biste glazbu mogli slušati izvan mreže.
- Koliko dugo ili sporo traje sinkronizacija ovisi o veličini datoteke i brzini mrežne veze. Vidjet ćete zelenu ikonu strelice pored svake pjesme nakon što se sinkronizira s vašim iPhoneom.