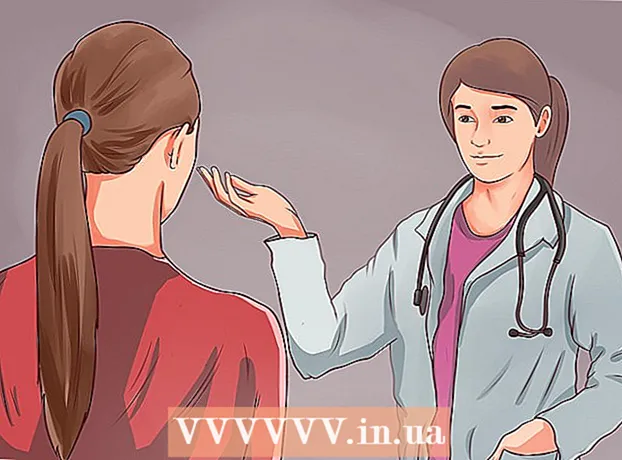Autor:
Lewis Jackson
Datum Stvaranja:
8 Svibanj 2021
Datum Ažuriranja:
1 Srpanj 2024

Sadržaj
Padajući okviri u proračunskim tablicama programa Excel 2007 mogu ubrzati postupak unosa podataka pružajući korisniku popis stavki koje treba odabrati, a ne da svaki put mora unositi podatke. Kada umetnete padajući okvir u ćeliju na radnom listu, ćelija će prikazati oznaku strelice. Korisnik će unijeti podatke klikom na strelicu i odabirom željene stavke. Možete postaviti padajući okvir za samo nekoliko minuta i to će uvelike poboljšati brzinu unosa podataka.
Koraci
Otvorite radnu knjigu za koju želite dodati padajući okvir.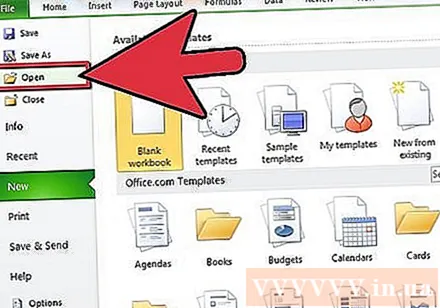
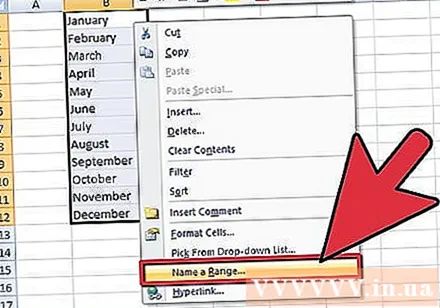
Stvara popis stavki za prikaz u padajućem okviru. Unesite svoje podatke redoslijedom kojim želite da se pojave na popisu. Stavke treba unijeti u stupac ili redak i ne smiju sadržavati prazne ćelije.- Da biste stvorili popis željenih stavki u zasebnoj proračunskoj tablici, kliknite karticu proračunske tablice koju želite uvesti. Unesite, a zatim označite podatke za prikaz na popisu. Desnom tipkom miša kliknite označeni raspon ćelija, a zatim na popisu koji se pojavi kliknite "Imenovanje raspona". U okvir "Name" unesite naziv raspona i kliknite "OK". Tada morate zaštititi ili sakriti radnu knjigu kako biste spriječili druge korisnike da promijene ovaj popis.
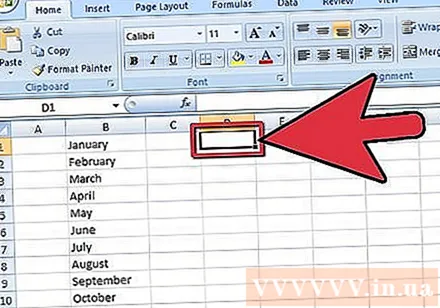
Kliknite ćeliju u koju želite postaviti padajući okvir.
Kliknite karticu "Podaci" na vrpci Microsoft Excel 2007.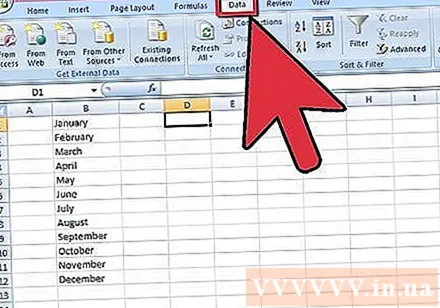
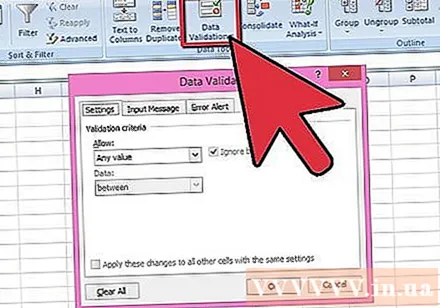
Kliknite gumb "Provjera podataka" unutar grupe podatkovnih alata "Alati podataka". Pojavit će se dijaloški okvir "Provjera podataka".
Kliknite karticu "Postavke" i s padajućeg popisa "Dopusti" odaberite "Popis".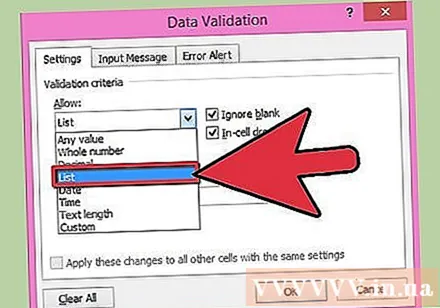
Kliknite gumb pretvori na dnu okvira "Izvor". U padajućem okviru odaberite popis stavki koje želite prikazati.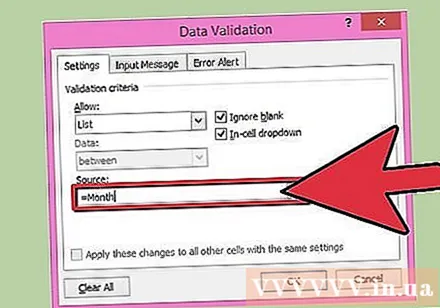
- Ako ste kreirali raspon imena, onda u polje "Izvor" unesite znak jednakosti i naziv raspona.
Označite ili poništite okvir "Ignoriraj prazno", ovisno o tome dopuštate li da ćelija koja sadrži padajući okvir bude prazna. Provjerite je li potvrđena opcija "padajući meni u ćeliji".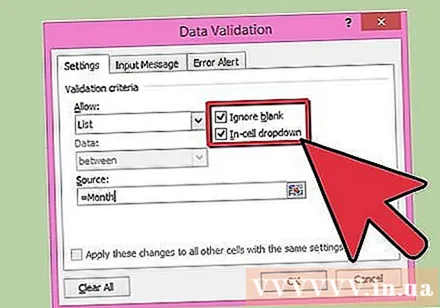
Kliknite karticu "Unos poruke" da biste prikazali okvir s porukom kada se klikne ćelija koja sadrži padajući okvir. Morate biti sigurni da je potvrđen okvir "Prikaži ulaznu poruku kada je odabrana ćelija", a zatim u okvir "Naslov:" unesite naslov, a u okvir tekst poruke " Ulazna poruka: ".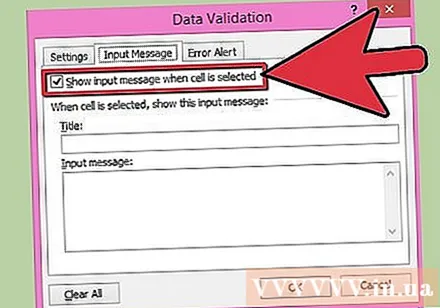
Kliknite karticu "Upozorenje o pogrešci" da biste prikazali poruku o pogrešci ako podaci uneseni u ćeliju sadrže nevažeći padajući okvir. Provjerite je li potvrđen okvir "Prikaži upozorenje o pogrešci nakon unosa nevaljanih podataka". Da biste prikazali upozorenja ili informacije, ali da ne biste spriječili nevaljani unos podataka, odaberite "Upozorenje" ili "Informacije" unutar okvira padajućeg popisa "Stil". Da biste prikazali poruke i spriječili nevažeći unos podataka, na padajućem popisu "Stil" odaberite "Stop". Unesite naslov u polje "Naslov:", a tekst poruke o pogrešci koji želite prikazati u "Poruka o pogrešci:".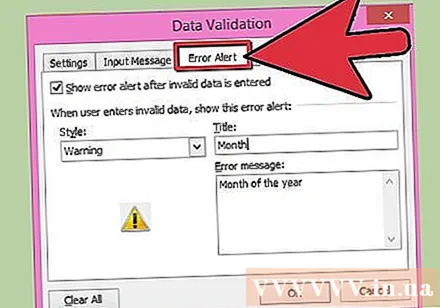
Kliknite "U redu" da biste spremili kriterije za provjeru valjanosti i stvorili padajući okvir. oglas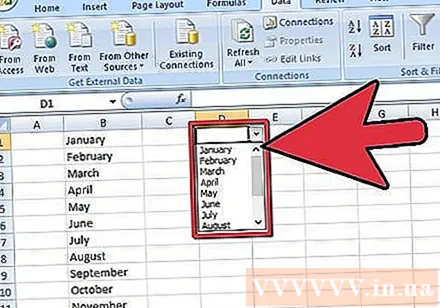
Savjet
- Ako je stavka padajućeg popisa duža od ćelije koja sadrži, možete promijeniti širinu ćelije tako da prikazuje sav tekst.
- Da biste izbrisali okvir ili padajući popis, kliknite ćeliju koja sadrži okvir / padajući popis. Kliknite karticu "Podaci" na vrpci programa Microsoft Excel 2007. Kliknite gumb "Provjera podataka" u grupi alata "Alati za podatke". Kliknite karticu "Postavke", zatim gumb "Obriši sve", a zatim "U redu".