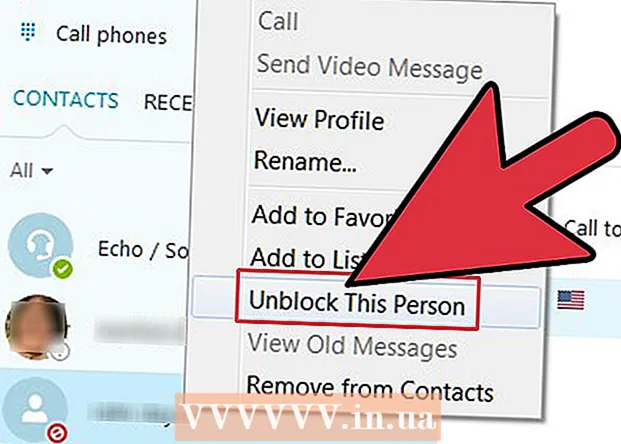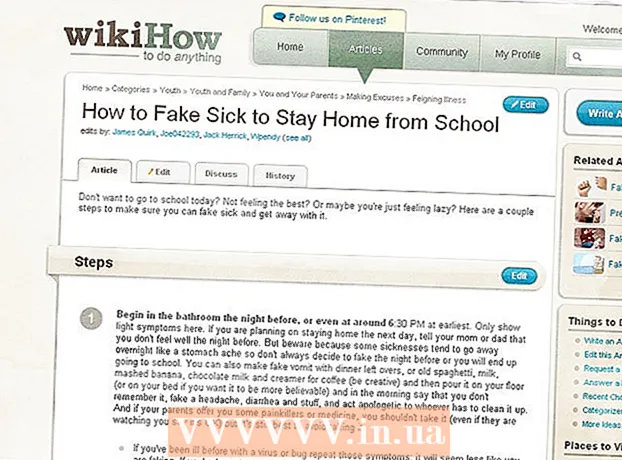Autor:
John Stephens
Datum Stvaranja:
24 Siječanj 2021
Datum Ažuriranja:
1 Srpanj 2024

Sadržaj
Wi-Fi usmjerivač (usmjerivač) D-Link WBR-2310 može se koristiti za postavljanje sigurne kućne mreže za sve žične i bežične uređaje. Ovaj usmjerivač omogućuje vam dijeljenje internetske veze s bilo kojim povezanim uređajem. Prije upotrebe usmjerivača D-Link WBR-2310, morate konfigurirati mrežu i Wi-Fi.
Koraci
Dio 1 od 5: Povezivanje hardvera
Isključite ili isključite modem (modem). Prije spajanja modema na usmjerivač, morate isključiti modem. Ako to ne uspije, iskopčajte kabel za napajanje iza modema.

Pripremite dva Ethernet kabela za postupak postavljanja. Tijekom postupka postavljanja trebat će vam jedan kabel za povezivanje modema s usmjerivačem, a drugi za povezivanje usmjerivača s računalom. Jednom postavljeno, računalo može koristiti bežičnu mrežu ako ima Wi-Fi mrežnu karticu. Usmjerivači ili modemi obično se isporučuju s Ethernet kabelima. Ako je računalo prije bilo izravno povezano s modemom, možete ponovo koristiti ovaj Ethernet kabel.
Spojite modem na WAN priključak na usmjerivaču. Ovo je Ethernet priključak smješten u blizini priključka za napajanje na stražnjoj strani usmjerivača. Ovaj je port različite boje od četiri LAN porta. Isključite usmjerivač i ostavite ga neko vrijeme uključenog.
Spojite jedan od LAN priključaka na Ethernet priključak na računalu. Ethernet priključak obično možete pronaći sa stražnje strane računala. Neka prijenosna računala neće imati Ethernet priključak, ali gotovo svako stolno računalo će ih imati.
Uključite modem. Uključite modem ili ga ponovo priključite. Pričekajte oko 30-60 sekundi da se modem pokrene.
Uključite usmjerivač. Priključite kabel za napajanje sa stražnje strane usmjerivača u utičnicu. Bit će potrebno oko 30 sekundi da se usmjerivač pokrene.
Uključite računalo. Ako računalo već nije otvoreno, odmah ga pokrenite. Morate osigurati da uređaj nije povezan ni s jednom mrežom, poput druge Wi-Fi mreže.
Provjerite lampice na usmjerivaču. Vidjet ćete lampice napajanja, WAN-a i LAN-a LAN priključka na koji je računalo povezano.
- Ako ne vidite lampicu WAN, provjerite je li modem uključen i povezan s WAN priključkom na usmjerivaču.
- Ako se LAN žaruljica ne vidi, provjerite je li računalo spojeno Ethernet kabelom na jedan od LAN priključaka na usmjerivaču i je li uređaj uključen.
Dio 2 od 5: Pristup usmjerivaču
Otvorite bilo koji web preglednik na računalu. Usmjerivač možete konfigurirati pomoću bilo kojeg preglednika na računalu povezanom s usmjerivačem.
Uvoz.u adresnu traku. Da biste pristupili ovoj adresi, morate unijeti vjerodajnice usmjerivača. Ovo je zadana adresa za bežični usmjerivač D-Link WBR-2310.
- Ako se stranica s postavkama konfiguracije usmjerivača ne pojavi, provjerite je li računalo povezano samo s usmjerivačem, a ne s bilo kojom drugom mrežom.
- Ako i dalje ne možete učitati stranicu za konfiguraciju, čini se da ju je netko koristio i promijenio zadanu adresu. Držite pritisnutim gumb Reset na stražnjoj strani usmjerivača oko 10 sekundi da biste resetirali zadane postavke usmjerivača. Nakon resetiranja usmjerivača, trebali biste moći pristupiti stranici s konfiguracijom na adresi.
Unesite "admin" kao korisničko ime, a polje Lozinka ostavite prazno. Ovo su zadane vjerodajnice za prijavu usmjerivača. Ako ovaj račun nije dostupan, netko je promijenio podatke za prijavu. Usmjerivač možete resetirati tako što ćete pritisnuti gumb Reset na stražnjoj strani oko 10 sekundi. Nakon resetiranja trebali biste se moći prijaviti sa zadanim računom. oglas
Dio 3 od 5: Provođenje početnog postavljanja
Kliknite gumb "Čarobnjak za postavljanje". Ako samo želite pokrenuti usmjerivač, možete kliknuti gumb "Čarobnjak za postavljanje" koji će se pojaviti prilikom prve prijave. Mreža će biti konfigurirana i sigurna za samo nekoliko minuta. Ako ne vidite ovaj gumb, kliknite karticu "Postavljanje".
- Ako ste već postavili usmjerivač i prijavljujete se da biste promijenili postavke, preskočite na Prilagođavanje postavki. Pojedinosti o načinu postavljanja nalaze se ispod tog odjeljka.
Kliknite gumb "Pokreni čarobnjak za postavljanje internetske veze". Počinje postupak postavljanja internetske veze i administratorskog računa usmjerivača. Kliknite "Dalje" da biste nastavili kada se to zatraži.
Stvorite lozinku administratora. Sjećate se da je polje za lozinku ostalo prazno pri prvoj prijavi? To vam se ne sviđa, pogotovo s Wi-Fi mrežom. Stvorite novu administratorsku lozinku kada se to zatraži i zapišite je u slučaju da je zaboravite. Ako zaboravite lozinku, morat ćete resetirati usmjerivač.
Postavite vremensku zonu. Morate odrediti trenutnu vremensku zonu kako bi zapisi usmjerivača i povezane postavke bili točni. Na padajućem izborniku odaberite odgovarajuću vremensku zonu.
Odaberite vrstu internetske veze. Većina kućnih korisnika koji se povezuju putem kabela ili DSL-a kliknut će prvu opciju - "DHCP veza". Ako niste sigurni, možete kontaktirati svog davatelja internetskih usluga.
Kliknite opciju "Kloniranje MAC adrese računala" (ako je prazno). Za većinu korisnika ovo je polje već unaprijed popunjeno. Kliknite samo ako je polje MAC adresa prazno. Većina korisnika može izostaviti polje imena hosta ako to nije odredio vaš davatelj internetskih usluga.
Spremite postavke. Kliknite gumb "Poveži" da biste spremili postavke. Usmjerivač će se ponovno pokrenuti za otprilike minutu ili dvije.
Provjera veze. Otvorite svoj web preglednik da biste vidjeli možete li učitati web stranice. Možda ćete trebati pokušati nekoliko puta prije nego što se učita prva web stranica. To je sasvim normalno. Nakon što utvrdite da se web stranice mogu učitati, prijeđite na stvaranje Wi-Fi mreže. oglas
Dio 4 od 5: Stvaranje Wi-Fi mreže
Prijavite se na usmjerivač. Uđite u prozor preglednika na računalu spojenom na usmjerivač putem Ethernet kabela. Zatim unesite lozinku koju ste stvorili u odjeljak prije nego što se zatraži prijava. Polje Korisničko ime i dalje je "admin".
Kliknite karticu "Postavljanje". Postavljanje će se otvoriti.
Kliknite izbornik "Wireless Settings" u lijevom oknu. Otvorit će se nova stranica koja vam omogućuje postavljanje bežičnih mreža.
Označite okvir "Omogući bežičnu vezu". Wi-Fi mreža uključuje se nakon spremanja postavki.
Unesite naziv mreže. Dajte svojoj mreži ime, imajte na umu da to ime ne smije sadržavati vaše osobne podatke jer će ih svi vidjeti.
Odaberite "WPA2" kao "Sigurnosni način". Ovo je najsigurniji način bežičnog prijenosa i ne zahtijeva nikakve napore s zastarjelim WEP standardom. Snažne WPA2 lozinke gotovo su neraskidive, dok se WEP lozinke mogu provaliti za manje od 30 minuta.
- Odaberite WPA ili WEP ako imate zastarjeli uređaj koji podržava samo ove protokole.
Stvorite jake lozinke. Svatko tko je povezan s vašom mrežom može prouzročiti ozbiljnu štetu, pogotovo ako uređaj nije osiguran. Svakako stvorite jaku lozinku koja se lako pamti. Možda ćete kasnije moći pružiti lozinku za svoje goste, pa ne želite da bude previše teška za upotrebu. Pogledajte internetske stranice kako biste saznali kako stvoriti lozinku koja se lako pamti i odabrati pravu.
Kliknite gumb "Spremi postavke". Nakon što sustav spremi postavke bežične mreže, Wi-Fi je uključen. To može trajati od 30 sekundi do minute. Tada uređaj možete povezati s bežičnom mrežom.
Povezivanje uređaja. Sada kada je bežična mreža aktivirana, možete povezati svoj uređaj s Wi-Fi mrežom. Postupak se razlikuje ovisno o uređaju, ali općenito morate odabrati naziv Wi-Fi-ja s popisa dostupnih mreža i unijeti lozinku koju ste stvorili. Za većinu uređaja to je sve što trebate da biste se povezali s Wi-Fi mrežom.
- Možete vidjeti detaljnije upute o povezivanju s WiFi mrežom.
Dio 5 od 5: Prilagođavanje postavki
Promijenite Wi-Fi postavke. Ako trebate promijeniti Wi-Fi postavke, možete otvoriti odjeljak "Wireless Settings" na kartici "Setup". Osnovni koraci opisani su u prethodnom odjeljku, ali možete prilagoditi i kanal ako ima puno buke, uključiti "Način proširenog dometa" itd.
Postavite prosljeđivanje porta. Ako na računalu trebate postaviti prosljeđivanje priključaka za program, možete otvoriti odjeljak "Prosljeđivanje priključaka" na kartici "Napredno". Kada prosljeđujete portove, morate stvoriti "pravila" za svaku aplikaciju. Unesite IP adresu računala na kojem postavljate prosljeđivanje porta i opseg portova koji će se otvoriti. Možete vidjeti detaljnije upute o tome kako postaviti prosljeđivanje priključaka na usmjerivaču.
Stvorite filtre za web stranice. Usmjerivač možete postaviti da blokira pristup određenim stranicama. Otvorite karticu "Napredno" na stranici s konfiguracijom usmjerivača i odaberite "Filtar web mjesta", unesite web mjesto kojem želite blokirati pristup i uključite filtar. Napomena: ova opcija utječe na sve uređaje u mreži.
Uključite način igre. Ako usmjerivač koristite za igranje igara s upravljačem, možete uključiti Gaming Mode da biste poboljšali vezu i pronašli više podudaranja. Na kartici "Napredno" odaberite "Napredna mreža", potvrdite okvir "Omogući način igre" i spremite promjene. Ovo će preusmjeriti promet igara radi poboljšanja izvedbe. Preporučujemo da onemogućite ovaj način kada ne igrate igre. oglas