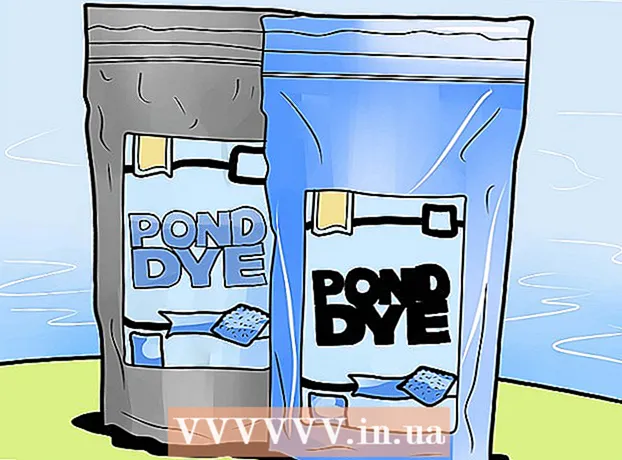Autor:
Randy Alexander
Datum Stvaranja:
26 Travanj 2021
Datum Ažuriranja:
1 Srpanj 2024

Sadržaj
Ako planirate putovanje na mjesto na kojem znate da nemate pristup Internetu, vjerojatno ćete htjeti spremiti neke od svojih omiljenih videozapisa za izvanmrežno gledanje. Najnovija verzija aplikacije YouTube podržava izvanmrežno gledanje, ali ta značajka trenutno nije dostupna u mnogim regijama, uključujući SAD. Ako ne možete pristupiti izvanmrežnim značajkama u aplikaciji YouTube, postoji nekoliko načina za preuzimanje videozapisa na uređaj za izvanmrežno gledanje.
Koraci
Metoda 1 od 3: aplikacija YouTube
Prijavite se za YouTube glazbeni ključ. To je potrebno za preuzimanje glazbenih videozapisa s YouTubea za izvanmrežno gledanje. Ovo su jedini video formati koje ovom metodom možete spremiti za izvanmrežni prikaz. Ako želite spremiti YouTube videozapise u drugim formatima, upotrijebite jedan od sljedećih načina.
- YouTube glazbeni ključ dobivate pretplatom na Google Play glazbu s neograničenim pristupom, koja košta 10 USD mjesečno.

Ažurirajte svoju prijavu. Izvanmrežni prikaz dostupan je samo u najnovijim verzijama aplikacije YouTube. Ažuriranja izvanmrežnog pregleda nisu dostupna u svakoj regiji, jer još uvijek nije široko primijenjena. Ako ova metoda nije uspjela, isprobajte donju za svoj operativni sustav.
Ostanite povezani s mobilnom mrežom. Da biste spremili videozapis, prvo će vam trebati mrežna veza. Nakon što videozapis spremite za izvanmrežno gledanje, možete ga odspojiti i gledati izvan mreže. Ako se ne možete povezati s Wifi-jem, možete koristiti podatkovnu vezu ako to vaš uređaj podržava.
Uključite aplikaciju YouTube. Otvorite YouTube klikom na njegovu ikonu. Ima crveni pravokutnik sa zaobljenim uglovima i ikonu za reprodukciju u sredini.

Pronađite glazbeni video koji želite zadržati. YouTube ima funkciju pretraživanja pritiskom na gumb za pretraživanje u desnom kutu glavnog zaslona aplikacije. U okvir za pretraživanje unesite naziv videozapisa, a zatim odaberite odgovarajući pojam za pretraživanje koji se pojavljuje ispod.- Također možete upotrijebiti bočnu traku do koje možete doći prstom od lijevog ruba dok ste na glavnom zaslonu aplikacije za pregledavanje pretplata ako želite pretraživati na taj način. . Kliknite "Moje pretplate" u lijevom oknu za pregledavanje nedavno prenesenih videozapisa po kanalima na koje ste pretplaćeni. Također možete upotrijebiti bočnu traku "Povijest" da biste pogledali videozapise koje ste nedavno gledali.
- Ovim načinom možete spremiti samo glazbene videozapise.
Odaberite videozapis da biste ga otvorili. Pretraga će prikazati rezultate s naslovom i malim ikonama. Dodirnite videozapis koji želite spremiti.
Kliknite gumb "Preuzmi" i odaberite kvalitetu. U donjem desnom kutu prozora videozapisa vidjet ćete strelicu usmjerenu prema dolje. Kliknite strelicu da biste odabrali kvalitetu videozapisa. Preuzimanje veće kvalitete trajat će dulje.
- Ako ne vidite ovaj gumb, YouTube ne podržava pregledavanje izvan mreže na vašem području. Umjesto toga morat ćete upotrijebiti jednu od gore opisanih metoda.
Preuzmite video. Nakon odabira kvalitete, pritisnite gumb "OK" u donjem desnom kutu skočnog prozora za odabir kvalitete. Također možete potvrditi okvir pod nazivom "Zapamti moje postavke" kako bi YouTube kasnije preuzeo istu kvalitetu videozapisa. Pojavit će se još jedan skočni zaslon koji će vam reći da se videozapis preuzima i da mu se može pristupiti putem gumba "Izvanmrežno" na bočnoj traci. U skočnom okviru kliknite Odbaci.
- Za gledanje videozapisa morat ćete pričekati dok se preuzimanje ne završi. Pojavit će se poruka koja vas obavještava o napretku preuzimanja. Te se informacije također mogu naći u izborniku Izvanmrežno u aplikaciji YouTube.
Reproducirajte videozapis offline. Kada ste na otvorenom i nemate internetsku vezu, uključite aplikaciju YouTube i otvorite lijevu bočnu traku povlačenjem prsta s lijevog ruba telefona dok ste na početnom zaslonu aplikacije. Kliknite gumb "Offline" na bočnoj traci, a zatim odaberite videozapise koje ste spremili. Videozapis će se zatim reproducirati izravno iz memorije vašeg telefona. oglas
Metoda 2 od 3: iPhone, iPad
Otvorite App Store. Većina regija nema YouTubeovu mogućnost offline gledanja. To znači da ćete za preuzimanje videozapisa trebati aplikaciju treće strane.
Pronađite aplikaciju za preuzimanje videozapisa. YouTube tehnički nije tehnički autorizirao te aplikacije i obično će se ukloniti iz trgovina aplikacija. Nove aplikacije uvijek će biti na vrhu da zauzmu svoje mjesto, tako da ovdje navedene aplikacije vjerojatno neće dugo trajati. Većina aplikacija za preuzimanje videozapisa rade vrlo slično, tako da je postupak preuzimanja vrlo sličan. Potražite "video preuzimače" i pročitajte kritike o njima. Od 6. listopada 2015. godine, najpopularnija aplikacija za preuzimanje koja radi s YouTubeom je "Video Pro Movie Downloader".
Pokrenite aplikaciju nakon što je instalirate. Kad uključite Video Pro Movie Downloader, dočekat će vas preglednik koji prikazuje mobilnu verziju YouTubea.
Pronađite videozapis koji želite preuzeti. Na YouTubeu potražite videozapis koji želite preuzeti za gledanje kasnije. Dodirnite videozapis da biste otvorili stranicu s videozapisom na YouTube mobilnoj verziji.
Kliknite "Preuzmi" da biste započeli preuzimanje videozapisa. Jednom započeto, od vas će se zatražiti da preuzmete videozapis. Kliknite "Preuzmi" da biste započeli preuzimanje video datoteke na svoj uređaj.
Pritisnite "Gotovo" za povratak na glavni zaslon aplikacije. Nakon što započnete s preuzimanjem videozapisa, dodirnite "Gotovo" u gornjem lijevom kutu za povratak na glavni zaslon programa Video Pro Movie Downloader.
Kliknite "Datoteke" da biste pogledali preuzete videozapise. Ako videozapis nije završio s preuzimanjem, pojavit će se na kartici "Preuzimanja".
Kliknite videozapis, a zatim kliknite "Spremi" da biste ga prenijeli na svoj fotoaparat. To će vam omogućiti lak pristup videozapisu iz aplikacija Fotografije ili Video.
Izvanmrežno gledajte spremljene videozapise. Nakon što spremite videozapis, možete ga gledati s Camera Roll u bilo kojem trenutku, čak i bez internetske veze. oglas
Metoda 3 od 3: Android
Idite na web mjesto YouTube pomoću preglednika. Ako želite spremiti videozapise za kasnije gledanje na Androidu, tada je najjednostavnije koristiti web stranice koje omogućuju preuzimanje Youtube videa. Da biste je koristili, trebat će vam adresa videozapisa koji želite kasnije preuzeti.
Pronađite videozapis koji želite preuzeti. Pronađite na YouTubeu videozapis koji želite spremiti. Kliknite na nju za učitavanje YouTube stranice s videozapisima.
Kopirajte URL (adresu) videozapisa. Pritisnite i držite adresu na URL traci preglednika. Odaberite "Copy" s izbornika koji će se pojaviti. Gumb za kopiranje može izgledati kao dva pravokutnika koji se preklapaju.
Idite na web mjesto koje omogućuje preuzimanje Youtube videozapisa. Postoje mnoge web stranice koje vam omogućuju preuzimanje YouTube videozapisa. Jedna od najpopularnijih i najpouzdanijih web lokacija je KeepVid.com. Postupak će biti vrlo sličan ostalim web mjestima za preuzimanje videozapisa.
Kliknite u polje URL. Na KeepVidu nalazi se na vrhu stranice. Možda ćete morati povećati prikaz, jer je ovo mjesto dostupno samo za verzije stolnih računala.
Pritisnite i držite prazno polje, a zatim odaberite "Zalijepi". U taj ćete okvir zalijepiti kopirani URL.
Kliknite "Preuzmi" s desne strane okvira za URL. Ne pritiskajte veliki gumb za preuzimanje pored njega, jer je ovo oglas.
Kliknite "Preuzmi MP4" da biste dobili kvalitetu koju želite. Mnoge verzije vjerojatno će imati samo glas ili video, ali obično ćete vidjeti MP4 verziju 480p ili noviju. Kucanjem veze za preuzimanje odmah započinje preuzimanje videozapisa na vaš uređaj.
Pogledajte preuzete videozapise. Videozapise pronaći ćete u mapi Preuzimanja kojoj možete pristupiti otvaranjem ladice aplikacija i odabirom "Preuzimanja". Vaš Android trebao bi moći reproducirati video datoteke bez problema, ali ako se datoteka ne reproducira, pokušajte ih koristiti s besplatnom aplikacijom VLC Player. oglas
Vezane objave
- Stvorite YouTube videozapise
- Prenesite videozapise na YouTube
- Preuzimanje YouTube videozapisa (Preuzimanje YouTube videozapisa)